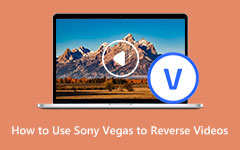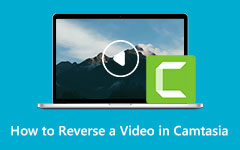Komplett veiledning om hvordan du bruker Openshot for å reversere videoer
Openshot videoredigerer er en flott videoredigeringsprogramvare som du kan bruke til å redigere og forbedre videoen din enormt. Denne enkle og gratis å bruke videoredigereren er enklere å bruke enn andre profesjonelle videoredigeringsapplikasjoner, som Hitfilm, DaVinci Resolve, Lightworks og mer. Openshot lar deg også kombinere mange videoer, skille lyd fra videoer, endre størrelsen på videofilene dine og til og med reversere videoklippene dine. Og hvis du er blant folkene som ikke vet hvordan du reverserer videoer ved hjelp av Openshot, så er du på rett side. Les dette innlegget grundig for å lære trinnene for hvordan du bruker Openshot for å reversere videoer.
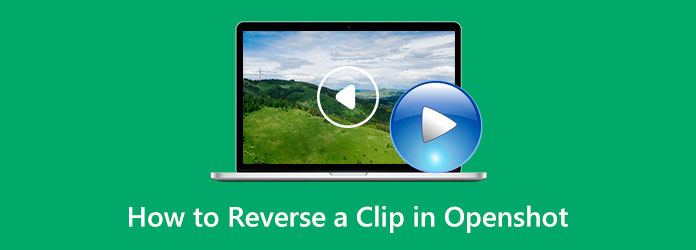
Del 1. Hva er Openshot
Openshot er en av de mest fremragende videoredigeringsprogramvare profesjonelle bruker til å gjøre forskjellige typer redigering. Denne programvaren er tilgjengelig for nedlasting på alle ledende plattformer, som Windows, Linux og Mac. Også, hvis du søker etter et raskt og brukervennlig verktøy, kan det være lurt å vurdere Openshot. Dessuten har den et tilpasningsdyktig redigeringsverktøy som enhver videoredigeringsprogramvare har. Den har også en funksjon der du hele tiden kan øke hastigheten på videoene dine og en kurvebasert tidskartlegging.
Videre har den en avansert redigeringsfunksjon for å bruke innovative video- og lydeffekter. For eksempel, hvis du liker å lage en 3D-animasjon, så har Openshot en funksjon der du kan lage en. Mange videoredigerere elsker å bruke Openshot, ikke bare på grunn av dens brukervennlighet, men også på grunn av redigeringsfunksjonene. Openshot brukes også ofte ved reversering av videoer. Det er også enkelt å reversere videoklipp med denne applikasjonen, og det ødelegger ikke kvaliteten på videoen din.
Viktige funksjoner
- 1. Videoredigerer på tvers av plattformer.
- 2. Den støtter nesten alle operativsystemer, som Windows og Linux.
- 3. Den lager 3D-animasjoner.
- 4. Den er tilgjengelig på flere forskjellige språk.
- 5. Den har et enkelt brukergrensesnitt.
- 6. Du kan tone, skyve, sprette og animere videoene dine.
Del 2. Hvordan reversere et klipp i Openshot
Siden Openshot er et videoredigeringsprogram som tilbyr en omvendt funksjon, vil vi lære deg hvordan du reverserer et videoklipp ved hjelp av Openshot. Prosessen med å reversere en video i Openshot er enkel. Du trenger ikke ha mer kunnskap om dette verktøyet for å reversere et videoklipp. Så, uten videre, her er trinnene for hvordan du reverserer et klipp i Openshot.
Trinn 1Først, last ned og installer Openshot på enheten din, og start applikasjonen umiddelbart. Og så, på hovedbrukergrensesnittet, importerer du videoen du vil spille omvendt. Du kan plassere videoene dine på sporet du foretrekker når du importerer dem.
Trinn 2Og deretter, på sporet der du plasserer videoen, høyreklikk videoen og velg Tid > Normal > Bakover, og venstreklikk deretter på 1x alternativet.
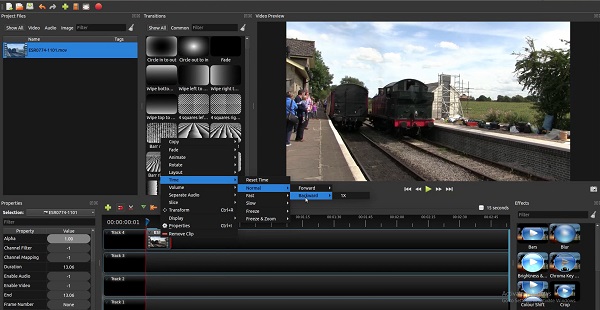
Trinn 3Og du kan nå se videoen din spilles av i revers. Alt som er igjen er lyden til videoen din. Du kan enten reversere lyden også eller dempe lyden.
Trinn 4Gå til Eiendommer panelet på venstre side av grensesnittet, eller hvis du ikke kan se egenskapspanelet, kan du klikke på videoen på sporene dine og klikke på Eiendommer alternativet.
Trinn 5Så, på Eiendommer panelet, bla ned til Volum, og sørg for at spillehodet er i begynnelsen av videoen din, fordi applikasjonen bare vil redigere delen der du plasserer spillehodet.
Trinn 6Og på Volum, Type 0 ved siden av for å dempe eller fjerne lyden fra videoen din. Og det er der for det! Du kan nå gjengi eller lagre videoen på datamaskinen.
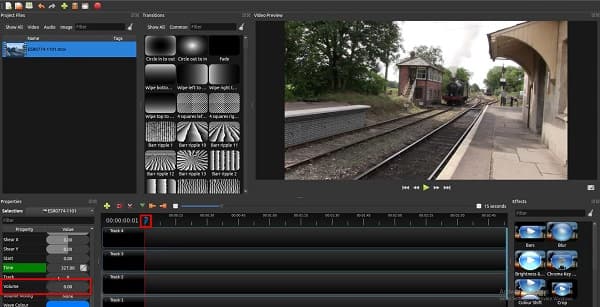
Enkelt, ikke sant? Det er ikke vanskelig å vite hvordan man reverserer en video i Openshot. Bare følg disse enkle trinnene og du er klar til å gå!
Del 3. Alternativ måte å bruke Openshot på
Problemet med Openshot er at mange sier at det har en ustabil ytelse. Når du går til brukerfellesskapet til Openshot, vil du se at frysing, etterslep og plutselig avslutning er hovedproblemet mange brukere møter. Og som videoredigerer vil du unngå å oppleve disse tingene. Vi anbefaler en annen utmerket videoredigeringsprogramvare som vekker oppmerksomheten til mange profesjonelle redaktører.
Tipard Video Converter Ultimate er et annet redigeringsprogram du kan bruke til å reversere videoene dine. Det er også et av de mest fremragende videoredigeringsverktøyene fagfolk bruker for å redigere videoer. Tipard Video Converter Ultimate kan reversere videoene dine eller velge deler fra videoen din. I tillegg inneholder den mange avanserte redigeringsfunksjoner, inkludert en videotrimmer, fjerning av videovannmerke, fargekorrigering, fildataveksler og mer fra verktøykassen. Den støtter også alle videoformater, som MKV, AVI, MP4, MOV, FLV, MPEG, M4V, WMV, WebM og 500+ flere formater. Det som til og med er utrolig med å reversere videoer med denne applikasjonen er at du kan reversere videofilene dine uten å miste kvaliteten.
Videre foretrekker mange nybegynnere å bruke dette verktøyet fordi det har et enkelt og rent brukergrensesnitt. Du trenger heller ikke å bekymre deg for frysing eller etterslep fordi denne applikasjonen sikrer at den ikke har ustabile ytelsesproblemer. Derfor, hvis du er interessert i å reversere videoer ved å bruke Tipard Video Converter Ultimate, følg trinnene nedenfor.
Trinn 1Last ned og installer Tipard Video Converter Ultimate ved å trykke Last ned nedenfor for Windows eller Mac. Og følg deretter installasjonsprosessen, og åpne deretter appen.
Trinn 2Og på programvarens hovedbrukergrensesnitt, naviger til Toolbox panel. En liste over videoredigeringsverktøy vises der du klikker på Video reverser funksjonen.
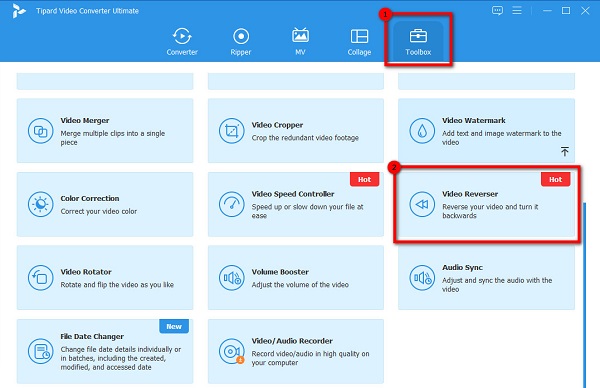
Trinn 3Deretter merker du av plusstegn (+) -knappen for å importere videofilen du vil spille i revers. Det kan du også dra og slipp videoen din fra datamaskinfilene til plussskiltboks.
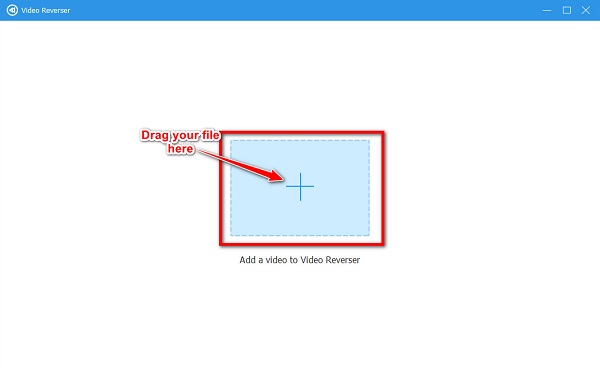
Trinn 4Etter å ha lastet opp videoen, vil Tipard Video Converter Ultimate automatisk reversere videoen. Men hvis du vil velge en del å reversere, klikker du på Sett Start eller Sett slutt knapp.
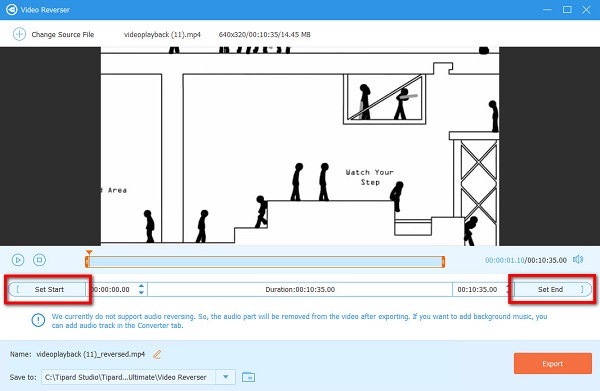
Trinn 5Og til slutt, klikk på Eksport knappen i nedre høyre hjørne av grensesnittet for å eksportere videoen.
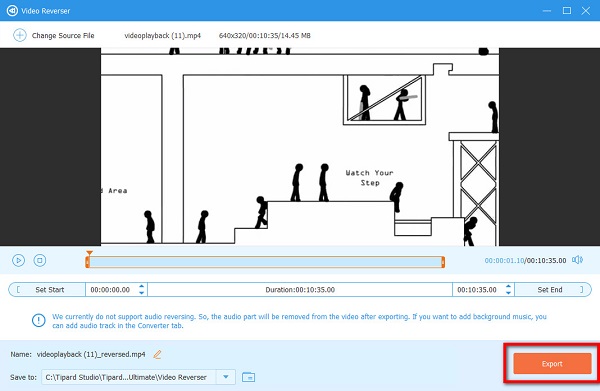
Utvidet lesing:
Måter på hvordan du kan reversere MP4-videofiler offline og online
Hvordan enkelt reversere GIF-er offline, online og på telefon
Del 4. Vanlige spørsmål om hvordan du reverserer et klipp i Openshot
Støtter Openshot MKV-formater?
- Openshot er en videoredigeringsprogramvare med flere forhåndsinnstillinger for eksport, inkludert animerte GIF, MP4, MP3, AVI og MKV.
Hva er bedre, Openshot eller Adobe Premiere Pro?
- Mange profesjonelle anmeldere opplever at Adobe Premiere Pro oppfyller alle standardene til virksomheten deres mer enn Openshot.
Etterlater Openshot et vannmerke?
- Openshot er en kraftig og standard profesjonell videoredigeringsprogramvare som ikke etterlater et vannmerke på videoene den produserer.
konklusjonen
Mange mennesker prøver Openshot videoredigerer for å reversere videoer fordi det er gratis og enkelt å bruke. Hvis du foretrekker at denne profesjonelle videoredigereren skal reversere videoene dine, kan du laste den ned nå gratis. Men hvis du vil ha en videorevers med jevn ytelse og gode anmeldelser, last ned Tipard Video Converter Ultimate nå.