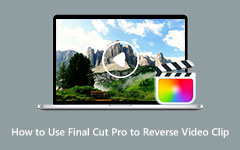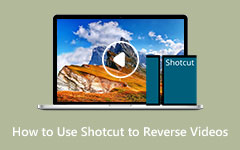Beste måten å bruke DaVinci Resolve for å reversere klipp
Mange mennesker søker etter det beste videoreverseringsprogrammet de kan bruke på datamaskinene sine. Likevel kunne ikke andre mennesker finne videoreverseringsprogramvaren de foretrekker, spesielt siden de fleste av de beste videoreverserne er vanskelige å bruke. Heldigvis fant vi et program som kan hjelpe deg med å snu videoene dine enkelt: DaVinci Resolve. DaVinci Resolve er et videoredigeringsprogram som lar deg reversere videoene dine. Les denne guideposten mer for å lære trinnene om hvordan du bruker hvordan reversere et klipp i DaVinci Resolve.
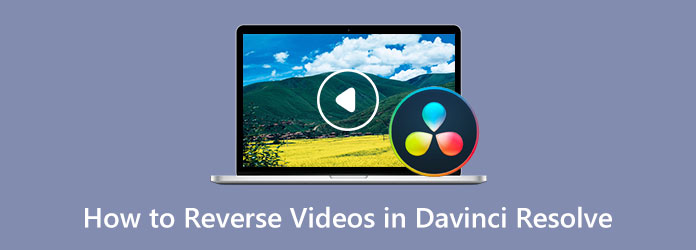
Del 1. Hvordan reversere videoer i DaVinci Resolve
DaVinci Resolve er et videoredigeringsprogram som er fullt utstyrt, utrolig fantastisk og gratis å bruke. DaVinci Resolve er også blant de mest populære videoredigeringsapplikasjonene fordi den har mange videoredigeringsfunksjoner som er enkle å bruke, noe som gjør den til en brukervennlig applikasjon. Dessuten har DaVinci Resolve avanserte redigeringsfunksjoner, som stereoskopiske 3D-verktøy, FX-filtre, Fairlight FX-lydplugins, avansert HDR-gradering, HDR-skoper og mer. Grensesnittet er klart og godt bygget, slik at det ser ut som profesjonell redigeringsprogramvare, som Adobe Premiere Pro. I tillegg har grensesnittet til denne utmerkede videoredigeringsprogramvaren syv sider, Color, Cut, Deliver, Edit, Fairlight, Fusion og Media. Det er også tonnevis av overganger som du kan bruke til å redigere videoene dine slik at resultatet blir mer fantastisk og kan vekke oppmerksomheten til seerne.
Du kan bruke to metoder for å reversere videoene dine ved å bruke DaVinci Resolve. Først alternativet Speed Change, og for det andre alternativet Retime Curve. Hver metode har forskjellige formål; den første er for å reversere hele klippet, og den andre er for å reversere en del av klippet. Og uten videre, her er metodene for hvordan du kan reversere en video i DaVinci Resolve.
Metode 1. Hvordan reversere en hel video ved hjelp av DaVinci Resolve
Trinn 1For å begynne, last ned og installer DaVinci Løs på skrivebordet, og åpne appen når den er installert. Og importer deretter videoen du vil reversere og velg videoklippet på tidslinjen din.
Trinn 2Deretter navigerer du til Inspektør Tab til venstre i avspillingsområdet.
Trinn 3Og i Inspektør Tab, rull ned til du finner Hastighetsendring vinduet, og klikk deretter på det.
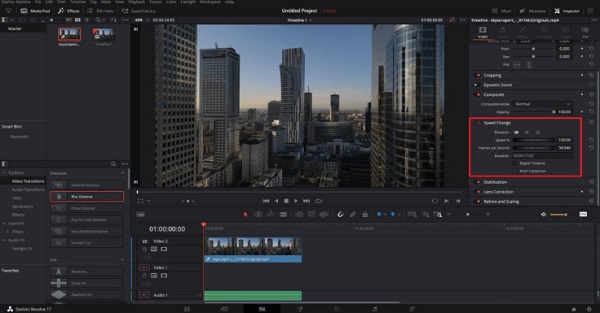
Trinn 4Og da vil du se Lederskap delen, og klikk på pilene som peker mot venstre. Og etter å ha klikket på disse pilene, kan du spille av videoen i revers. Du kan finne kontrollene for å justere hastigheten på videoen din i samme meny.
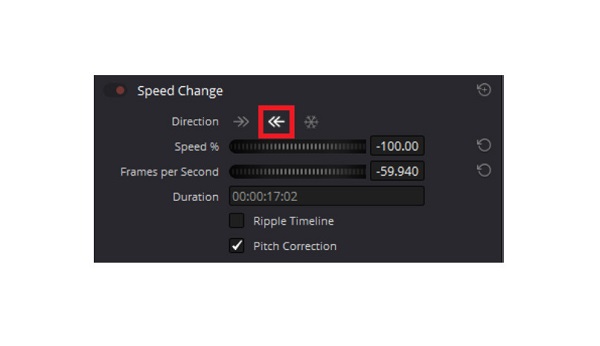
Metode 2. Hvordan reversere en del av klippet ved hjelp av DaVinci Resolve
Du kan også reversere videoen ved å bruke Retime Controls og Retime Curve. Ved å bruke denne metoden kan du også gjøre jevn akselerasjon og retardasjon. Dette lar deg lage en fantastisk boomerang-effekt på klippet ditt.
Trinn 1Importer et videoklipp, og høyreklikk det på Rediger fanen. Og velg deretter Retime kontroller alternativet.
Trinn 2Du vil se noen nye kontroller på tidslinjen din, og klikk deretter på omvendt trekant nederst på klippet. Og så a meny vil vises.
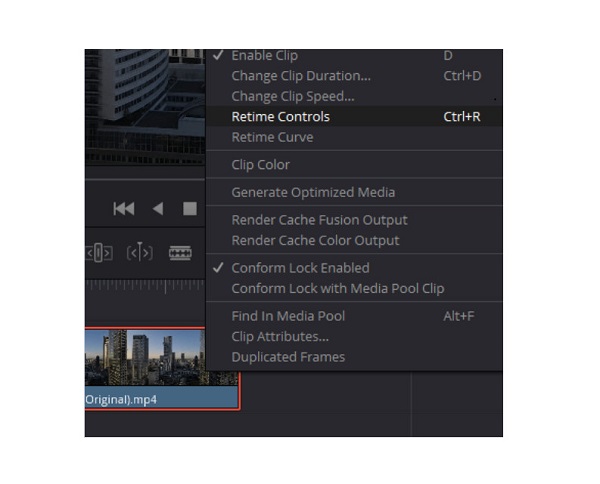
Trinn 3Du vil da se at hvert av segmentene dine har en omvendt trekant. Klikk på en av de inverterte trekantene på klippet du vil reversere, og velg Rewind alternativ. Du kan nå velge hastighet for omvendt effekt. Du kan velge mellom 50, 100, 200, 400 og 800 prosent hastighet.
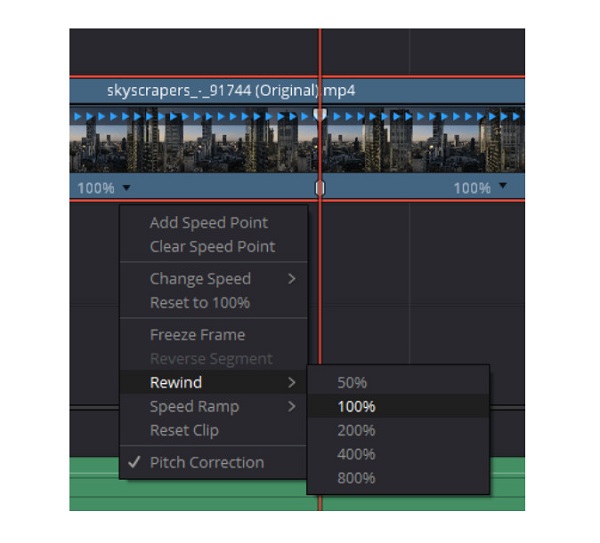
Trinn 4Etter det vil du se to markører som indikerer det omvendte segmentets Begynn og slutt. Du kan justere disse markørene for å velge den delen av klippet du vil reversere. For mer utsøkte hastighetskontroller, høyreklikk på klippet og velg Retime Curve.
Trinn 5Og så, under videoklippet ditt, vil du se en kurvatur graf hvor du kan justere hastigheten på det reverserte klippet og gjøre jevne akselerasjoner. Flytt musen til kurven der du vil plassere en nøkkelramme, og trykk Alt + Klikk.
Trinn 6Lag to keyframes; da kan du lage fantastiske hastighetsoverganger. Klikk på Buet nøkkelbildeikon for å få tilgang til krumningshåndtakene for å gjøre jevnere overganger.
Fordeler og ulemper ved å bruke Davinci Resolve
Pros:
- • Den har mange redigeringsverktøy.
- • Den har bevegelsesgrafikk og lydredigering.
- • Den støtter høyoppløselige videoer.
- • Den støtter de fleste standard videofiler.
Cons:
- • Den trenger mange systemressurser.
- • Det er en kompleks programvare som tar tid å lære.
Del 2. Alternativ måte å bruke DaVinci Resolve på
Etter å ha brukt DaVinci Resolve, søker mange brukere noen ganger etter en mer praktisk og brukervennlig applikasjon. Og i denne delen vil vi presentere den beste videoreverseren for datamaskinen din.
Tipard Video Converter Ultimate er blant de beste videoreverserne du kan bruke på datamaskinen din. Denne frakoblede videoreverseren kan reversere videoen din uten tap. Du har også muligheten til å reversere videoen din helt eller ved å velge en del av den. Dessuten trenger du ikke å bekymre deg for videofilene du laster opp fordi den støtter alle videoformater, inkludert MOV, MKV, FLV, VOB, MP4, MPEG, WMV, M4V og 500+ mer. Tipard Video Converter Ultimate har også tonnevis av avanserte redigeringsfunksjoner, som en videoreverser, videovannmerke, volumforsterker, 3D-maker og mer.
Videre er det en brukervennlig applikasjon med et intuitivt brukergrensesnitt. Den støtter også videoer med høy kvalitet og eksporterer dem i samme kvalitet. Tipard Video Converter Ultimate kan lastes ned på alle operativsystemer, som Windows, macOS og Linux.
Trinn 1Last ned Tipard Video Converter Ultimate ved å klikke på Last ned knappen nedenfor. Og følg deretter installasjonsprosedyren, start deretter appen.
Trinn 2På programvarens hovedbrukergrensesnitt går du til Toolboxog velg Video reverser funksjonen.
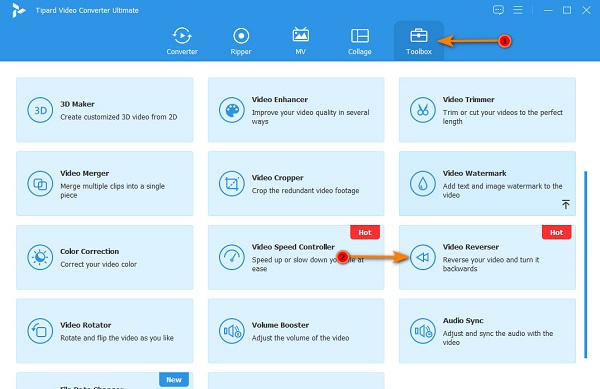
Trinn 3Og kryss av for plusstegn-knapp for å laste opp videoen du ønsker å reversere. Du kan også hold og dra videofilen fra datamaskinfilene til plussskiltboks for å laste opp videoer.
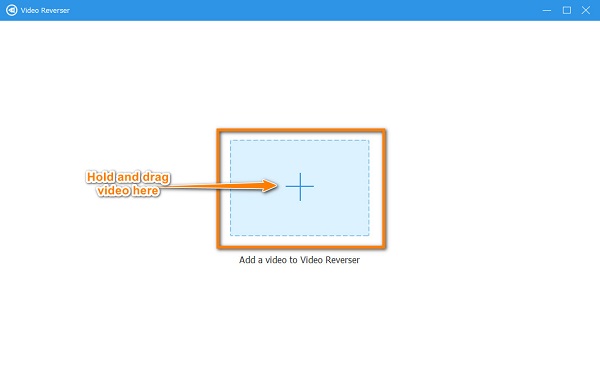
Trinn 4Deretter, etter å ha lastet opp videofilen, vil Tipard Video Converter Ultimate automatisk reversere videofilen helt. Klikk på Sett Start og Sett slutt for å velge delen du vil reversere.
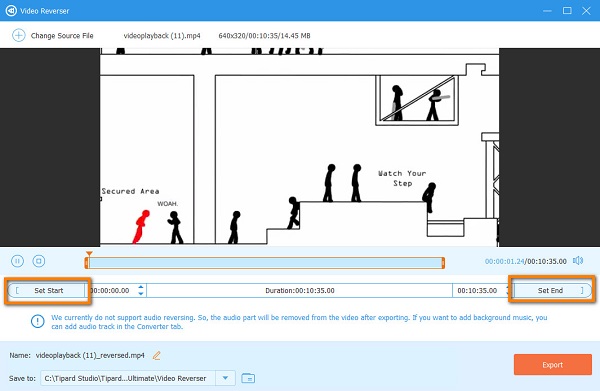
Trinn 5Til slutt, klikk på Eksport for å lagre utdataene på enheten. Og det er det! Du kan nå se din omvendt video i mappene på datamaskinen.
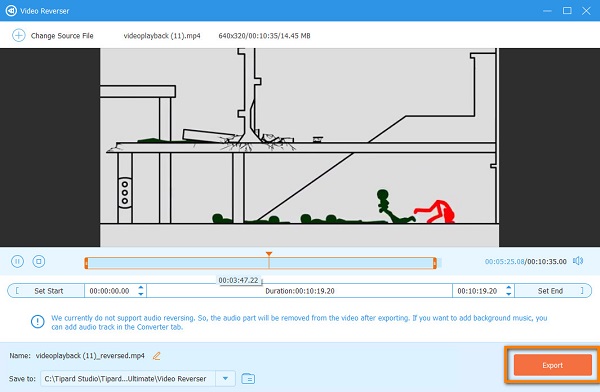
Del 3. Vanlige spørsmål om hvordan du reverserer videoer i DaVinci Resolve
Er DaVinci Resolve tilgjengelig på Mac?
- Ja. DaVinci Resolve kan lastes ned på nesten alle operativsystemer, som Mac, Windows og Linux.
Støtter DaVinci Resolve AVI-formater?
- DaVinci Resolve støtter de mest standard videoformatene, inkludert AVI, MP4, MOV og MKV.
Hvordan reverserer jeg handling i DaVinci Resolve?
– Heldigvis skapte utviklerne til DaVinci Resolve flere måter å angre og gjøre om handlinger på. Du kan trykke CTRL + Z på tastaturet for å angre en handling.
konklusjonen
Nå som du vet trinnene om hvordan reversere et klipp ved hjelp av DaVinci Resolve, kan du nå laste den ned og følge trinnene vi ga. Men hvis du foretrekker å bruke en applikasjon som er enklere å bruke med mange videoredigeringsfunksjoner, last ned Tipard Video Converter Ultimate nå.