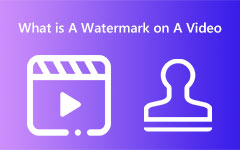Enkle måter å reversere en video på [Nye måter]
Å reversere en video har blitt kjent for mange vloggere og videoredigerere fordi de kan gjøre den mer overbevisende. Denne taktikken fremhever også noen deler av videoen som gir inntrykk eller latter til seerne. Reversering av en video betyr at video og lyd vil være tilbake i revers eller vil
spilles baklengs. Men mange tror at videoreversering krever mye arbeid. Likevel, med det riktige verktøyet, kan du enkelt snu en video uten å ha det vanskelig. Les derfor denne artikkelen grundig for å lære hvordan reversere en video på Windows, Mac, iPhone og Android.
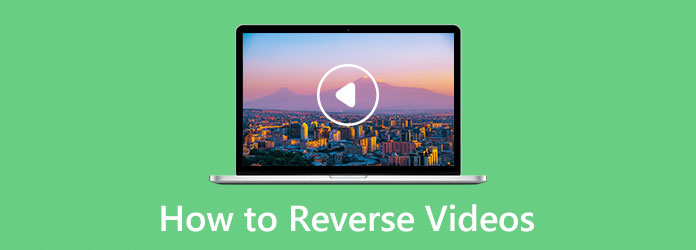
Del 1. Hvordan reversere videoer på Windows og Mac
Mange programmer er tilgjengelige på Windows og Mac som kan hjelpe deg med å snu videoer. Imidlertid er ikke alle videoreverseringsapplikasjoner gratis og enkle å bruke. Det er derfor vi søkte etter de beste videoreverserne tilgjengelig på Windows og Mac. Vi vil også lære deg hvordan du spiller av en video i revers ved hjelp av disse programmene.
1. Tipard Video Converter Ultimate (Windows og Mac)
Tipard Video Converter Ultimate er en kjent videoreverser tilgjengelig på både Windows og Mac. Denne offline-applikasjonen reverserer videoen din med bare et enkelt klikk. I tillegg til det kan du reversere videoen din helt eller angi starten og slutten av delen du vil reversere. Den har også mange avanserte redigeringsfunksjoner som du kan bruke, inkludert en videohastighetskontroller, fjerning av videovannmerke, videotrimmer, videosammenslåing og mer. Du vil heller ikke ha problemer med å laste opp videofiler fordi den støtter alle videofilformater, for eksempel MP4, AVI, MOV, MKV, M4V, WMV, WebM og 500+ mer.
Videre har den et intuitivt brukergrensesnitt, som gjør den til en nybegynnervennlig applikasjon. Det som til og med er fantastisk med Tipard Video Converter Ultimate er at den har en forhåndsvisningseffekt, som du kan se før du eksporterer videoen din, hvis du vil bruke denne fantastiske applikasjonen til å reversere videoen din.
Slik setter du en video på revers ved hjelp av Tipard Video Converter Ultimate:
Trinn 1 Først og fremst, last ned Tipard Video Converter Ultimate ved å klikke på Last ned knappen nedenfor. Og følg deretter installasjonsprosessen, start deretter applikasjonen.
Trinn 2 Når applikasjonen er startet, gå til Toolbox panelet på hovedgrensesnittet, og velg Video reverser fra listen over verktøy.
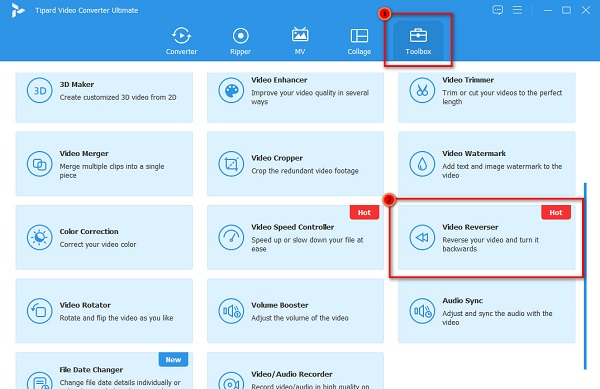
Trinn 3 Deretter klikker du på pluss (+) tegnikon for å laste opp videoen du vil reversere. Du kan også dra-slipp videofilen din til plussskiltboks å importere videoen din.
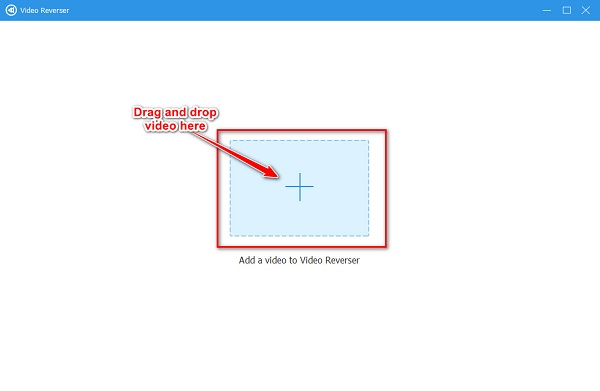
Trinn 4 Du kan klikke på Eksport knappen umiddelbart hvis du vil reversere videoen helt. Men hvis du vil reversere en del av videoen, setter du start og slutt ved å flytte på spille hoder eller klikke på Sett Start or Sett slutt knapp.
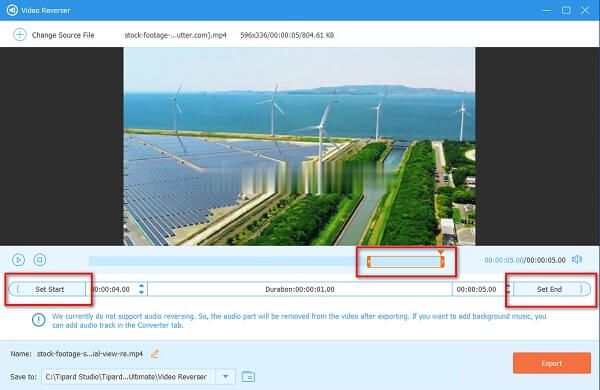
Trinn 5 Etter å ha angitt starten og slutten av delen du vil reversere, kan du lagre utdataene dine ved å klikke på Eksport knappen nederst til høyre i grensesnittet.
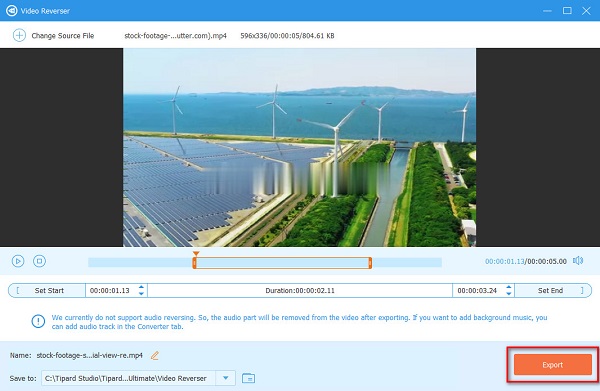
Bare vent et par sekunder, så voila! Videoen din er nå reversert. Enkelt, ikke sant? Så enkelt som det, kan du reversere et klipp uten å ha det vanskelig.
2.iMovie (Mac)
Hvis du bruker en Mac-enhet, kjenner du sannsynligvis til iMovie. iMovie er den mest populære videoredigeringsprogramvaren for Apple-brukere. Den er tilgjengelig på Mac, iPad, iPhone og iPod. I tillegg, med dette redigeringsprogrammet, kan du snu videoen din, legge til effekter, kombinere videoer og til og med legge til undertekster til videoen din. Den har også et brukervennlig grensesnitt, noe som betyr at du ikke trenger profesjonelle videoredigeringsferdigheter. Ved å krysse av på Revers-knappen kan du reversere videoen din helt. Dessuten støtter den videoformatene som støttes av Mac, som MOV og MKV. Du kan reversere videoen din på iMovie uten ekstra installasjon fordi den er opprinnelig fra Apple-enheter. Et tilbakeslag for denne applikasjonen er at den støtter noen få filformater, og du kan bare bruke den på Apple-enheter.
Slik spiller du av video bakover med iMovie på Mac:
Trinn 1 iMovie er innebygd i Mac-enheter, så du trenger ikke å laste ned og installere det. Åpne iMovie på Søknad, og velg Kom i gang; deretter vil du se prosjektskjermen.
Trinn 2 På det første grensesnittet klikker du på Opprett ny knappen på Prosjekt vinduer, og velg Film alternativ. Den kommandoen vil opprette et nytt prosjekt. Du kan åpne et eksisterende prosjekt for å reversere en eksisterende video.
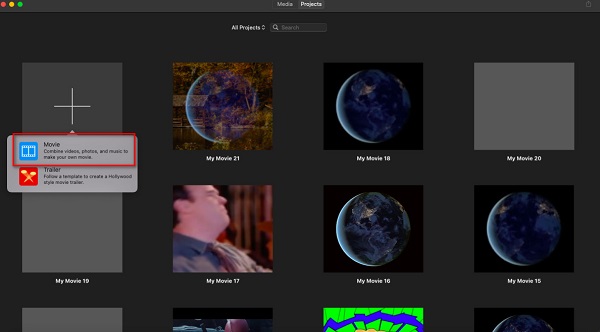
Trinn 3 Og klikk deretter på Importer media ikonet i Media-fanen, og velg videoen du vil reversere. Dra og slipp den opplastede videoen til Tidslinje å reversere det.
Trinn 4 Deretter, i forhåndsvisningsruten, vil du se flere redigeringsverktøy du kan bruke for videoklippet ditt. I listen over verktøy velger du Speed alternativ og kryss av Invertire.
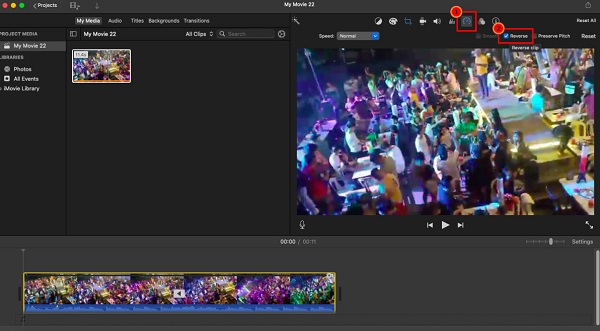
Trinn 5 Deretter klikker du på øverst til høyre i grensesnittet Eksport ikonet for å eksportere og lagre videoen på enheten.
Del 2. Hvordan spole tilbake video på iPhone og Android
Det er apper du kan installere for å reversere videoen som er lagret på iPhone- eller Android-enheten din. Les denne delen kontinuerlig for å lære hvordan du lager omvendte videoer på din iPhone eller Android-enhet.
1. Reverse Vid: Spill det bakover (iPhone)
Hvis du er en iPhone-bruker, bortsett fra å bruke iMovie, kan du også bruke denne flotte appen til å reversere video. Omvendt Vid er blant de beste videoreverserende appene for iPhone-enheter. Du kan justere avspillingshastigheten til videoen og legge til tekst og musikk. Videre reverserer den også lyden til filen din automatisk. Ulempen med Reverse Vid er at den inneholder for mange annonser og popup-varsler.
Slik spiller du av en video bakover på iPhone ved å bruke Reverse Vid:
Trinn 1 Installer Reverse Vid fra AppStore, og start deretter appen. Og trykk deretter på Velg fra bibliotek alternativet for å velge videoen.
Trinn 2 Velg videoen din, og trykk deretter på det følgende grensesnittet Velg knapp.
Trinn 3 Og velg deretter prosentandel av videoavspillingshastighet du foretrekker for videoen din. Når du er ferdig, trykker du på Last ned ikonet for å lagre videoen.
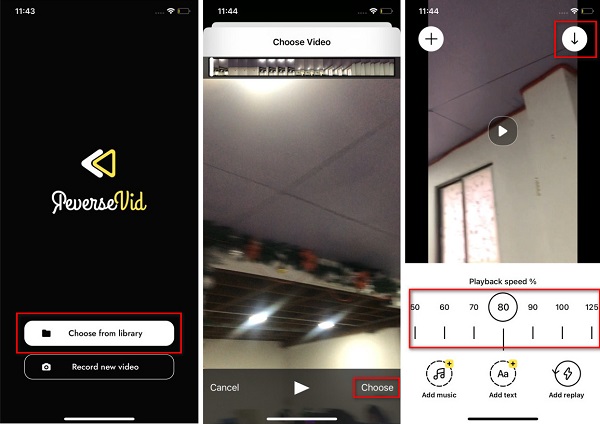
2. Video omvendt (Android)
Video omvendt er en kjent videorevers for Android-enheter. Denne videoredigeringsapplikasjonen lar deg reversere videoen din raskt med bare ett trykk. Du kan også velge en del av videoen du vil reversere. I tillegg kan du velge å reversere videoen sammen med lyden eller reversere en video uten å reversere lyden. Denne applikasjonen har imidlertid mange annonser, som kan distrahere deg mens du snur videoen.
Slik spoler du tilbake video ved å bruke Video Reverse på en Android-telefon:
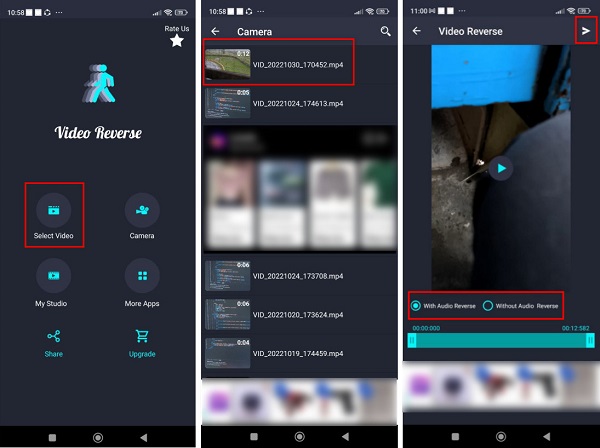
Trinn 1 Installer Video omvendt på Android-enheten din, og åpne appen. På hovedgrensesnittet trykker du på Velg Video alternativet.
Trinn 2 Og finn deretter videoen du vil reversere. På det følgende grensesnittet velger du et alternativ for hvordan du vil reversere videoen. Med Audio Reverse or Uten Audio Reverse.
Trinn 3 Til slutt trykker du på sent ikonet (pilen pekte til høyre) for å snu og lagre videoen.
Del 3. Hvordan sette en video i revers på nettet
Noen foretrekker å bruke et nettbasert program for å reversere videoer. Men noen nettapplikasjoner er ikke trygge og er ikke enkle å bruke. Så vi søkte etter den mest fremragende online videoreverseren anbefalt.
Clideo er et nettbasert program som du kan bruke til å reversere videoene dine. Med videoreverseren kan du snu videoen med 0.5x, 1x og 2x videohastighet. Det er også et alternativ hvis du vil dempe videoens lyd. I tillegg er den tilgjengelig på alle kjente nettlesere, inkludert Google og Safari. Problemet med å bruke Clideo er at det er en nettapplikasjon som noen ganger har en langsom opplastingsprosess.
Slik spiller du av en video baklengs på nettet med Clideo:
Trinn 1 Åpne nettleseren og søk etter Clideo i søkefeltet. Og programvarens hovedbrukergrensesnitt, klikk på Velg filer for å laste opp videoen du vil reversere.
Trinn 2 Når filen er lastet opp, velg revers hastighet du foretrekker for videoen din.
Trinn 3 Til slutt klikker du på Eksport for å lagre den omvendte videoutgangen på enheten.
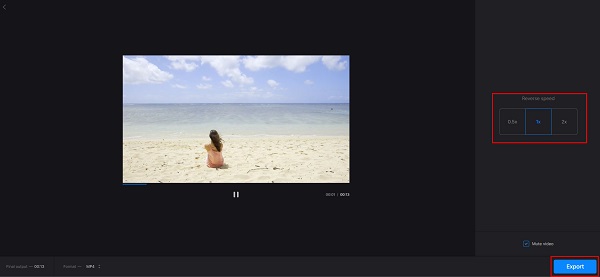
Del 4. Sammenligningsskjema
| Egenskaper | Tipard Video Converter Ultimate | iMovie | Omvendt Vid | Video omvendt | Clideo |
|---|---|---|---|---|---|
| Lett å bruke |  |
 |
 |
 |
 |
| Gratis |  |
 |
 |
 |
 |
| Støttede videoformater | Alle videoformater | MKV, MOV og MP4 | MOV og MKV | MP4, AVI og MOV | AVI, MP4, MOV, MKV og M4V |
| Tilgjengelighet | Windows, Mac og Linux | Apple-enheter | iPhone | Android | Google, Firefox og Safari |
| Inneholder annonser |  |
 |
 |
 |
 |
Utvidet lesing:
8 kraftige videoresizers online og offline du ikke kan gå glipp av
Del 5. Vanlige spørsmål om hvordan å reversere videoer
Kan jeg bruke Canva til å fjerne uønskede objekter?
Ja. Du kan bruke slettebørsten på Canva for å fjerne unødvendige gjenstander fra bildene dine. Slettebørsten finner du i Verktøy-delen i Canva-editoren. Det fjerner imidlertid ikke en person perfekt hvis du slukker en uønsket person fra bildet ditt.
Kan jeg bruke VLC til å reversere en video?
Dessverre kan du ikke bruke VLC til å reversere en video. Du kan imidlertid bruke VLC-mediespilleren til å rotere, snu eller transponere en video.
Hvordan kan jeg reversere en video ved å bruke TikTok?
Etter å ha valgt videoen, trykk på Neste-knappen og velg Effekt-knappen nederst på skjermen. Og velg deretter Revere-alternativet for å reversere videoen din med TikTok.
konklusjonen
Vi håper spørsmålet ditt om hvordan du får en video til å gå bakover er løst. Ved å følge denne veiledningen kan du snu videoen din uten å ha et problem. Det eneste du trenger å gjøre er å velge programmet du foretrekker. Men hvis du vil bruke en videoreverser med mange avanserte redigeringsverktøy, last ned Tipard Video Converter Ultimate.