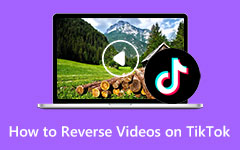Lær trinnene for hvordan du reverserer en video i Premiere
Adobe Premiere Pro er en ikke-lineær videoredigeringsprogramvare som Adobe Inc utvikler. Denne videoredigeringsprogramvaren er en kjent applikasjon for mange profesjonelle redaktører. Den har mange redigeringsverktøy som du kan bruke til å forbedre og skape unike effekter på videoene dine. Med Adobe Premiere Pro kan du lage flere kamerasekvenser, lydoppdrag, legge til overganger og lage animasjoner. Dessuten er denne applikasjonen kjent for å eksportere videoer av høy kvalitet. Og i denne artikkelen vil vi vise deg en annen kul effekt du kan gjøre med Adobe Premiere Pro, og det er å reversere en video. Les dette innlegget kontinuerlig for å lære fremgangsmåten hvordan reversere et klipp i Premiere.
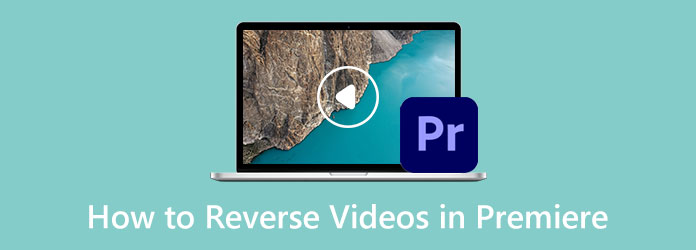
Del 1. Hvordan reversere et klipp i Premiere
Du er sannsynligvis blant folkene som søker etter profesjonell videoredigeringsprogramvare for å reversere videoen din. Videoredigerere og vloggere bruker Adobe Premiere Pro for sine etterproduksjonsbehov. Og det er mange grunner til at en person ønsker å reversere en video. Så i denne delen vil vi lede deg gjennom hvordan du får en video til å gå bakover i Premiere.
Trinn 1Først, last ned Adobe Premiere Pro på datamaskinen din, og start den. Importer deretter videoen du ønsker å reversere. For å importere videofiler, klikk Fil> Importer eller ganske enkelt dra filen til prosjektkassen.
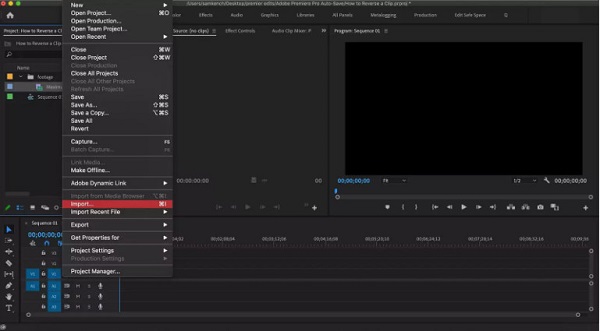
Trinn 2Når videoklippet er lastet opp, kan du nå forberede valget ditt. Hvis du planlegger å reversere hele klippet, dra videoen til din Tidslinje. Eller du kan trykke på snarveiene på tastaturet, trykke (,) eller (.). Men hvis du bare vil reversere en del av videoen din, må du først skille delen fra resten av videoen. Du kan skille en del av videoen ved å bruke I og O nøkler eller ved å dele opp videoklippene dine i biter.
Det er mange måter du kan dele en video på Premiere på; det enkleste er å plassere avspillingshodet der du vil klippe videoen, og deretter holde Kommando, og trykk K (Hvis du redigerer på en Mac-enhet.) Eller du kan trykke CTRL + K på tastaturet hvis du bruker en Windows-enhet.
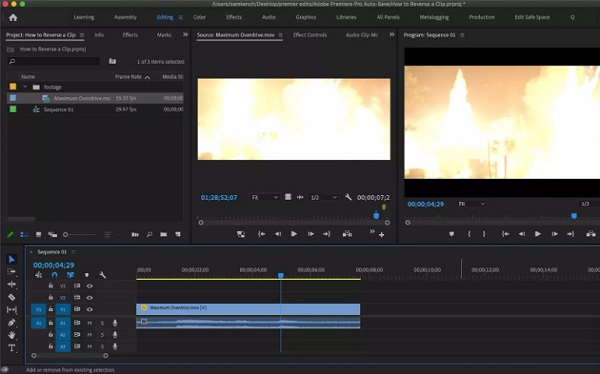
Trinn 3Og nå vil vi reversere klippet ditt i Premiere. Høyreklikk på videoen og velg Speed / varighet alternativ. Et nytt vindu vil spørre med en avmerkingsboks som leser Revers hastighet. Ved å sjekke Omvendt hastighet boksen, vil Premiere umiddelbart reversere videoen din. Klikk OK for å lagre alle endringene som er gjort.
Valgfritt. Du kan endre hastigheten på videoen fra popup-boksen Reverse Speed. Du kan gjøre begge deler samtidig hvis du vil ha en reversert video som økes eller bremses. Du kan også legge til en saktefilm-effekt til videoen din med den samme popup-boksen.
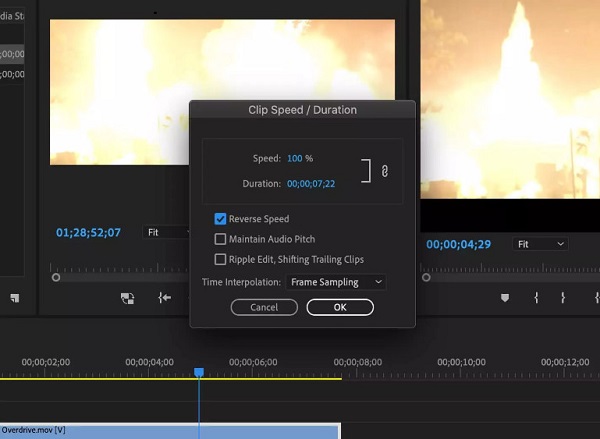
Enkelt, ikke sant? Dette er trinnene for hvordan du får en video til å spille av i revers ved hjelp av Premiere Pro. Ved å følge disse trinnene kan du utrolig reversere videoen din uten å ha det vanskelig.
Fordeler og ulemper med å bruke Adobe Premiere Pro til å reversere videoer
Pros:
- • Tilbyr mange avanserte redigeringsverktøy du kan bruke.
- • Videoreverseringsprosessen er enkel å betjene.
- • Du kan eksportere videoer av høy kvalitet i alle formater.
- • Tilgjengelig på alle operativsystemer, inkludert Windows og macOS.
Cons:
- • Adobe Premiere Pro er ikke gratis å bruke.
- • Verktøyene er vanskelige å navigere.
- • Krever inngående kunnskap om applikasjonen for å redigere videoer.
Del 2. Alternative måter å bruke Premiere til å reversere videoer
Faktisk er Adobe Premiere Pro en fantastisk app for å reversere videoer. Det er imidlertid ikke gratis å bruke, og de andre redigeringsverktøyene er vanskelige å bruke og navigere. Så folk søker etter en applikasjon som er enklere å bruke. Hvis du er blant folkene som leter etter et alternativ for hvordan du får en video til å gå i revers i Premiere, så har vi en løsning for deg.
1. Tipard Video Converter Ultimate
Hvis du leter etter det mest fremragende alternativet til Adobe Premiere Pro, da Tipard Video Converter Ultimate er løsningen for deg. Denne offline-applikasjonen kan hjelpe deg med å snu videoene dine enkelt. Med programmets videoreverseringsfunksjon kan du reversere videoene dine helt eller delvis. I tillegg støtter den alle videoformater, som MP4, AVI, MKV, WMV, MOV, M4V, WebM, VOB, SWF og 500+ flere formater. Den har også mange innebygde avanserte redigeringsverktøy som du kan bruke, inkludert en videosammenslåing, fargekorrigering, videovannmerke, volumforsterker og mer fra verktøykassen. Tipard Video Converter Ultimate er ditt ideelle videoreverseringsverktøy fordi det kan reversere videoen din uten å gå på kompromiss med kvaliteten.
Slik reverserer du en video med Tipard Video Converter Ultimate:
Trinn 1 Last ned og installer programvaren på videoen din ved å klikke på Last ned knappen nedenfor. Etter nedlasting åpner du appen på enheten din.
Trinn 2 Og så, på det første grensesnittet, naviger til Toolbox panel, og velg Video reverser funksjon fra listen over verktøy.
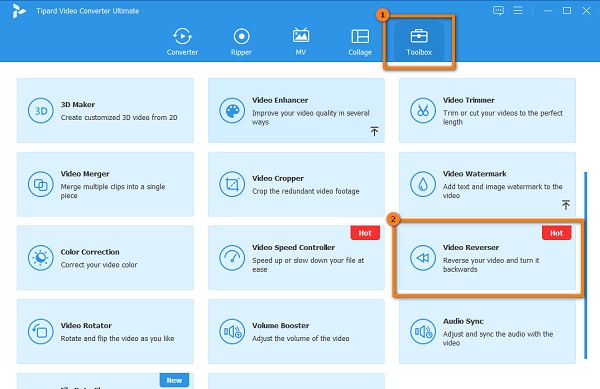
Trinn 3 For å importere videofiler, klikk på pluss (+) tegnikon eller dra og slipp videoen din inn i plussskiltboks.
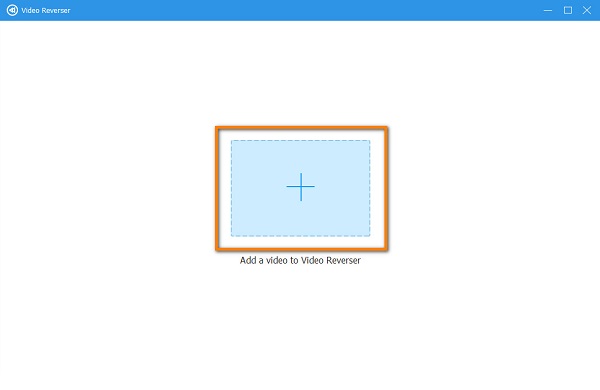
Trinn 4 Etter at du har lastet opp videoen, vil Tipard Video Converter Ultimate automatisk reversere videoen din helt. Men du kan også velge en del fra videoen din som du vil reversere. Klikk på Sett Start og Sett slutt for å reversere en del fra videoen.
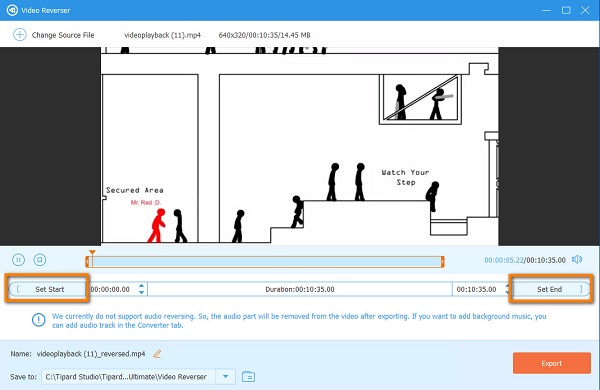
Trinn 5 Til slutt klikker du på Eksport knappen nederst til høyre i grensesnittet for å lagre utdataene dine.
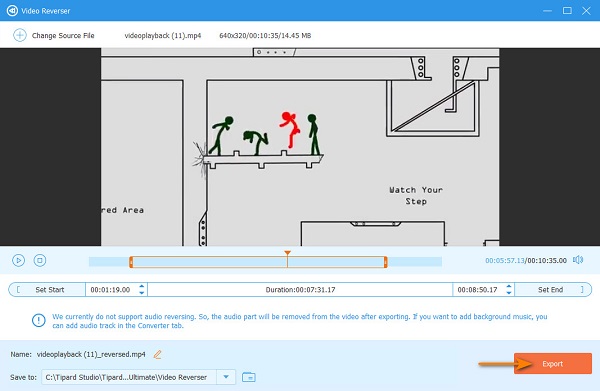
2. Videogodteri
Et annet alternativ som du kan bruke til omvendte videoer is Video godteri. Video Candy er et nettbasert program som er tilgjengelig i alle nettlesere, som Google og Safari. Denne online videoreverseren bruker AI-teknologi som automatisk reverserer videoen din når du laster den opp. Videre har den et enkelt brukergrensesnitt og er gratis å bruke. Den har imidlertid en langsom opplastingsprosess, noe som gjør den upraktisk for andre brukere.
Slik reverserer du en video med Video Candy:
Trinn 1Åpne nettleserne og søk etter Video Candy. Deretter klikker du på hovedbrukergrensesnittet Legg til fil knappen for å laste opp et klipp.
Trinn 2Vent til videoen din lastes opp, så vil du se at Video Candy automatisk reverserte videoen din.
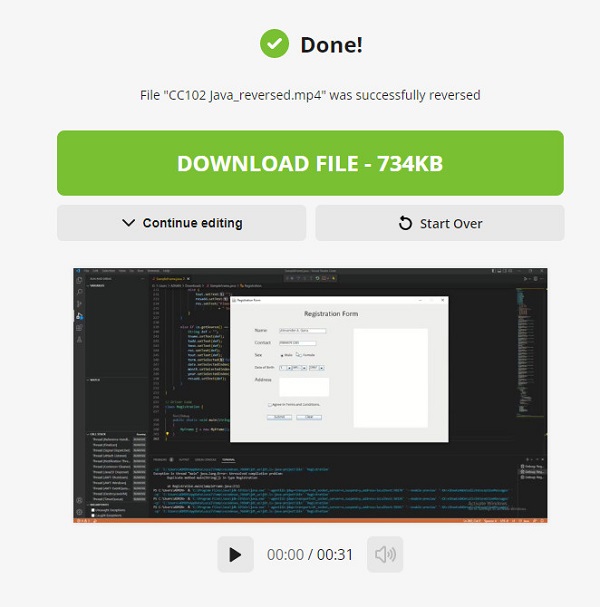
Trinn 3Klikk på Last ned fil for å lagre den reverserte videoen fra denne video reverser.
Del 3. Vanlige spørsmål om hvordan å reversere klipp i Premiere
Hvor mye koster Adobe Premiere Pro?
Adobe Premiere Pros mest kjøpte plan er $20.99 per måned for en årlig plan. Brukere kan også kompensere årlig for $239.88 per år eller måned til måned for $31.49 per måned.
Hva er bedre, Premiere Pro eller After Effects?
Adobe Premiere Pro brukes først og fremst til å redigere videoer. Derimot brukes Adobe After Effects først og fremst til komposisjon. Når det kommer til reversering, er Adobe Premiere Pro bedre.
Kan jeg importere en MKV-videofil i Adobe Premiere?
Adobe Premiere fjernet støtten for MKV med den siste utgivelsen av Adobe Premiere CC 2019 13.1.3.
konklusjonen
Noen brukere syntes det var vanskelig reversere et klipp i Adobe Premiere Pro. Men med de gitte trinnene kan du enkelt lære hvordan du får en video til å spille av baklengs i Premiere Pro. Så, snu videoen din nå, og nyt å bruke den omvendte funksjonen til Adobe Premiere. Men hvis du vil ha en videoreverser, er det enklere å bruke, last ned Tipard Video Converter Ultimate.