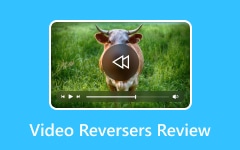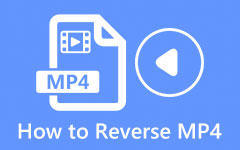Lær trinnene for hvordan du reverserer en video i After Effects
After Effects er den ledende 2.5D-animasjonsprogramvaren som brukes til animasjon, skape visuelle effekter og komposisjon av film. Denne videoredigeringsprogramvaren er kjent for mange profesjonelle videoredigerere på grunn av dens verktøy og funksjoner. Dessuten er After Effects ofte brukt i filmer, TV-serier og nettvideoskaping. Og med Adobe After Effects kan du også snu videoene dine. Selv om After Effects ikke er et nybegynnervennlig verktøy, vil vi lære deg hvordan du reverserer videoen din med enklere trinn. Les derfor denne artikkelen for å lære de enkle trinnene til reversere videoer i After Effects.
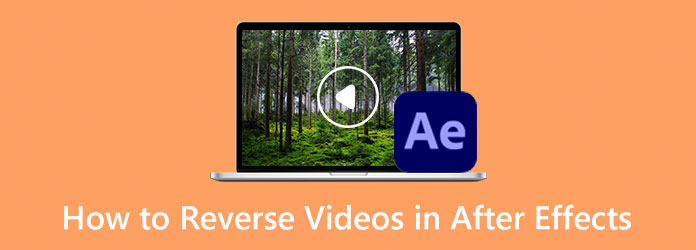
Del 1. Hvordan reversere videoer i After Effects
Mange nybegynnere har problemer med å bruke Adobe After Effects fordi grensesnittet og verktøyene er vanskelige å forstå. Du trenger ytterligere øvelse og kunnskap når du bruker denne fantastiske videoredigeringsapplikasjonen. Og hvis du søker etter et flott program som lar deg reversere videoene dine, kan Adobe After Effects være et valg. Ikke bekymre deg, for i denne delen vil vi vise deg en enklere måte å reversere et klipp i After Effects. I denne opplæringen vil vi vise deg fire måter å reversere en video i After Effects.
1. Bruk Time-Reverse Layer
Trinn 1 For å begynne, last ned Adobe After Effects applikasjonen, og installer den på din PC. Åpne videoen du vil reversere. Lagre deretter delen som en annen eller separat fil av sikkerhetshensyn.
Trinn 2 Deretter drar og slipper du videofilen til Ny komposisjon ikon. Høyreklikk laget du vil bruke for den omvendte videoeffekten. Deretter vil en rullegardinmeny vises på skjermen.
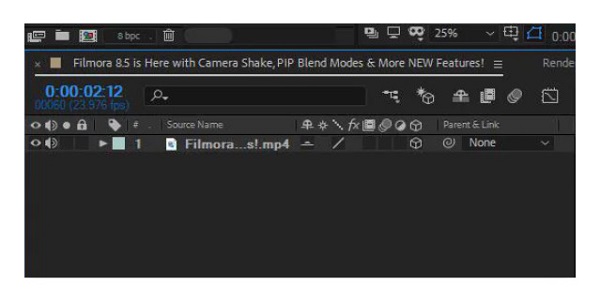
Trinn 3 Deretter navigerer du til Tid > Tid omvendt lag for å åpne et annet vindu. I det nye vinduet kan du justere hastigheten der du vil spille av videoklippet.
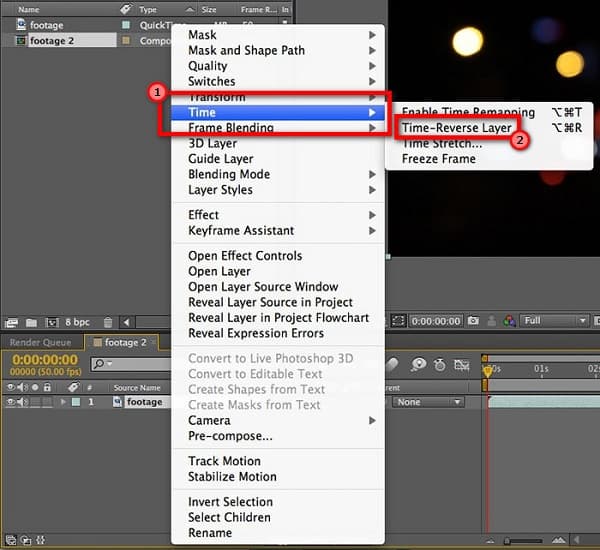
Trinn 4 Og klikk deretter på bruke effekt knappen og vent på at den skal gjengis. Du kan deretter spille av forhåndsvisningen av den reverserte videoen for å sjekke om den ble som du vil. Når du er fornøyd med utdataene, kan du lagre filen.
Trinn 5 Hvis videoklippet du lagrer er i en egen fil, kan du lagre det og eksportere det. Du kan nå velge om du vil returnere den opprinnelige filen med den nye du reverserte med Adobe After Effects.
Selv om det ikke er lett å bruke After Effects til å reversere klipp, håper vi at disse trinnene kan hjelpe deg med å nå målet ditt.
2. Bruk Time-Stretch
Trinn 1 Åpne After Effects-applikasjonen, og importer deretter videoen til After Effects. Og så, dra og slipp videofilen din på tidslinjen.
Trinn 2 Høyreklikk på videolaget på tidslinjen og bla opp til Tid alternativet.
Trinn 3 Velg deretter Time-Stretch og type -100% på Strekkfaktor. På tastaturet ditt trykker du på [-tasten slik at laget ditt starter der den blå indikatorlinjen er plassert.
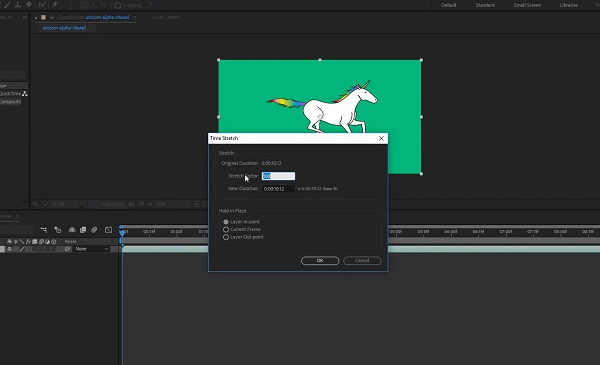
3. Bruk Time-Remapping
Trinn 1 Først åpner du Adobe After Effects, og drar og slipper videofilen på Tidslinje. Og høyreklikk på videolaget på tidslinjen din.
Trinn 2 Rull opp til Tid og velg Aktiver tidsomlegging alternativ. Ta det første nøkkelbildet, og dra det til slutten av laget ditt.
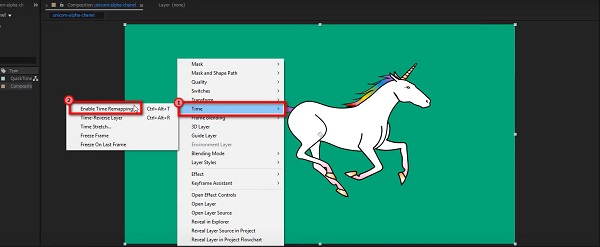
Trinn 3 Deretter tar du det første nøkkelbildet og drar det i begynnelsen av laget ditt. Og juster nøkkelbildene til videoen din. Nå kan du se videoen spilles av i revers.
Tips. For å øke hastigheten på videoen, bring hvert bilde nærmere hverandre.
4. Bruk Time-Reverse Keyframes
Du kan bruke alternativet Time-Reverse Keyframes når du har en video med tonnevis av keyframes. Og uten å bruke alternativet for tidsrevers, kan du fortsatt snu nøkkelbildene ved å bruke After Effects.
Trinn 1 Først utheve nøkkelbildet du vil reversere. Og høyreklikk deretter og gå til KeyFrame Assistant.
Trinn 2 Velg deretter Tidsreverserende nøkkelbilder.
Trinn 3 Og det er det! Du kan nå se nøkkelbildene du velger er byttet og ordnet i revers.
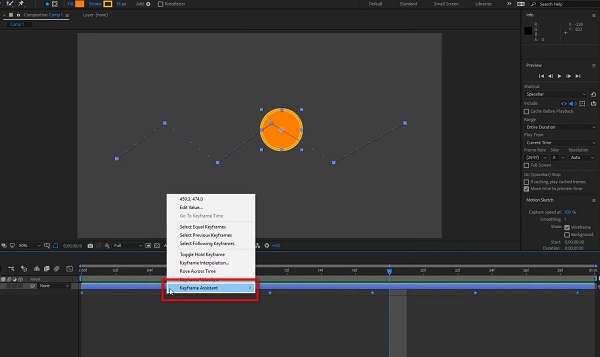
Og det er de fire måtene å lage en omvendt video i After Effects. Selv om det er ganske utfordrende å bruke, er det fortsatt en flott app for å snu en video.
Fordeler og ulemper med å bruke After Effects til å reversere videoer
Pros:
- • Med Adobe After Effects kan du bruke fire metoder for å snu videoen.
- • Kvaliteten på klippet eller videoen vil ikke bli påvirket.
- • Du kan bruke mange redigeringsfunksjoner og verktøy for å forbedre videoen din.
- • Den støtter nesten alle videoformater, som MP4, AVI, MOV, MKV og WMV.
- • Nedlastbar på alle operativsystemer, inkludert Windows og macOS.
Cons:
- • Det er ikke en nybegynnervennlig applikasjon.
- • Det er ikke gratis å bruke.
Del 2. Enklere måte å reversere videoer enn å bruke After Effects
Som nevnt ovenfor er Adobe After Effects ikke lett å bruke. Så mange nybegynnere ser etter et alternativ til å reversere videoene sine. Heldigvis fant vi det beste alternativet for å reversere videoene dine. I denne delen vil vi vise deg et alternativ for After Effects for å spille av video bakover.
Tipard Video Converter Ultimate er det mest søkte videoreverseringsprogrammet som du kan bruke offline. Denne programvaren er i utgangspunktet en videokonverterer med tonnevis av avanserte redigeringsfunksjoner, som en videoreverser, videometadataredigerer, volumforsterker, fjerning av videovannmerke og mer. I tillegg kan den reversere videoen din helt eller ved å velge deler av videoen. Du kan også enkelt laste opp filer fordi den støtter over 500+ videoformater. Dessuten har den et brukervennlig brukergrensesnitt, noe som gjør det til en nybegynnervennlig applikasjon. I tillegg påvirker det ikke kvaliteten på videoen din når du reverserer den.
Slik reverserer du en videofil ved hjelp av Tipard Video Converter Ultimate:
Trinn 1 Last ned og installer Tipard Video Converter Ultimate på skrivebordet ditt ved å krysse av Last ned knappen nedenfor.
Trinn 2 Og så, på appens hovedbrukergrensesnitt, gå til Toolbox panel. Listen over videoredigeringsverktøy vises. Velg Video reverser funksjonen.
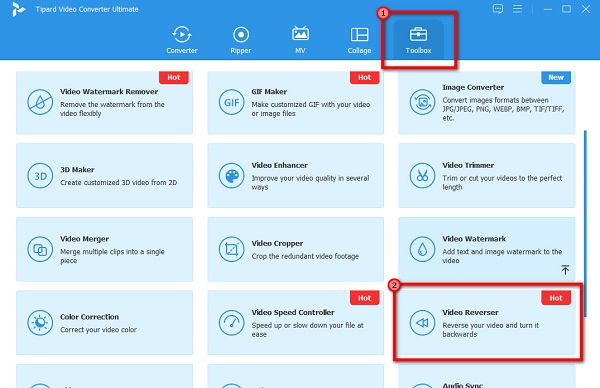
Trinn 3 Deretter treffer du pluss tegn ikonet for å laste opp videoen du vil spille bakover.
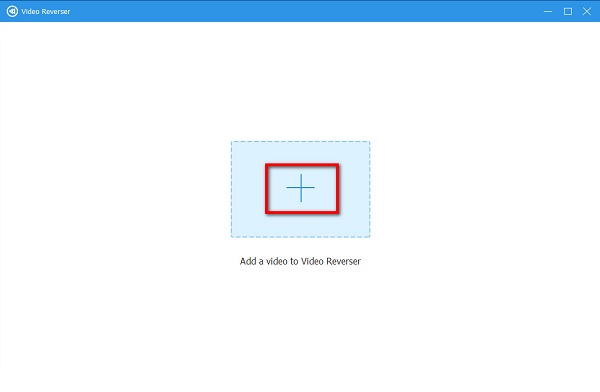
Trinn 4 Etter å ha lastet opp filen, vil Tipard Video Converter UTimate automatisk snu videoen din. Du kan også velge delen du vil reversere ved å klikke på Sett Start or Sett slutt knapp.
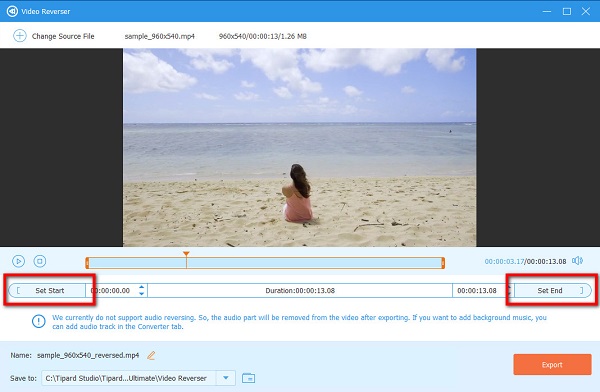
Trinn 5 Og til slutt, klikk på Eksport for å lagre utdataene på enheten.
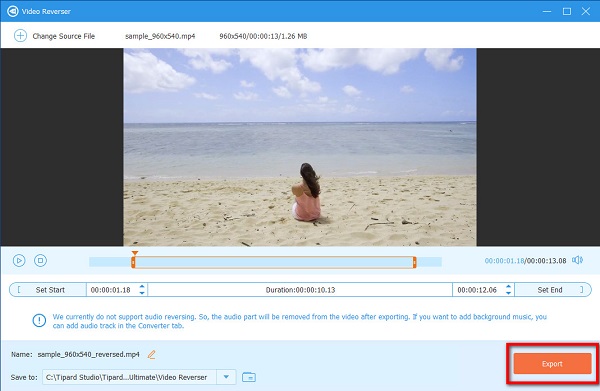
Del 3. Vanlige spørsmål om hvordan du reverserer videoer i After Effects
Hvor mye koster Adobe After Effects?
Adobe After Effects har en 7-dagers gratis prøveversjon. Men etter den gratis prøveversjonen, må du kjøpe appen for $20.99 månedlig.
Er Adobe After Effects et engangskjøp?
Adobe After Effects kan kun kjøpes fra Adobe ved å abonnere på Creative Cloud. Og det er ingen måte du kan kjøpe After Effects for en engangskostnad.
Hva bør jeg bruke, Adobe After Effects eller Premiere Pro?
Adobe Premiere Pro er best for skjæring, arrangere og forbedre videoer du allerede har tatt. På den annen side er After Effects industristandarden for redigering av bevegelig grafikk og visuelle effekter.
konklusjonen
Nå som du vet hvordan du spiller av video i revers i After Effects, kan du jobbe selvstendig. Enten hvilke måter du vil bruke til snu videoen din i After Effects, kan du garantert reversere videoen din effektivt. Men hvis du foretrekker en enklere metode, last ned Tipard Video Converter Ultimate nå.