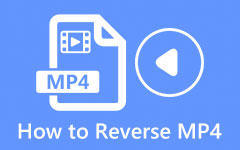Slik reverserer du en video i iMovie på Mac-enheten din
Ofte snur videoredigerere og vloggere videoene sine for å legge til kunstnerisk stil til videoene. Dessuten kan reversering av en video noen ganger fremheve en del av videoen din eller legge til en komisk scene til den. Men for å lage en kunstnerisk videorevers trenger du fantastisk programvare som tilbyr videoreversering, som iMovie. iMovie er det mest populære videoredigeringsprogrammet som du kan bruke på Mac- eller iPhone-enheter. Så i dette blogginnlegget vil vi vise deg fremgangsmåten hvordan reversere en video i iMovie.
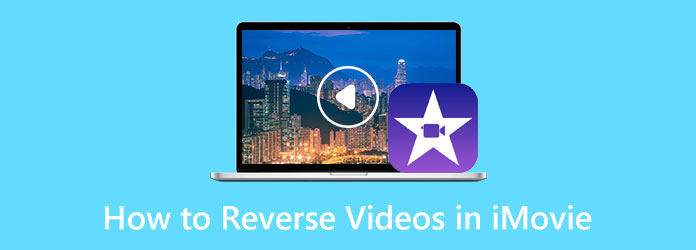
Del 1. iMovie-anmeldelse
Før vi diskuterer fordeler og ulemper med iMovie, vil vi først vite hva iMovie er. iMovie er en videoredigeringsprogramvare som Apple utvikler. Den ble utgitt i 1999 og utviklet seg kontinuerlig til en av de ledende videoredigeringsappene for Apple-enheter.
iMovie er tilgjengelig på iOS og macOS, og du kan bruke den til å produsere fantastiske videoutganger, som introer i Hollywood-stil til fantastiske filmer. Dessuten brukes iMovie av mange videoredigerere over hele verden. iMovie er kjent for sitt brukervennlige grensesnitt og verktøy som er enkle å navigere. Dessuten har den tonnevis av redigeringsfunksjoner du kan bruke. Du kan bruke iMovie til å lage overganger, legge til effekter og filtre, legge til undertekster til videoene dine og mer.
Alt i alt er iMovie et standardprogram for redigering av videoer. Imidlertid tar iMovie stor plass på enheten din, noe som er ganske upraktisk for mange brukere. Dermed får de dem til å se etter et alternativ. Men likevel er iMovie et av de beste programmene for å reversere videoene dine. Så i neste del vil vi vise deg hvordan du bruker iMovie til å reversere videoer.
Pros:
- • Den har et intuitivt brukergrensesnitt.
- • Du kan bruke systemets innebygde spesialeffekter og filtre.
- • Den støtter de mest standard videoformatene, som MOV, MKV og AVI.
- • Den har tonnevis av videoredigeringsverktøy du kan bruke.
Cons:
- • Den krever en enorm HDD-plass.
- • Det er vanskelig å importere MP4-filer.
Del 2. Hvordan reversere video i iMovie på Mac
Hvordan reversere et enkelt videoklipp i iMovie
Trinn 1 Først åpner du iMovie-appen på Mac-enheten din og deretter på ProsjekterKlikk på Opprett ny alternativ. Velg alternativet Film, og fortsett til neste trinn.
Trinn 2 Deretter klikker du på Importer media for å laste opp ønsket videofil. Dra den importerte videoen til Tidslinje.
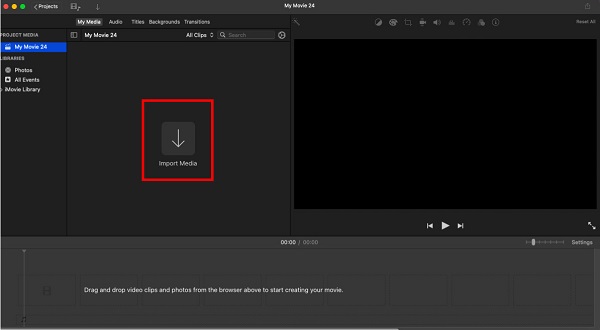
Trinn 3 Etter å ha trukket videoen på tidslinjen, velg Speed alternativet over seeren. Og kryss av for Invertire mulighet for å spille av videoen i revers.
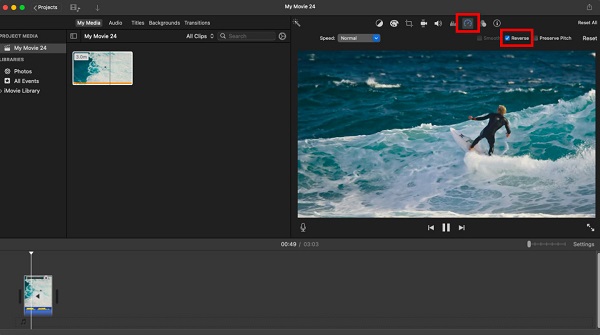
Og det er hvordan du reverserer et enkelt videoklipp ved hjelp av iMovie.
Hvordan reversere flere videoklipp i iMovie
Nå, hvis du vil reversere flere klipp samtidig, trenger du ikke velge dem ett etter ett for å reversere dem. Les trinnene nedenfor for å lære å reversere flere videoklipp i iMovie.
Trinn 1 For å velge videoklippene på en gang, gå til Rediger, deretter Velg Alle fra menylinjen.
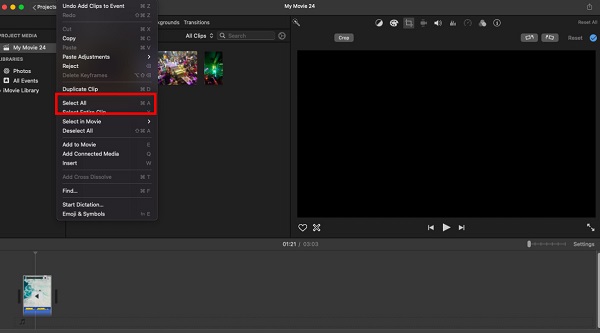
Trinn 2 Og for å velge en rekke tilstøtende videoklipp, velg den første på tidslinjen. Trykk deretter Skift på tastaturet, og klikk på det siste klippet på tidslinjen.
Trinn 3 For å velge flere ikke-tilstøtende videoklipp, velg det første på tidslinjen og trykk på Kommando tasten på tastaturet. Fortsett å klikke på resten av videoklippene.
Du kan velge alle klippene du vil reversere hvilken som helst av metodene du bruker. Etter å ha valgt dem, gå til Speed og kryss av Invertire alternativ. Du vil da se de valgte klippene spilles i revers.
Del 3. Bedre måte å reversere en video på Mac
Som sagt ovenfor tar iMovie for mye plass på enheten din, og det er vanskelig å importere MP4-filer. Så hvis du også leter etter et alternativ, har vi gode nyheter til deg.
Tipard Video Converter Ultimate er det beste alternativet du kan bruke til å reversere videoen på Mac-enheten din. Denne applikasjonen kan lastes ned på Windows og Mac, i motsetning til iMovie. Dessuten, med Video Reverser-funksjonen, kan du reversere videoen din helt eller delvis. Dessuten støtter den nesten alle videoformater, for eksempel MP4, AVI, MOV, MKV, FLV, VOB, WMV, WebM og 500+ mer. Den har også mange avanserte redigeringsfunksjoner som du kan bruke til å redigere og forbedre videoene dine. I tillegg har den et enkelt brukergrensesnitt, noe som gjør det til en nybegynnervennlig applikasjon.
Slik reverserer du videofiler ved hjelp av Tipard Video Converter Ultimate:
Trinn 1 Last ned Tipard Video Converter Ultimate ved å klikke på Last ned knapp for Mac. Når den er lastet ned, start appen på Mac-enheten din.
Trinn 2 Og deretter, naviger til Verktøykasse > Videoreversering for å reversere videoen.
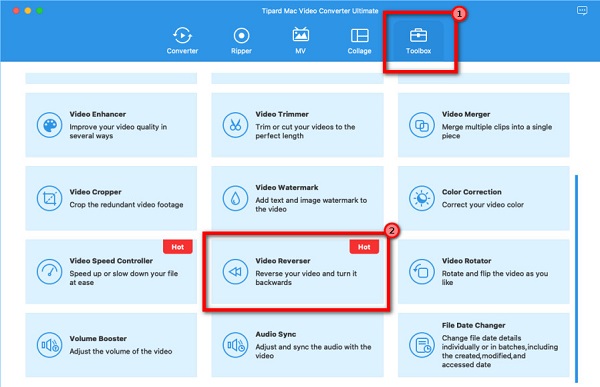
Trinn 3 Klikk på pluss tegn ikonet for å laste opp videoen, eller dra filen til plusstegnet.
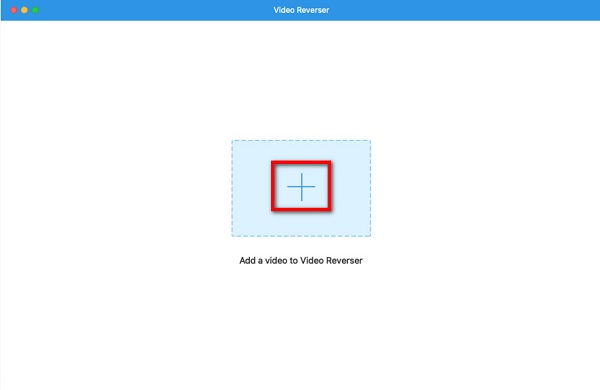
Trinn 4 Etter at du har lastet opp videofilen, vil Tipard Video Converter Ultimate automatisk reversere videoen din helt.
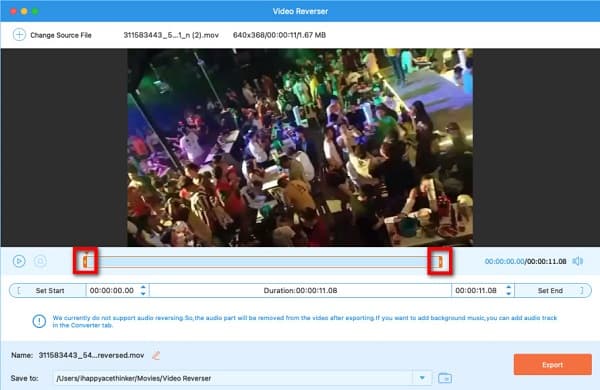
Trinn 5 Til slutt, klikk på Eksport for å lagre videoen på enheten.
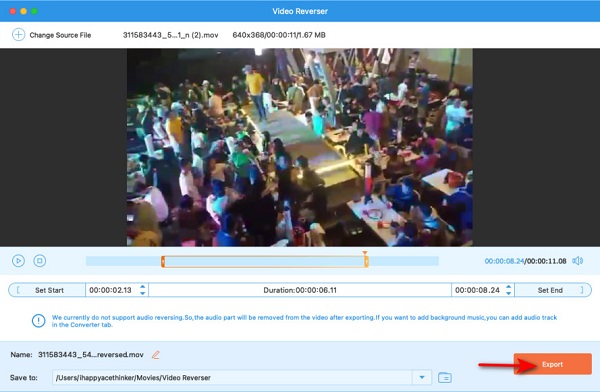
Del 4. Hvordan reversere videoer på nettet
iMovie er virkelig et flott program for reversere videoene dine. Noen foretrekker imidlertid nettbaserte verktøy for å redigere eller reversere videoene sine. Det er derfor vi søkte etter den mest brukte videoreverseren på nettet og kom opp med den beste å anbefale.
Ezgif.com er blant de mest populære videoreverserne du kan søke på nettet. Denne nettapplikasjonen lar deg reversere videofilene dine uten å laste ned programvare. Denne videoreverseren har også andre verktøy for å redigere videoen din, som å beskjære video, rotere video og slå sammen. I tillegg har den en funksjon der du kan snu lyden til videoen din eller dempe den. Med Ezgif.com kan du også endre utdataformatet til filen din til MP4-format. Videre kan du se forhåndsvisningen av filen din før du lagrer den på enheten. Denne nettapplikasjonen har imidlertid en langsom opplastingsprosess og inneholder annonser som kan distrahere deg.
Slik reverserer du videoer på nettet ved å bruke Ezgif.com:
Trinn 1 Åpne nettleseren og søk etter Ezgif.com i søkefeltet. Klikk på Velg Fil knappen på hovedbrukergrensesnittet for å laste opp en video.
Trinn 2 Klikk på Last opp video, og du vil bli dirigert til et nytt grensesnitt. Klikk deretter på Invertire mulighet for å spille av videoen i revers.
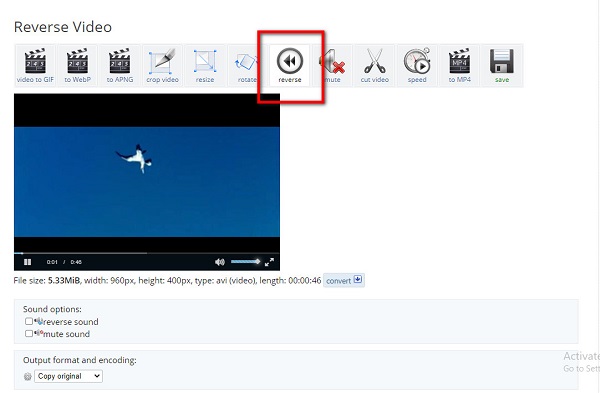
Trinn 3 Og klikk deretter på Omvendt video knappen for å behandle filen din i denne video reverser. Og du kan nå lagre den på enheten din.
Del 5. Vanlige spørsmål om hvordan du reverserer videoer i iMovie
Kan du få en video til å gå bakover i iMovie på iPhone?
Dessverre støtter ikke versjonen av iMovie på iPhones funksjonen for reversering av video.
Støtter iMovie AVI-formater?
Ja. iMovie støtter AVI-filer som lar deg importere AVI-filer med MJPEG-data.
Kan jeg laste ned en iMovie-app på iPaden min?
Sikkert! iMovie-appen er tilgjengelig for nedlasting på Mac-, iPhone- og iPad-enheter.
konklusjonen
Mange spør: "Kan du spille av en video baklengs i iMovie?" Og uten tvil er svaret på det ja. Du kan omvendte videoer i iMovie. Men, akkurat som andre verktøy, har den en liste over tilbakeslag. Og et stort problem for iMovie-brukere er at det tar for mye plass på harddiskene deres. Så hvis du foretrekker å laste ned en liten applikasjon fullpakket med mange redigeringsfunksjoner, bruk Tipard Video Converter Ultimate.