Enkle trinn for hvordan du reverserer videoer i Windows Movie Maker
En av de mest populære videoredigererne på din Windows-datamaskin er Windows Movie Maker. Den har mange videoredigeringsmuligheter, det er derfor mange profesjonelle og nybegynnere redaktører bruker denne applikasjonen. Med Windows Movie Maker kan du legge til spesialeffekter, overgangsoverlegg, tilpasse titler, slå sammen videoer og mer. Men det som er enda mer imponerende er at du kan bruke Windows Movie Maker til å reversere videoene dine. Så hvis du søker etter redigeringsprogramvare som kan reversere videoene dine, er Windows Movie Maker programvaren for deg. Les denne guideposten kontinuerlig for å lære trinnene hvordan reversere videoer i Windows Movie Maker.
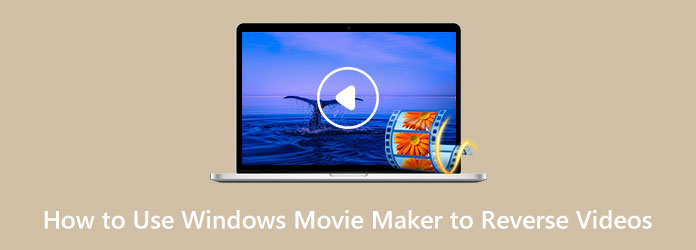
Del 1. Hvordan reversere videoer ved hjelp av Windows Movie Maker
Siden Windows Movie Maker er blant de mest brukte videoredigeringsprogrammene for Windows-datamaskiner, og du kan bruke den til å reversere videoer, gir vi deg trinnene du trenger. Nedenfor er de enkle trinnene for å reversere videoer ved hjelp av Windows Movie Maker.
Trinn 1Last først ned Windows Movie Maker på skrivebordet ditt. Start applikasjonen når den er installert. Og klikk deretter Legg til videoer og bilder for å velge videoen. Når du har opptakene, finn den første rammen av videoen din, som du vil bruke som startpunktet for det reverserte klippet. For å gjøre dette, flytt glidebryteren til venstre for tidslinjen og forhåndsvis den. pause den og legg merke til tidskoden.
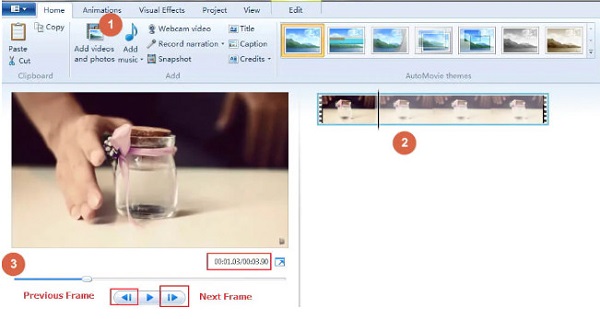
Trinn 2Og så må du lage en mappe der du kan lagre materialene til den omvendte videoen. Ta øyeblikksbilder ved hjelp av Snapshot knappen på din Hjemprodukt fanen og lagre bildene i filen du opprettet. Etter å ha tatt øyeblikksbildene, klikker du på Lagre-knappen, og øyeblikksbildene vil bli lagt til tidslinjen din.
Trinn 3Deretter flytter du markøren til følgende ramme og gjentar øyeblikksbildet for å få alle de nødvendige rammene for å lage en omvendt video. Fortsett å gjøre denne prosessen til du kommer til slutten av opptakene du ønsker å reversere.
Trinn 4Deretter velger du alle bildene du har lagret på filen og klikker på Videoverktøy Rediger fanen. Og på Varighet feltet, skriv inn målvarigheten for den omvendte videoen.
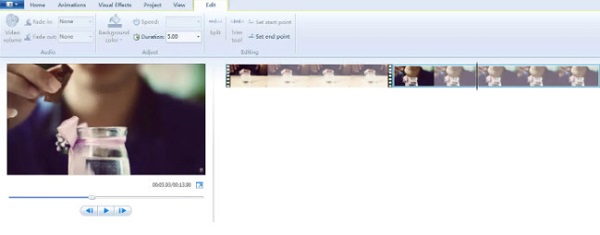
Trinn 5Og for det siste trinnet, slett den originale videofilen fra tidslinjen, og la bare bildene du tok. Og du kan nå spille av den omvendte videoen. Sørg for at du har de riktige forholdstallene for videoen din. Du vil ha en perfekt omvendt video hvis du har gjort det riktig.
Og det er det! Ved å følge trinnene ovenfor vil du lære hvordan du bruker Windows Movie Maker til å reversere klipp.
Fordeler og ulemper med å bruke Windows Movie Maker til å reversere videoer
Pros:
- • Gratis for brukere av Microsoft Windows.
- • Den har et enkelt brukergrensesnitt.
- • Den støtter de mest standard videoformatene, som MP4, AVI, WMV, etc.
- • Den har mange videoredigeringsfunksjoner.
- • Windows Movie Maker kan fryse og krasje.
- • Du kan ikke utføre kompleks redigering.
- • Videoreverseringsfunksjonen krasjer ofte.
Cons:
Del 2. Alternativ måte å bruke Windows Movie Maker til å reversere videoer
Vi kan ikke nekte for at Windows Movie Maker er et godt program for å reversere videoer. Men som mange klager, krasjer det ofte, spesielt i den omvendte videofunksjonen. Det er derfor vi søkte etter det beste alternativet du kan bruke for å reversere videoene dine på Windows-datamaskinen.
Tipard Video Converter Ultimate er det mest utmerkede alternativet hvis du leter etter en videoreverser. Denne programvaren var opprinnelig en videokonverterer, men den har mange avanserte redigeringsfunksjoner, inkludert en videoreversering, videosammenslåing, fjerning av videovannmerke og mer. Og i videoreverseren kan du spole tilbake videoen helt eller delvis med bare noen få klikk. I tillegg har denne programvaren et brukervennlig brukergrensesnitt som gjør den til en nybegynnervennlig applikasjon. Den støtter også en rekke videofilformater, for eksempel MP4, AVI, MOV, MKV, FLV, VOB, WMV, M4V og 500+ mer. Videre, når du reverserer videoer med Tipard Video Converter Ultimate, vil kvaliteten på videoen ikke bli ødelagt. I tillegg er den tilgjengelig for nedlasting på alle operativsystemer, som Windows, macOS og Linux. Derfor, hvis du liker å bruke Tipard Video Converter Ultimate som et alternativ for hvordan du kan reversere en video på Windows Movie Maker, følg de enkle instruksjonene nedenfor.
Trinn 1For å starte, last ned og installer Tipard Video Converter Ultimate på skrivebordet ved å klikke på Last ned knappen nedenfor for Windows eller Mac. Når du har installert programvaren, start den umiddelbart.
Trinn 2Og programvarens hovedbrukergrensesnitt, gå til Toolbox-panelet. Du vil se listen over verktøy som appen tilbyr. Klikk på Video reverser funksjonen.
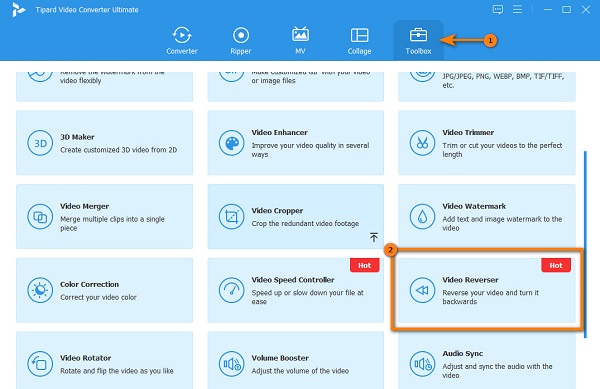
Trinn 3Klikk deretter på for å laste opp en video plusstegnikon. Du kan også dra og slipp videoen fra datamaskinfilene til plussskiltboks for å laste opp videoen du ønsker å reversere.
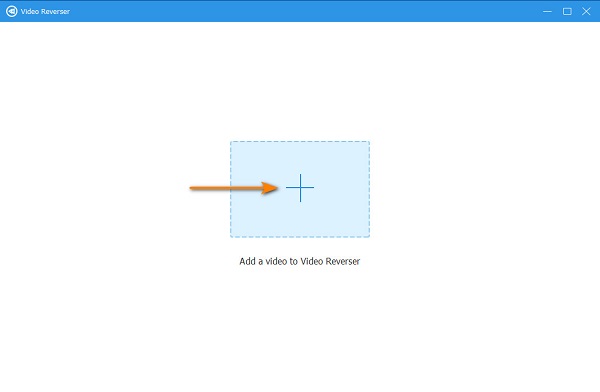
Trinn 4Etter at du har lastet opp videofilen, vil Tipard Video Converter UItimate automatisk reversere videoen din helt. Men hvis du vil reversere bestemte deler fra videoen din, drar du glidebryter til der du vil at klippet skal starte og klikk Sett Start. For å velge slutten av videoen, flytt glidebryteren til høyre og klikk på Sett slutt knapp.
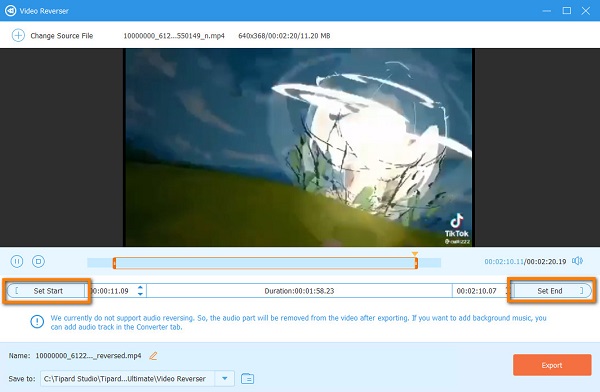
Trinn 5Til slutt klikker du på Eksporter-knappen nederst til høyre i brukergrensesnittet for å lagre utdataene dine på enhetens filer.
Enkelt, ikke sant? Med Tipard Video Converter Ultimate, Kan du reversere hvilken som helst video og eksporter dem med høy kvalitet. Dessuten beholder den kvaliteten på videoen din.
Del 3. Vanlige spørsmål om hvordan du bruker Windows Movie Maker til å reversere videoer
Støtter Windows Movie Maker MKV-filformater?
Tilsynelatende støtter mange videoredigeringsprogramvare ikke MKV-videofilformater, som Windows Movie Maker, Adobe Premiere, Final Cut Pro, etc.
Kan jeg laste ned Windows Movie Maker på Mac-enheten min?
Ja. Det som er bra med Windows Movie Maker er at det er gratis tilgjengelig på din Windows- eller Mac-PC.
Kan jeg bruke Windows Movie Maker til å fjerne vannmerker fra videoene mine?
Nei. Selv om noen brukere setter en uskarp del av vannmerket på videoen, gjør det ikke det fjern vannmerket profesjonelt. Så hvis du leter etter programvare for å fjerne vannmerker fra videoer uten tap, prøv Tipard Video Converter Ultimates videovannmerkefjerner.
konklusjonen
Mange videoredigerere søker etter et videoreverseringsprogram for å fremheve en del av videoen, eller noen ganger for å legge til moro. Og læring hvordan reversere et klipp i Windows Movie Maker er enkelt hvis du følger disse trinnene. Det er imidlertid upraktisk at programvaren du bruker alltid krasjer. Så hvis du vil ha en mer praktisk måte å reversere videoene dine på, last ned Tipard Video Converter Ultimate.







