Trinn for hvordan du bruker FFmpeg til å reversere en video på en datamaskin
Å reversere en video er en enkel prosess, spesielt når du har det beste verktøyet i hånden. Det er imidlertid ikke lett når du leter etter et program for å reversere videoene dine profesjonelt og uten tap av kvalitet. Derfor har vi en løsning for deg!
FFmpeg er et ledende multimedierammeverk som lar deg dekode, transkode, kode, demux, mux, streame og reversere videoer. Dette programmet har en innebygd reversfunksjon for å spole tilbake videoene dine tapsfritt. Og hvis du er blant de som ønsker å lære å bruke FFmpeg for å reversere en video, fortsett å lese denne artikkelen.
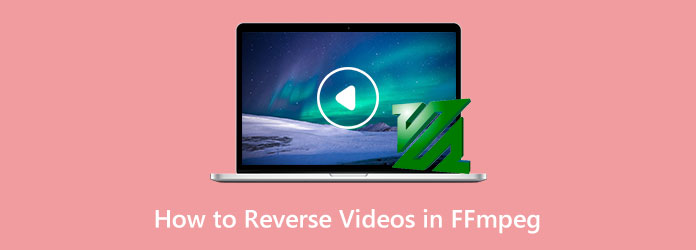
Del 1. Hvordan reversere videoer i FFmpeg
FFmpeg har en innebygd videoreverser som du kan bruke til å reversere videoene dine. Selv om FFmpeg krever inngående kunnskap om koder, er det fortsatt et av de beste programmene for å reversere videoene dine. FFmpeg lar deg også kjøre og kompilere på tvers av Linux, macOS og Windows. I tillegg er det et gratis og åpen kildekodeprogram med en haug med biblioteker og programmer for håndtering av lyd, videoer og andre multimediefilstrømmer. FFmpegs kjerne er kommandolinjeverktøyet FFmpeg, som er designet for å behandle video- og lydfiler. FFmpeg er et fantastisk program for redigering av videoer og reversering av videofiler. Og vi vet at du vil vite trinnene for å reversere videoer med FFmpeg. Så her er trinnene for hvordan du reverserer videofiler ved hjelp av FFmpeg.
Hvordan reversere videoer ved hjelp av FFmpeg
Å reversere en hel video i FFmpeg er utrolig minnekrevende. Du vil ha problemer med å reversere en video i FFmpeg på en video som er lengre enn 10 minutter. Så vi vil kutte videoen i segmenter, deretter reversere hver del og sette dem sammen.
Trinn 1For det første trinnet vil vi segmentere videoen din i 300 sekunder per klipp. For å segmentere videoene dine til 300 sekunder, skriv inn disse kommandoene:
Trinn 2Dette vil resultere i en haug med videofiler med navn video_000.mp4, video_001.mp4, video_002.mp4, osv. Og så må du nå reversere hvert segment. Du kan reversere segmentene manuelt eller ved å bruke den opprinnelige reverseringskommandoen. For lange videoer kan du bruke en loop, som ser etter alle MP4-filer i katalogen din.
Her er koden for å reversere segmentene:
Og hvis du også vil reversere lyden, bruk disse kommandoene:
Trinn 3Og nå vil du ha et sett med de reverserte segmentene, nemlig video_000_reversed.mp4, video_001_reversed.mp4, video_002_reversed.mp4, osv. Den siste kommandoen vi viser nedenfor vil sette sammen segmentene til én videofil. For å gjøre det trenger du en tekstfil som inneholder alle filene du vil sette sammen. Du kan lage disse tekstfilene med følgende kommandoer:
Trinn 4Deretter må du ha en tekstfil fileList.txt som inneholder alle videofilene i omvendt rekkefølge, som denne:
Trinn 5Og til slutt vil vi sette sammen alt ved å følge disse kommandoene:
Fordeler og ulemper med å bruke FFmpeg til å reversere videoer
Pros:
- • Det er gratis å bruke.
- • Den inneholder andre redigeringsverktøy.
- • Det er et åpen kildekode-program.
- • Fungerer på alle operativsystemer.
Cons:
- • Du må ha dyp kunnskap om FFmpeg for å reversere videoer.
- • Ikke for nybegynnere..
- • Støtte på tvers av plattformer er begrenset..
- • Grensesnittet er ganske forvirrende.
- • Du må kutte videoen i segmenter for å snu videoer.
Del 2. Alternativ måte å bruke FFmpeg til å reversere videoer
Siden FFmpeg ikke er lett å bruke, søker mange nybegynnere videoredigerere etter et alternativt program for å reversere videoene sine. Det er ikke lett å søke etter den beste videoreverseren fordi du kan laste ned mange applikasjoner. Og i denne delen vil vi vise deg en av de mest fremragende videoreverseringsapplikasjonene for reversering av videoer.
Tipard Video Converter Ultimate er blant de beste valgene for å reversere videoene dine. Denne videoreverseren kan hjelpe deg å reversere videoen din helt eller velge noen deler av videoen din som du vil reversere. I tillegg kan denne videoreverseren importere nesten alle videofiler, for eksempel MP4, AVI, MOV, MKV, FLV, VOB, WMV, M4V, SWF og 500+ flere formater. Den er også fullpakket med mange avanserte redigeringsverktøy, inkludert en videosammenslåing, volumforsterker, fargekorrigering, GIF-maker, 3D-maker og mer fra verktøykassen. Du trenger heller ikke bekymre deg for kvaliteten på videoen din, for når du reverserer videoen din ved å bruke denne applikasjonen, vil det ikke påvirke kvaliteten på den.
Videre støtter den videoer av høy kvalitet og lar deg eksportere utdataene dine i høy kvalitet også. I tillegg kan Tipard Video Converter Ultimate lastes ned på alle datasystemer, som Windows, macOS og Linux. Derfor, hvis du foretrekker å bruke denne applikasjonen til å reversere videoene dine, følg instruksjonene nedenfor.
Slik reverserer du videoer med Tipard Video Converter Ultimate:
Trinn 1 Først, last ned Tipard Video Converter Ultimate ved å krysse av Last ned nedenfor for Windows eller Mac. Følg deretter installasjonsprosessen, og start deretter appen når den er installert.
Trinn 2 Og deretter, på programmets hovedbrukergrensesnitt, gå til Toolbox-panelet. På Toolbox, vil du se en liste over redigeringsverktøy. Velg Video reverser funksjonen ved siden av videohastighetskontrolleren.
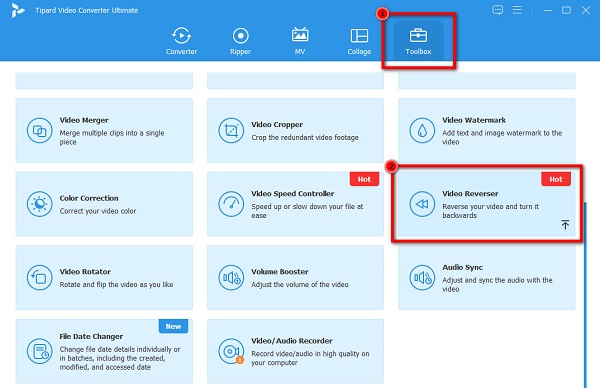
Trinn 3 Deretter vil vi nå importere videofilen du vil reversere. Klikk på plusstegn (+) ikon for å laste opp videoer. Du kan også dra-slipp videofilen fra datamaskinfilene til plussskiltboks for å laste opp videofiler.
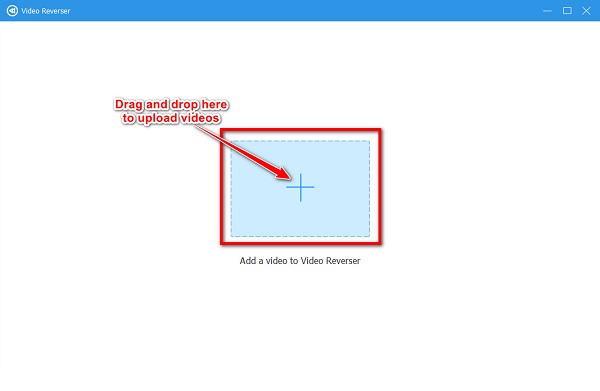
Trinn 4 Når videoen er lastet opp, vil Tipard Video Converter Ultimate automatisk reversere videoen. Men hvis du bare vil reversere en viss del av videoen, drar du glidebryteren under forhåndsvisningen av videoen. Dra glidebryteren til venstre og klikk på Sett Start for å indikere begynnelsen av den reverserte videoen. Dra glidebryteren til høyre og klikk på Sett slutt for å indikere slutten på den reverserte videoen.
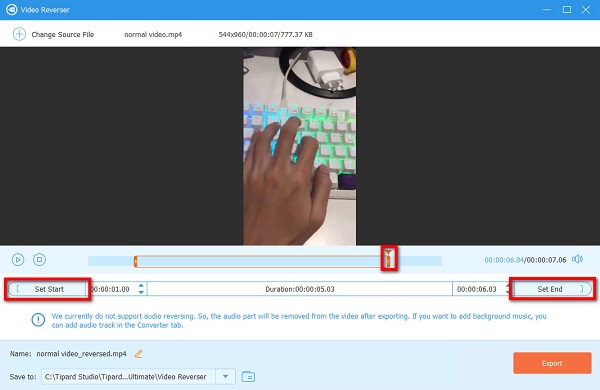
Trinn 5 Og til slutt, klikk på Eksport -knappen nederst til høyre i grensesnittet for å lagre den reverserte videoen på enheten din.
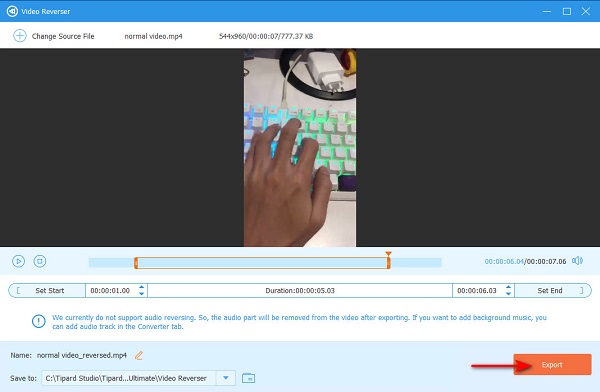
Videre lesning:
En trinn-for-trinn-veiledning om hvordan du snur et klipp i Premiere
Hvordan reversere video i Windows Movie Maker [Komplett veiledning]
Del 3. Vanlige spørsmål om hvordan å reversere videoer i FFmpeg
Er FFmpeg trygt å bruke?
Ikke egentlig. Det er sikkerhetsrisikoer når du bruker FFmpeg, spesielt når du importerer uberegnelige formater.
Hva er den nyeste versjonen av FFmpeg?
Den siste versjonen av FFmpeg er FFmpeg 2.8.21 Feynman. FFmpeg 2.8.21 ble utgitt 30. oktober 2022.
Er VLC Media Player basert på FFmpeg?
Libavcodec-biblioteket som FFmpeg tilbyr bruker mange av VLCs kodeker. Imidlertid bruker VLC Media Player sine miksere og demuxere. VLC har også sine egne protokollimplementeringer.
konklusjonen
Ved å følge trinnene vi nevnte ovenfor, kan du enkelt bruke FFmpeg for å reversere videoer. Imidlertid er de fleste som søker etter videoreversere nybegynnere og kan ikke bruke FFmpeg godt. Så hvis du er blant nybegynnere som ønsker å reversere videoer, anbefaler vi å bruke Tipard Video Converter Ultimate.







