Enkle trinn for hvordan du reverserer en video i Sony Vegas
Sony Vegas eller Vegas Pro er en programvarepakke for videoredigering som de fleste profesjonelle bruker for å lage videoinnhold. Denne videoredigeringsapplikasjonen har alle verktøyene du trenger for å redigere videoene dine. Dessuten er den tilgjengelig på alle Windows-enheter og er enkel å laste ned. Du kan også bruke Sony Vegas til å reversere videoene dine. Faktisk! Mange elsker å reversere videoene sine, og heldigvis kan du med denne appen reversere videoen din profesjonelt og i høy kvalitet. Derfor, hvis du ønsker å lære hvordan reversere en video i Sony Vegas, les ferdig dette innlegget til slutten.
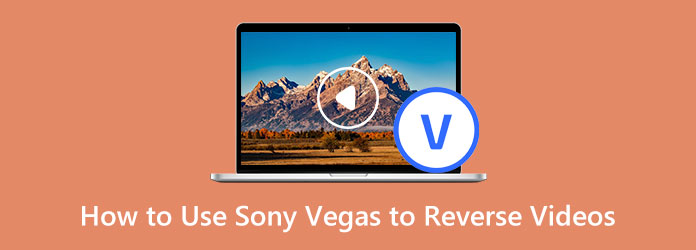
Del 1. Hvordan reversere en videofil i Sony Vegas
Vegas Pro er blant de fullt utstyrte videoredigeringsprogrammene. Det er et vanlig valg for profesjonelle for en avansert videoredigerer. Dette videoredigeringsprogrammet har innebygde effekter og kan produsere videoer av høy kvalitet du kan dele på andre plattformer. I tillegg har Sony Vegas mange avanserte redigeringsverktøy som du kan få tilgang til for å forbedre videoene dine, for eksempel scenegjenkjenning, legge til fantastiske overganger, legge til spesielle filtre og effekter og Multicam-redigering. Den har de fleste funksjonene du trenger i en profesjonell applikasjon. Du kan også bruke storyboard og tidslinjesynkronisering for å redigere videoen din godt. I tillegg støtter den de vanligste video- og lydformatene som Windows-enheter støtter.
Trinn 1Før noe annet, last ned Vegas Pro eller Sony Vegas på enheten din. Når appen er lastet ned og installert, start applikasjonen. Gå deretter til Fil-menyen i hovedbrukergrensesnittet og velg Importer > Media. Og så, den Vinduet Importer media vil åpne.
Trinn 2Og deretter, gå til mappen der videoen din er plassert, og velg deretter videoklippet du vil reversere. Klikk Åpen, og deretter vil videoen din vises i Prosjektmedier vinduet.
Trinn 3Deretter legger du til videoen din på tidslinjen ved å dra videofilen fra Prosjekt vindu til Tidslinje.
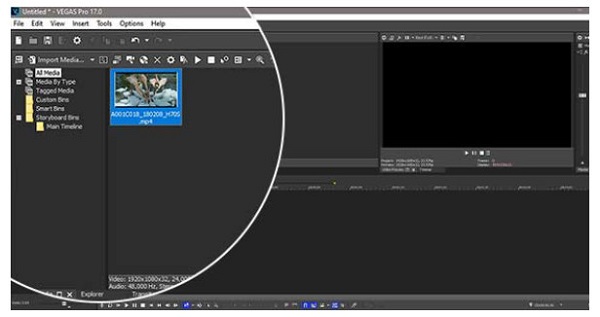
Trinn 4Velg videohendelsen og lydhendelsen. Høyreklikk på videohendelsen og velg alternativet Velg omvendt. Et lite pilikon vil vises på videohendelsens venstre side, som indikerer at videohendelsen er reversert.
Når du reverserer en videohendelse, vil et underklipp vises i Prosjektmedier vindu. Det nye klippfilnavnet vil være det samme som det originale klippet, men a -underklipp X (omvendt) vil bli lagt til. Mens X er nummeret til underklippet. Du kan legge til det nye underklippet på tidslinjen.
Trinn 5Og til slutt, dobbeltklikk på hendelsen for å lage en løkkeregion. Og for å lagre utdataene dine, klikk på Gjengi som-knappen på verktøylinjen. Når Gjengi som vinduet vises, velg ditt foretrukne videoformat fra dannet liste. Velg malen du vil ha for videoen din fra Mal liste.
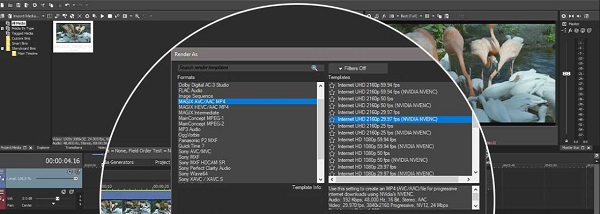
Trinn 6Plukke ut Søk, og gå deretter til filplasseringen der du vil lagre den reverserte videoen. Klikk Spar; du vil bli returnert til Gjengi som vindu. Slå den gjengi knappen, så vil Vegas Pro gjengi videoen din, og du har nå den permanente kopien av den reverserte utgangen.
Fordeler og ulemper med å bruke Sony Vegas
Pros:
- • Produserer videoer av høy kvalitet mens du fokuserer på historien din.
- • Den inneholder justeringsspor.
- • Den støtter videoer av høy kvalitet.
- • Den inneholder mange avanserte redigeringsfunksjoner.
- • Den har tilpassede arbeidsflyter og snarveier.
- • Den støtter de mest standard video- og lydfilformatene.
Cons:
- • Den er bare tilgjengelig på Windows-enheter.
- • Det er ikke gratis å bruke.
- • Navigasjonen er utfordrende.
- • Ikke en nybegynnervennlig applikasjon.
Litt av en prosess, ikke sant? Til tross for den lange prosessen med å reversere videoer i Sony Vegas, vil du ha en flott reversert utgang til slutt. Men hvis du foretrekker en enklere måte å reversere videoer på, les følgende del.
Del 2. Alternativ måte å bruke Sony Vegas til å reversere videoer
Mange nybegynnere videoredigerere søker etter andre videoreverseringsverktøy som er enkle å bruke. Andre ser etter et alternativ fordi Sony Vegas er ganske dyrt for dem. Derfor vil vi i denne delen vise deg det beste alternativet for Sony Vegas.
Tipard Video Converter Ultimate er det beste alternativet for Sony Vegas. Profesjonelle bruker også denne videoredigeringsprogramvaren på grunn av funksjonene den tilbyr. Den har en funksjon der du kan reversere videoene dine eller velge deler fra videoen din. Dessuten støtter den over 500+ videofilformater, som MP4, AVI, MPEG, MKV, FLV, VOB, WMV, M4V, WebM osv. Den har også mange avanserte redigeringsfunksjoner som du kan bruke til å redigere videoene dine, inkludert en videokonverterer, videosammenslåing, videotrimmer, GIF-maker, 3D-maker og mer fra verktøykassen. Nybegynnere elsker også å bruke denne applikasjonen fordi den har et brukervennlig grensesnitt.
Videre kan den reversere videoene dine uten å gå på bekostning av kvaliteten. Du trenger heller ikke være bekymret for enheten du skal bruke med denne applikasjonen, fordi den kan lastes ned på alle operativsystemer, som Windows, macOS og Linux. I tillegg kan du laste opp videoer av høy kvalitet i denne applikasjonen. Så hvis du er interessert i å bruke Tipard Video Converter Ultimate for å reversere videoene dine, følg trinnene nedenfor.
Trinn 1Først, last ned Tipard Video Converter Ultimate ved å klikke på Last ned knappen nedenfor. Følg installasjonsprosessen, og åpne deretter appen.
Trinn 2Og på hovedbrukergrensesnittet, naviger i Toolbox og velg Video reverser funksjonen.
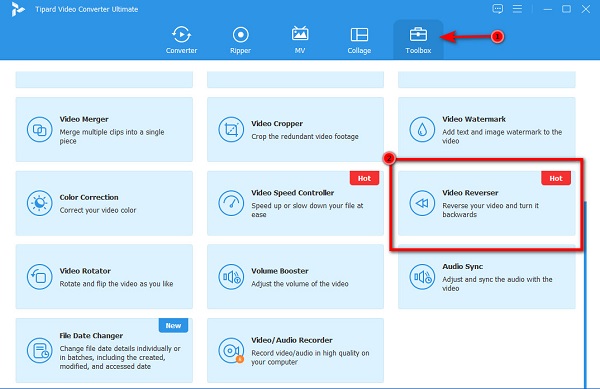
Trinn 3Klikk deretter på for å laste opp videoen du vil reversere plusstegnikon or dra-slipp videofilen fra datamaskinmappene til plussskiltboks.
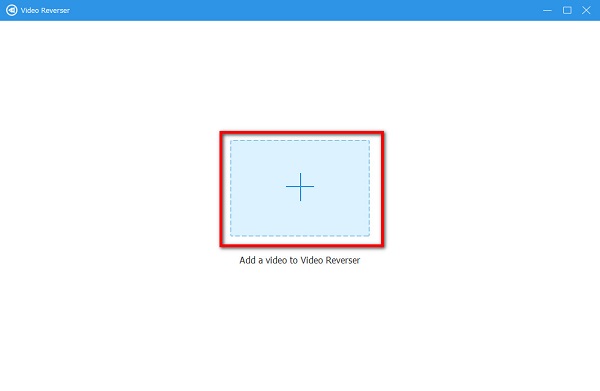
Trinn 4Når videofilen er lastet opp, vil Tipard Video Converter Ultimate reversere videoen din helt. Men hvis du vil velge en del å reversere, flytter du glidebryteren fra videotidslinjen og klikker på Sett Start og Sett slutt knapp.
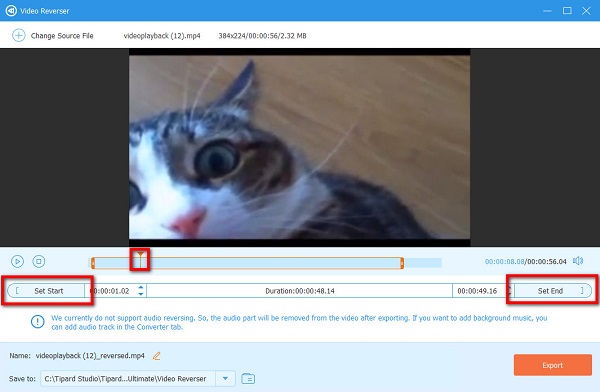
Trinn 5Til slutt, klikk Eksport i nedre høyre hjørne av grensesnittet for å lagre den reverserte videoen i datamaskinmappene.
Og det er det! Det er de enkle trinnene hvordan reversere videoer ved hjelp av Tipard Video Converter Ultimate.
Del 3. Vanlige spørsmål om hvordan du bruker Sony Vegas til å reversere videoer
Er Sony Vegas tilgjengelig på Mac?
– Sony Vegas er dessverre ikke tilgjengelig på Mac og andre operativsystemer. Den er bare tilgjengelig på Windows-datamaskiner.
Hvor mye koster Vegas Pro 365?
– Vegas Pro 365 består av alle funksjonene som Vegas Pro tilbyr. Vegas Pro-prisen er $16.67 per måned i 12 måneder. Og i 3 måneder er det $19.99 per måned.
Plasserer Vegas Pro et vannmerke?
- Vegas Pro er et profesjonelt videoredigeringsprogram for redigering av videoer. Imidlertid plasserer den gratis prøveversjonen av applikasjonen en vannmerke på utgangene dine.
konklusjonen
Alle trinnene du trenger om hvordan reversere en video i Sony Vegas er skrevet i denne artikkelen. Problemet som mange brukere møter er at grensesnittet er ganske komplekst. Så hvis du er blant brukerne som vil bruke en brukervennlig videoreverser, last ned Tipard Video Converter Ultimate nå.







