Lær den beste måten på Camtasia å spille av video i revers [med alternativ]
Å lage filmer er en av de vanligste måtene å fange og lagre hendelser i livet ditt for fremtidig visning. Og som vi har observert, er reverserende videoredigering populært i disse dager. Du har utvilsomt sett mange på sosiale medier, som Facebook, TikTok, Instagram, YouTube og andre. Men har du noen gang lurt på hvordan videoer reverseres eller spilles av baklengs? Å redigere dem kan imidlertid være utfordrende. Vi er her for å vise deg en effektiv måte å reversere en video i Camtasia. Dessuten vil du også oppdage de beste alternativene du kan bruke for å reversere en video. Denne artikkelen vil presentere enkle måter, så les mer for å finne ut.
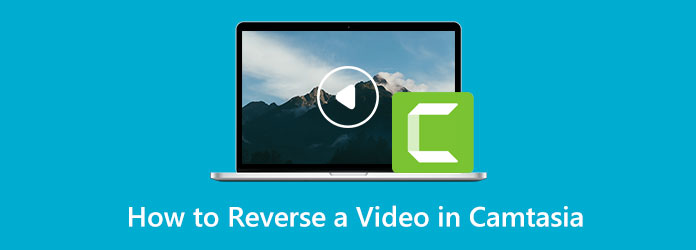
Del 1. Enkel metode for å reversere et klipp i Camtasia
Vil du vite hvordan du reverserer en video i Camtasia? Da må du lese dette innholdet. Camtasia kan reversere videoen din umiddelbart med grunnleggende trinn. Denne nedlastbare applikasjonen tilbyr en omvendt videofunksjon som lar videoen din spilles av bakover. Den har også et enkelt grensesnitt, som er forståelig for nybegynnere. Den har også en jevn eksportprosess, der du raskt kan lagre videoen din etter å ha redigert den. Camtasia har også ulike funksjoner du kan oppleve. Den har en skjermopptaksfunksjon, slik at du kan fange opp alt som vises på skjermen. Du kan også dra nytte av de mange redigeringsverktøyene, som inkluderer kommentarer, overganger, animasjoner, lydeffekter, videoeffekter og mer.
På denne appen kan du også lage en lysbildefremvisning. Du kan bruke dette programmet til å gi seerne en mer engasjerende og særegen opplevelse med videoene dine. Du kan lage flotte videoer i Camtasia som du kan nyte. Denne applikasjonen setter imidlertid inn et påtrengende og foruroligende vannmerke i videoen etter redigering. Hvis du vil fjerne vannmerket etter å ha redigert en video, må du kjøpe et abonnement, noe som er kostbart.
Følg instruksjonen nedenfor for å lære prosedyren for å reversere en video ved hjelp av Camtasia.
Trinn 1Last ned Camtasia på skrivebordet ditt. Du kan bruke den gratis prøveversjonen eller kjøpe applikasjonen for flere flotte funksjoner. Etter installasjonen starter du programmet.
Trinn 2Fortsett til medieboksen og klikk på plussikonet for å legge ved videoen du vil reversere.
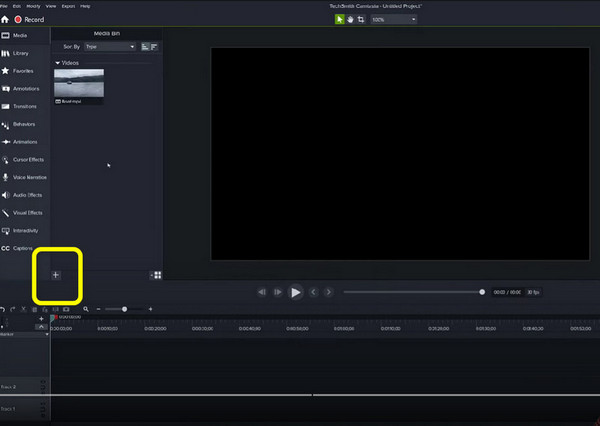
Trinn 3Etter at du har satt inn en video, høyreklikker du på videoen og velger Omvendt video Alternativ. Vent deretter på prosessen. Det vil lage en kopi av videoen din med en omvendt versjon.
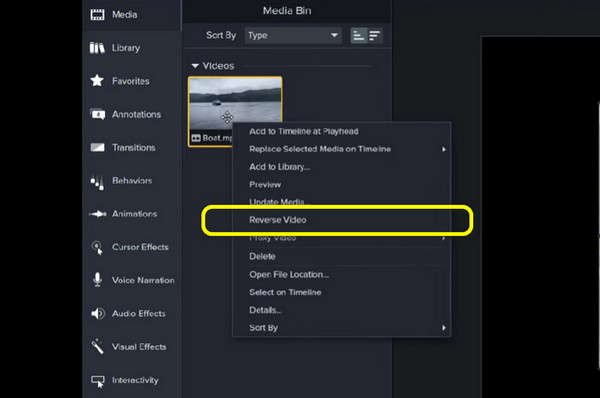
Trinn 4Når kopieringen er ferdig, drar du videoen på Tidslinje i den nedre delen av grensesnittet.
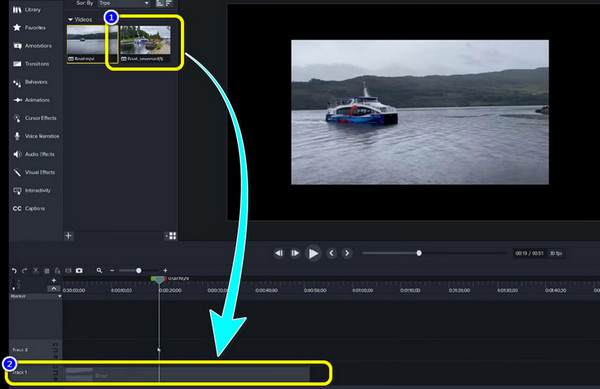
Trinn 5Hvis du er ferdig med å reversere videoen, gå til øverste høyre hjørne av grensesnittet og klikk på Eksport knapp. På denne måten kan du lagre videoen du redigerte.
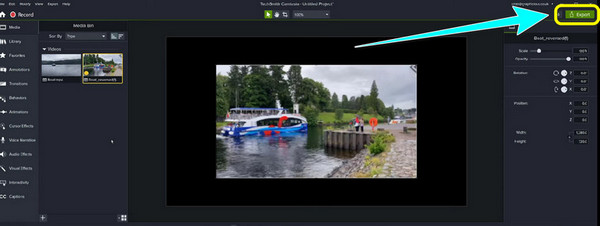
Pros:
- • Snu en video umiddelbart.
- • Perfekt for nybegynnere.
- • Den har en jevn eksportprosess.
- • Den setter et vannmerke etter redigering av videoen.
- • Kjøp et abonnement for å fjerne vannmerker og oppleve flere funksjoner.
Cons:
Del 2. Beste alternativ til å reversere en video
Hvis du ikke ønsker å kjøpe dyr programvare, kan du bruke Tipard Video Converter Ultimate. Denne offline-applikasjonen er det beste alternativet til Camtasia. Det kan reversere videoen din enklere, og prosessen er enklere enn applikasjonen nevnt ovenfor. Når du reverserer en video, kan du enkelt snu hele videoen eller reversere delen. På denne måten kan du bestemme hvilken del av videoen du vil reversere. Tipard Video Converter Ultimate er også tilgjengelig på både Mac og Windows, så nesten alle brukere kan bruke denne applikasjonen. I tillegg, bortsett fra å reversere en video, har denne applikasjonen mer avanserte redigeringsfunksjoner du kan møte. The Excellent Video Converter støtter konvertering av mer enn 500+ medieformater. Den kan konvertere video og musikk til forskjellige formater, inkludert MP3, WMA, WAV, FLAC, AAC, AIFF, OGG, MKA, AU, M4A, M4B, M4R og AMR. I tillegg kan du konvertere bildeformater ved hjelp av denne programvaren til JPG/JPEG, PNG, BMP, TIF/TIFF, WEBP og DDS.
Når det gjelder konvertering, kan du konvertere flere filer samtidig, slik at du ikke trenger å bruke mer tid på å konvertere dem én etter én. Den har også en ultrahastighets konverteringshastighet på 60x raskere enn andre applikasjoner. Som du kan se, har denne offline-applikasjonen mer å tilby, så du trenger bare å bruke den og oppleve nytten. La oss nå bruke de enkle trinnene nedenfor for å lære hvordan du reverserer en video ved å bruke Tipard Video Converter Ultimate på din Mac eller Windows.
Trinn 1For det første trinnet, last ned Tipard Video Converter Ultimate på enheten din ved å klikke på Last ned knappen nedenfor. Du kan velge programmet du kan bruke, enten Windows- eller Mac-versjon.
Trinn 2Start programmet etter installasjonen. Deretter, når grensesnittet allerede vises, gå til Toolbox alternativ. Deretter klikker du på Video reverser verktøyet.
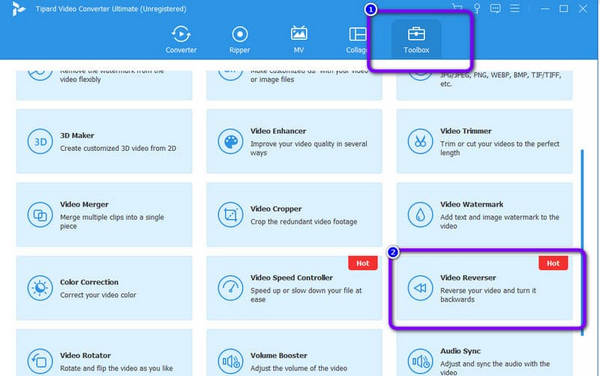
Trinn 3Et annet grensesnitt vil dukke opp på skjermen. Klikk på I tillegg til ikonet for å sette inn klippet du vil reversere fra mappen.
Trinn 4Hvis du vil reversere hele videoen, kan du allerede klikke på Eksport knappen nederst til høyre i grensesnittet. Men hvis du vil snu en del av videoen din, kan du justere avspillingshodene eller klikke på Sett Start og Sett slutt.
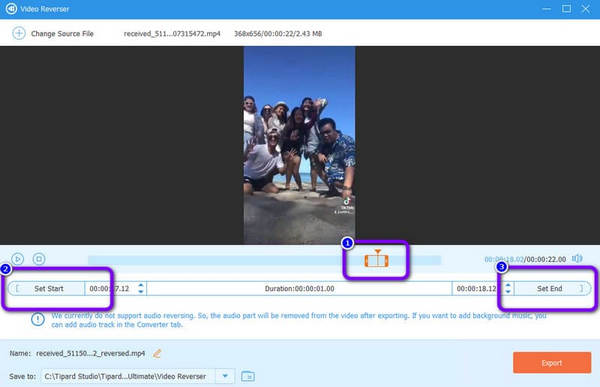
Trinn 5Etter å ha satt opp videoen, trykk på Eksport for å lagre den endelige videoen fra video reverser. Deretter åpner du videoen og ser den omvendt.
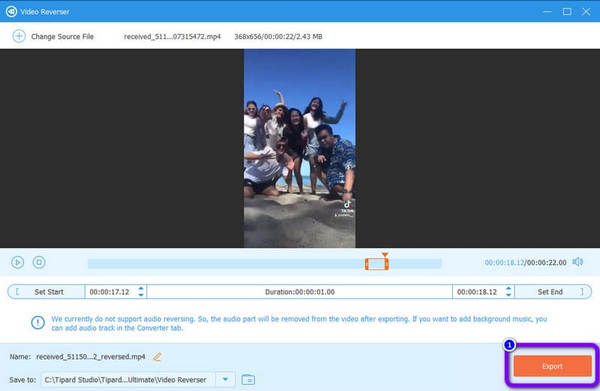
Del 3. Vanlige spørsmål om reversering av en video i Camtasia
Er Camtasia den beste videoredigereren?
Når det kommer til ytelse, er Camtasia en av de utmerkede videoredigeringsprogramvarene du kan laste ned på Windows eller Mac. Den har forskjellige funksjoner som du kan nyte bortsett fra å reversere en video. Men problemet er at du må kjøpe et abonnement for å bruke alle funksjonene.
Hvor mye koster Camtasia?
Som en engangsavgift er Camtasias kostnad $249.00 per funksjon. Det er ingen gratisversjon tilgjengelig. En gratis prøveversjon er tilgjengelig for Camtasia.
Er det mulig å reversere videoene mine i VLC Media Player?
Speileffekten i en video kan spilles av med VLC. Åpne en video, og velg deretter Effekter og filtre fra Verktøy-menyen. Velg deretter Speil-boksen under Avansert-menyen. Spill av videoen ved å klikke på Lagre-knappen. På denne måten kan du umiddelbart spille av videoen i revers.
Hvorfor må du reversere en video?
Hvis du tror det fordi omvendt video bare spiller av videoer i revers, er det ikke mye til reversert video. Vel, du er klar over det. Enten du vil bruke videoutgangen til underholdning, et undervisningsverktøy eller andre formål, har det flere fordeler å snu den.
Hva er fordelene med å reversere en video?
Når en video er sensitiv og krever nøye undersøkelse, kan reversering av den hjelpe deg med å trekke oppmerksomhet til en bestemt del eller eventuelle feil som må påpekes. Du kan bedre undersøke videoopptakene dine med dens hjelp. I tillegg kan den øke underholdningsverdien, noe som vil trekke inn flere seere. I tillegg, siden reversering av video ikke vanligvis brukes, er det på tide å bruke det for å ha en ny tilnærming til hvordan du presenterer videoutgangene dine. Dette er fordelene du kan få når du reverserer en video.
konklusjonen
Etter å ha introdusert disse effektive prosedyrene, har du allerede en ide om hvordan reversere en video i Camtasia. I tillegg lærte du det mest utmerkede alternativet du kan bruke, som er Tipard Video Converter Ultimate. Denne applikasjonen er enklere å bruke og lett å forstå.







