Lær å trimme videoer i VLC på din Windows- eller Mac-enhet
VLC Media Player er en åpen kildekode-app kjent blant mange mediestreamere. Denne mediespilleren er gratis og kan spille av nesten alle videoformater. VLC Media Player ble utgitt i 2001 og ble en standard videospiller for Windows. Dessuten har denne fantastiske mediespilleren mange redigeringsfunksjoner du kan bruke, for eksempel en trimmer, omformer og til og med en rotator. Mange mennesker er imidlertid ukjente med hvordan man bruker disse redigeringsfunksjonene til VLC, som videotrimmeren. Men ikke bekymre deg; i dette guideinnlegget vil vi demonstrere hvordan trimme videoer i VLC. Vi vil også vise deg et ideelt alternativ for trimming av videoer.
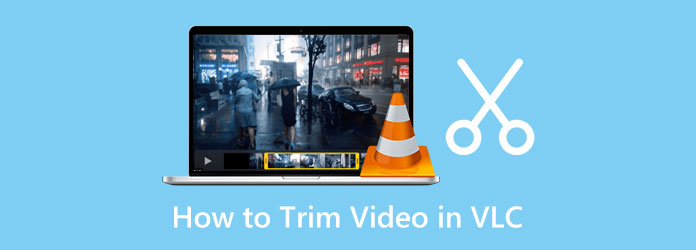
Del 1. Hvordan trimme videoer i VLC
VLC Media Player er kjent for å streame videoer fordi den støtter alle videoformater, som MP4, AVI, WMV, WebM, VOB, WAV, MKV og mer. Det er også kjent fordi det er gratis å laste ned på Windows- eller Mac-enheter, og vi garanterer at det er trygt å bruke. Og siden den kan trimme videoer, søker mange brukere etter hvordan de kan trimme/klippe videoer med denne applikasjonen. I tillegg er det ikke vanskelig å trimme en video med VLC; du trenger bare å følge instruksjonene nedenfor for å gjøre det.
Slik klipper du en video i VLC Media Player:
Trinn 1 For å begynne, last ned VLC Media Player på Windows- eller Mac-enheten din hvis den ennå ikke er installert på datamaskinen. Etter å ha installert VLC, åpne den på enheten din.
Trinn 2 Og deretter, for å laste opp videofilen, åpne videoen ved å klikke på Media-knappen øverst til venstre i grensesnittet. Klikk deretter på Åpne fil knapp. Finn videoen din, og klikk deretter på Åpen knapp. Du kan trykke CTRL + O på tastaturet og klikk Åpen.
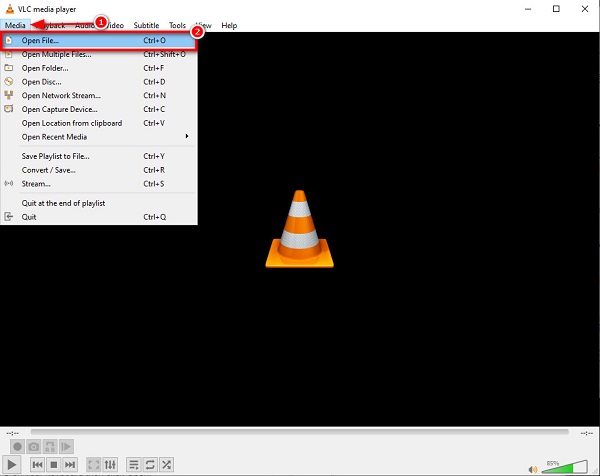
Trinn 3 Deretter åpner du redigeringskontrollene ved å klikke på Se knappen over grensesnittet, og klikk på Avanserte kontroller på den resulterende rullegardinmenyen. Deretter vil du se redigeringsfunksjonene under medievisningen.
Trinn 4 For å trimme eller kutte videoen, klikk til punktet der du vil starte videoen for trimming. Kryss av Spille eller trykk på mellomromstasten på tastaturet for å spille av videoen. Og klikk deretter på Record knapp, som er knappen med en rød sirkel.
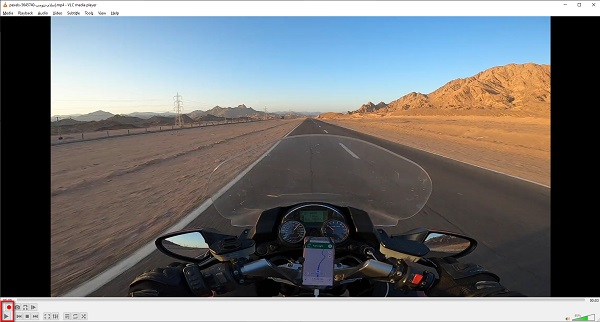
Trinn 5 Og når du er ved sluttpunktet for klippet, klikker du på Spill inn-knappen for å stoppe opptaket. Du kan også trykke på Skift + R for å stoppe innspillingen.
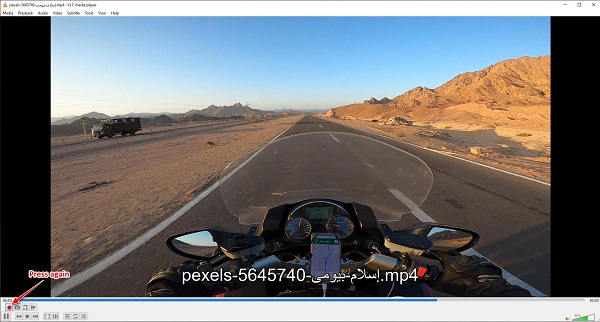
Trinn 6 Til slutt vil vi nå finne den innspilte videoen din. Videoen du tok opp vil ikke automatisk vises på skjermen. Finn utdataene dine i mappene på datamaskinen. VLC lagrer automatisk video på Denne PCen > Videoer.
Og det er slik du kan bruke VLC til å klippe en video. Med disse enkle trinnene kan du enkelt trimme videoene du ønsker. Selv om trimming av videoer i VLC er ganske mye arbeid, er det fortsatt et utmerket verktøy for videotrimming.
Del 2. Beste alternativ til VLC Media Player
VLC er et utmerket program for trimming av videoer. Men siden det opprinnelig er en mediespiller, trimmer den ikke videoene dine umiddelbart; du må fortsatt ta opp delene du vil klippe ut fra videoklippet. Derfor vil vi presentere en annen metode hvis du umiddelbart vil klippe/trimme et klipp på videoen din. Vi søkte etter de utmerkede og mest brukte videotrimmerapplikasjonene på internett og plukket ut de beste blant dem.
Tipard Video Converter Ultimate er oppført blant de beste videotrimmingsprogramvarene som er gratis og trygge å bruke. Dette offline-verktøyet lar deg trimme videoene dine ved bare å holde og dra styret på videoklippet. I tillegg kan du enkelt angi starten og slutten av videoen du vil trimme. Det er en brukervennlig applikasjon fordi den har et intuitivt brukergrensesnitt. Du kan også trimme flere videoer og slå dem sammen til én. Utrolig ikke sant? Det som til og med er bra med Tipard Video Converter Ultimate er at den har mange avanserte redigeringsfunksjoner du kan bruke, inkludert en videosammenslåing, videokonvertering, GIF-maker, 3D-maker og mer fra verktøykassen. Videre støtter den nesten alle filformater, som MP4, MOV, MKV, FLV, VOB, WMV, SWF, DivX og 500+ mer. Du kan laste ned Tipard Video Converter Ultimate på alle medieplattformer, som Windows, Mac og Linux.
Trinn på VLC delt video - alternativ:
Trinn 1 Last ned Tipard Video Converter Ultimate ved å klikke på Last ned knappen nedenfor for Windows eller Mac. Følg appens installasjonsprosess, og kjør den deretter på enheten din.
Trinn 2 For å se appens videotrimmer funksjon, gå til Toolbox og klikk på Video Trimmer funksjonen.
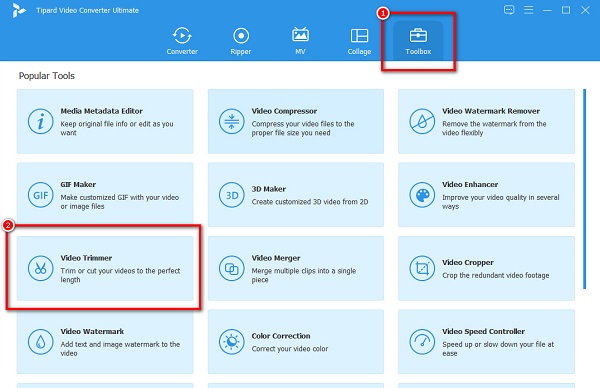
Trinn 3 Og dra og slipp videofilen du vil trimme til pluss (+) tegnboks for å laste den opp. Du kan også trykke på +-knappen for å importere en video.
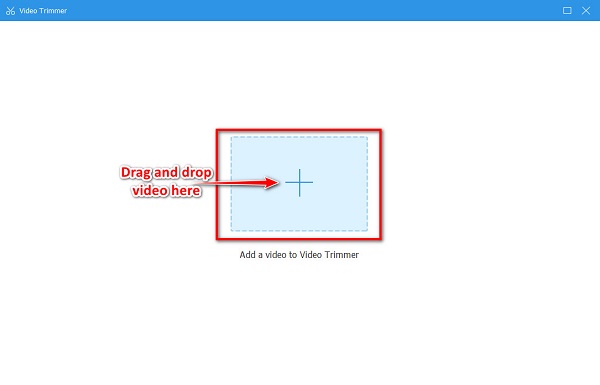
Trinn 4 Deretter flytter du på følgende grensesnitt styret på tidslinjen til videoen din. Sett Begynn og slutt av videoen du vil kutte opp or trim.
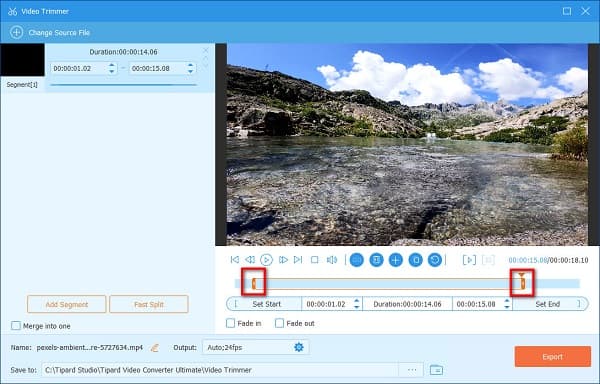
Trinn 5 Etter å ha angitt start- og sluttpunktet på videoen, du vil trimme, klikker du på Eksport knappen for å lagre utdataene dine.
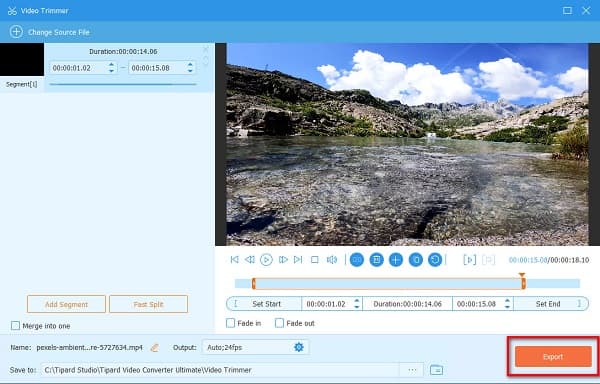
Deretter, Tipard Video Converter Ultimateden VLC Media Player alternativ, lagrer videoen på datamaskinen din i løpet av noen få sekunder.
Del 3. Beste alternativ til VLC Media Player
- Du kan klikke på Bilde for bilde alternativet under medievisningen hvis du vil ha en raskere måte å kutte videoene dine med VLC.
- VLC lagrer automatisk utdataene dine på datafilene dine. Men du kan endre destinasjonen for utdataene dine ved å følge disse trinnene:
1. Gå til Meny > Verktøy > Innstillinger.
2. På Enkle preferanserKlikk på Input / Codecs fanen.
3. Og på Input / Codecs fanen, ved siden av Ta opp katalog eller filnavn, vil du se katalogen til utdataene dine. Få tilgang til denne innstillingen i et Filutforsker-vindu.
4. For å endre katalogen for utdataene dine, klikk på Søk knapp. Velg den nye målmappen og klikk på Velg mappe knapp.
5. Til slutt, på Enkle preferanser fanen, klikk på Spar knapp. - Hvis du bruker en Mac-enhet, kan du fortsatt bruke VLC Media Player til å trimme videoene dine.
Del 4. Vanlige spørsmål om hvordan du trimmer videoer i VLC
Kan jeg trimme en MKV-fil i VLC?
Ja. Siden VLC støtter nesten alle filformater, er MKV en av filene den støtter. Du kan enkelt trimme MKV-filen din ved å bruke VLC ved å følge de samme trinnene ovenfor.
Kan jeg trimme en video på Windows Media Player?
Nei. Windows Media Player er et lyd- og videoavspillingsprogram; den støtter ikke trimming av videoer.
Hvordan kan jeg beskjære en video VLC?
For å beskjære videoen din ved hjelp av VLC, last opp videoen du vil beskjære, og gå deretter til Last opp fanen. Og klikk deretter på Last opp knappen nederst i fanevinduet, og klikk deretter på videoen på lerretet. Til slutt klikker du på Beskjær for å begynne å beskjære videoen.
konklusjonen
Det er mulig å kutte videoer med VLC Media Player. Alt du trenger å gjøre er å følge instruksjonene vi viste deg. I tillegg er det også mulig å klippe/trimme videoer ved hjelp av VLC på din Mac-enhet. Med det i tankene kan du nå klippe videoene du ønsker. Men hvis du vil bruke en applikasjon som tilbyr andre avanserte redigeringsfunksjoner og som er enklere å bruke, last ned Tipard Video Converter Ultimate nå.







