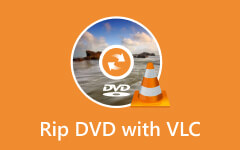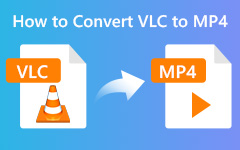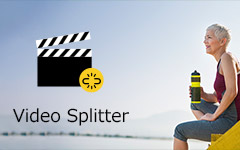Slå sammen MP4 i VLC - Hvorfor kan ikke kombinere MP4-videoer i VLC som ønsket?
Som en allsidig mediaspiller lar VLC deg spille av videoene, konvertere MP4-filene og redigere mediefilene. Når du har noen små videoklipp i MP4, kan du slå sammen MP4-filene med VLC Media Player. Men du kan kanskje ikke slå sammen videoene i forskjellige videoformater. Selv om du slo sammen MP4-filene, har ikke utdataene noe bilde, eller til og med videoen og lyden som ikke er synkronisert. Hva burde du gjøre? Bare lær mer om hvordan du slår sammen MP4 i VLC og det beste alternativet fra artikkelen.

Del 1: Hvordan kombinerer jeg MP4-filer i VLC
Bare last ned og installer den nyeste versjonen av VLC Media Player på Windows eller Mac. Hvis du trenger å endre portrettvideoer tatt av smarttelefon, kan du rotere og kombinere MP4 i VLC som nedenfor.
Når du har lansert VLC Media Player, kan du gå til verktøy fanen og velg Effekter og filtre alternativ. Klikk på Video Effects fanen og sjekk Roter alternativ. Etter det kan du justere 360-graders glidebryteren for å rotere MP4-filene som ønsket.
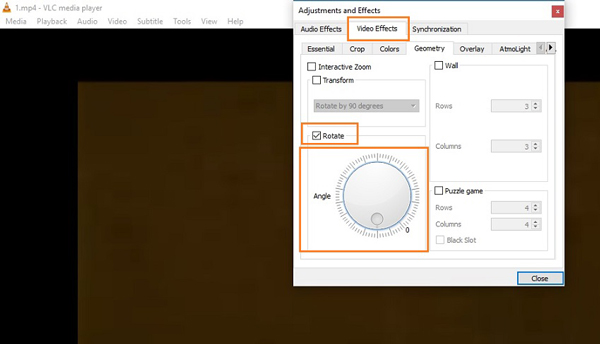
Gå til Se Kategorien og velg Avanserte kontroller muligheten til å lage mindre klipp. Klikk på den røde sirkelen Innspilling knappen fra undersiden, spill av videoen når du når sluttpunktet der du vil dele MP4-videoen. Du kan få den kutte videoen som blir tatt opp til Min video mappe.
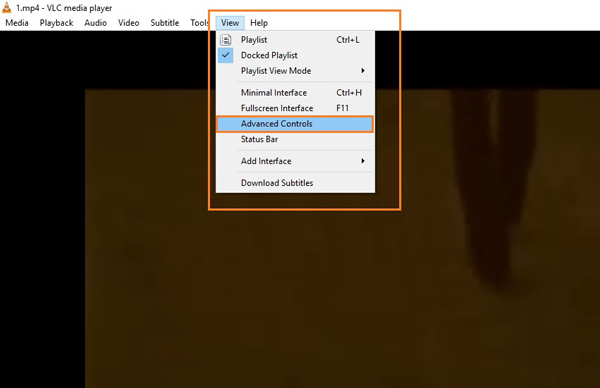
Etter det kan du klikke på Media fanen og velg Åpne flere filer muligheten til å laste inn MP4-filene du vil kombinere i VLC Media Player. Forsikre deg om at videoene er i samme videoformat, ellers må du konvertere videoene til MP4 på forhånd.
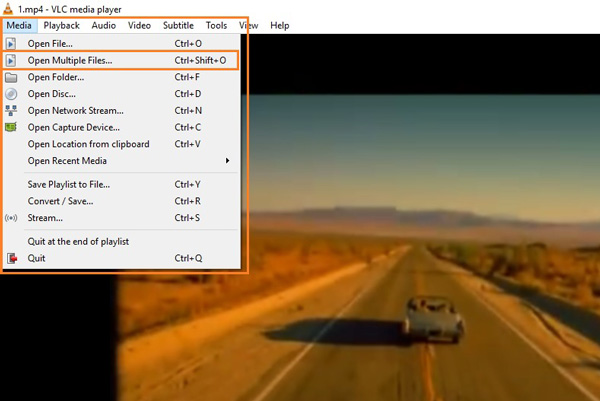
Klikk på Legg til knappen under filet kategorien for å legge til MP4-videofiler i henhold til sekvensen du vil spille etter sammenslåing. Gå til Spille knappen og klikk på Konverter knappen fra rullegardinmenyene for å slå sammen MP4-filer via VLC Media Player.
Del 2: Beste VLC-alternativ for å kombinere MP4-filer
Hvis det er for komplisert å slå sammen MP4-filer, eller umulig å kombinere dem via VLC Media Player, Tipard Video Converter Ultimate er det ønskede VLC Media Player-alternativet for å enkelt slå sammen MP4-filer. Det lar deg også trimme videoen, rotere mediefilene, slå sammen MP4, bruke videofiltre, legge til tekst- og bildevannmerke og til og med legge til lydspor / undertekst uten problemer.
- 1. Kombiner og slå sammen MP4-videoene i henhold til rekkefølgen.
- 2. Trim og roter MP4 for å fjerne de uønskede delene før kombinasjon.
- 3. Støtt mer enn 500 filformater som du kan kombinere filene direkte.
- 4. Konverter de kombinerte MP4-videoene for sosiale medier, enheter og mer.
Du kan slå sammen MP4-filer ved å bruke funksjonen Video Merger raskt.
For å starte dette VLC-alternativet, bør du klikke på Gratis nedlasting knappen for å installere den på skrivebordet.
Deretter kan du gå inn i MP4-sammenslåingen ved å klikke Toolbox > Video Merger.

Deretter kan du importere MP4-videoen ved å klikke på den sentrale +.

Importer flere MP4-videoklipp ved å klikke på Legg til knapp. Etter det klikker du på Eksport for å lagre den sammenslåtte MP4-videoen på skrivebordet.

Du kan også kombinere MP4-filer ved å bruke konverteringsfunksjonen.
Last ned og installer MP4 fusjon som VLC-alternativ, kan du starte programmet og velge Konverter Meny. Klikk på Plus-knappen for å laste inn MP4-filene i programmet. Videre kan du også dra og slippe flere videoer med en batch-prosess.

Når du har importert MP4-filene, kan du ordne rekkefølgen for videoene du vil kombinere. Hvis du bare trenger å slå sammen MP4-videoen, kan du sjekke Slå sammen i en fil alternativet for å kombinere de valgte MP4-filene som en.

For å kombinere ønsket del av MP4-filene, kan du også klikke på Klipp ikonet for å sette opp startpunktet og sluttpunktet for å dele videoen i forskjellige deler. Du kan også kombinere de forskjellige segmentene i MP4 med Slå sammen til en alternativet.

Videre kan du også komprimere den kombinerte MP4-videoen, bruk videoeffektene, eller legg til et vannmerke i videoen. Bare klikk på Lagre alternativet for å velge målmappen og klikke på Konverter alle -knappen for å slå sammen MP4-videoene.
Del 3: Vanlige spørsmål om problemer for sammenslåing av MP4 i VLC
Hvorfor de sammenslåtte MP4-filene ikke har noe bilde i VLC?
Bare forhåndsvisning av MP4-videoene i VLC Media Player for å finne ut om filene er skadet. Du kan slå sammen MP4 med VLC igjen for å sikre at problemet ikke er relatert til ufullstendig konvertering eller et videokodekproblem.
Kan ikke angi en destinasjonsmappe for de sammenslåtte MP4-videoene i VLC?
Når du legger til flere MP4-filer i VLC, kan du ikke tilpasse videoene. Hvis du har mer enn 5 videoklipp og trenger å konvertere dem som en helhet, bør du slå dem sammen en etter en. Hvis du trenger å kombinere MP4-filer med VLC sammen, velger du en alternativ løsning i stedet.
Er det en metode for å slå sammen lyd fra en MP4 og video fra en annen MP4 med VLC Media Player?
Når du har importert MP4-filene til programmet, kan du sjekke Vis flere alternativer og Spill et annet media synkront. Etter det kan du også velge verktøy og velg Preferanser menyelement. Kryss av Alle valg i boksen Vis innstillinger. Bla til Audio-alternativet for å stille Lyddesynkoniseringskompensasjon til ønsket forskjøvet verdi. Det er metoden for å slå sammen lyd fra en MP4 og video fra en annen med VLC Media Player.
konklusjonen
Når du trenger å flett MP4-filene med VLC Media Player, kan du lære mer om den detaljerte prosessen fra artikkelen. Det er noen begrensninger for kombinasjonen, for eksempel videoformat, lydsynkronisering og mer. Tipard Video Converter Ultimate bør være det ultimate alternativet hvis du trenger å kombinere MP4-filene som en helhet.