Hvordan trimme videoer på Windows Media Player på datamaskinen
Windows Media Player er en standard app for video- og lydstrømming tilgjengelig på Windows. Du kan også organisere mediesamlingen din med denne applikasjonen. Og med den nye oppdateringen kan du nå synkronisere digitale mediefiler fra enheten din. Windows Media Player er en fantastisk app for streaming av videoer, siden den støtter nesten alle filformater, som MP4, AVI, WMV, WAV, MP3, WebM og mer. Men mange søker om Windows Media Player kan trimme videoer. Så i denne artikkelen vil vi finne ut hvordan trimme videoer på Windows Media Player.
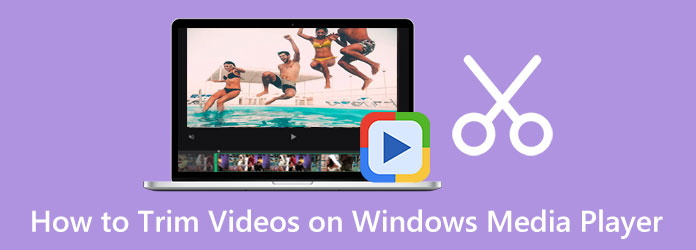
Del 1. Hvordan trimme videofiler på Windows Media Player
Windows Media Player er en utmerket mediastreaming-app. Windows Media Player har imidlertid ikke redigeringsfunksjoner, som trimming eller beskjæring av videoer. Likevel er det fortsatt en måte å kutte videoer med Windows Media Player. Du trenger bare å bruke plug-ins som SolveigMM WMP Trimmer, som du kan installere og bruke på skrivebordet ditt. Trinnene nedenfor vil gi deg hvordan du trimmer videoer med Windows Media Player ved å bruke SolveigMM WMP Trimmer.
Slik klipper du ut videoer med Windows Media Player:
Trinn 1 For å begynne, last ned SolveigMM WMP Trimmer plug-in på enheten din. Etter det, installer den nedlastede plugin-modulen på datamaskinen din.
Trinn 2 Deretter åpner du Windows Media Player på skrivebordet ditt. Klikk på hovedmenypanelet og finn Verktøy Plug-ins SolveignMM WMP Trimmer Plugin. Og deretter vil plugin-modulen din bli aktivert etter at du har valgt den fra menyen.
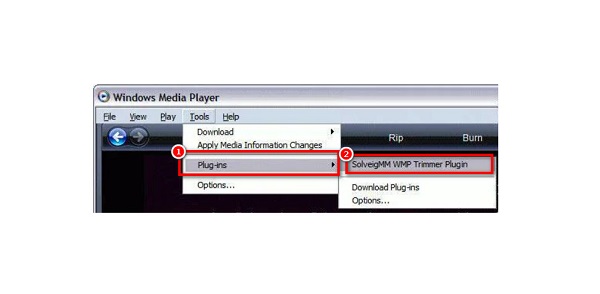
Trinn 3 Deretter mens videoen spilles av, hold og dra de blå skyveknapp til den delen av videoen du vil trimme, og klikk deretter på Start knapp.
Trinn 4 Hvis du synes det er vanskelig å bruke glidebryteren til å trimme videoer, kan du manuelt skrive inn tidspunktet der du vil starte og avslutte klippet. Velg Start / slutt for å skrive inn tidspunktet du ønsker for utdata.
Trinn 5 Og så, finn In for å kutte den valgte delen. Eller klikk på Out for å kutte den valgte delen ut av den originale filen.
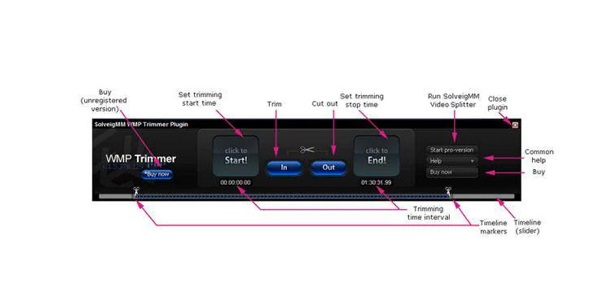
Trinn 6 Til slutt, gi nytt navn til videoen din hvis du vil, og lagre deretter utdataene i en katalog.
Og det er det! Dette er trinnene for hvordan du kan kutte videolengden i Windows Media Player. Selv om trimming videoer med Windows Media Player bruker SolveigMM WMP Trimmer lar deg kutte videoene dine, prosessen er ganske vanskelig. Men ikke bekymre deg; vi vil presentere et alternativ til å klippe videoene dine i neste del.
Del 2. Bedre måte å klippe videoer enn å bruke Windows Media Player
Siden Windows Media Player krever at du installerer en plug-in for å trimme videoer, er det ganske upraktisk å bruke den metoden. Så i denne delen vil vi gi deg en annen måte å trimme videoer ved å bruke den mest beryktede videoredigeringsprogramvaren. Les denne delen grundig for å lære de beste og enkle metodene for å klippe videoene dine.
Tipard Video Converter UTimate er et verktøy som kan hjelpe deg å trimme videofilene dine enkelt. Denne offline-applikasjonen har mange avanserte redigeringsfunksjoner, inkludert en videotrimmer, videovannmerke, fargekorrigering, videoreverser og mer fra verktøykassen. Og med videotrimmerfunksjonen kan du enkelt trimme videoer ved å bare flytte styret på tidslinjen til videoen. Dessuten støtter den alle videoformater, inkludert MKV, MP4, MOV, AVI, VOB, WMV, WebM og 500+ mer. Den har også en rask trimmeprosess, noe som gjør den praktisk for mange brukere. Det som til og med er bra med å bruke denne applikasjonen er at du ikke trenger noen plug-ins, og den er gratis å bruke. I tillegg kan du trimme to eller flere videoer samtidig med batchtrimmingsprosessen. Tipard Video Converter Ultimate kan også lastes ned på alle medieplattformer, som Windows, Mac og Linux. Mange nybegynnere foretrekker også å bruke denne applikasjonen fordi den har et enkelt brukergrensesnitt. Så hvis du er interessert i å bruke dette verktøyet til å kutte videoer, følg de enkle trinnene nedenfor.
Slik forkorter du en video på Windows Media Player-alternativ:
Trinn 1 Last ned Tipard Video Converter Ultimate på enheten din ved å klikke på Last ned knappen nedenfor for Windows eller Mac. Installer appen, og kjør den på enheten din.
Trinn 2 Og på programmets hovedbrukergrensesnitt, gå til Toolbox og velg Video Trimmer funksjonen.
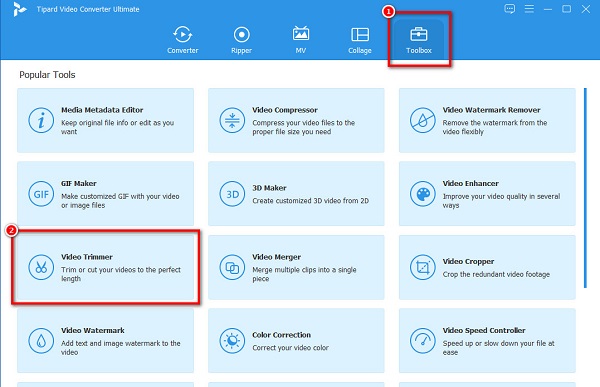
Trinn 3 Deretter, for å importere videoen du vil trimme, klikker du på pluss (+) sign-knappen i midten av grensesnittet. Du kan også dra-slipp videoen din til + skiltboks.
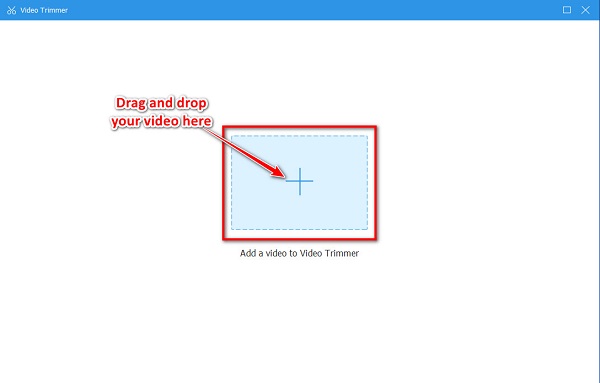
Trinn 4 Etter at du har lastet opp videoen din, vil du bli ledet til et annet grensesnitt der du vil trimme prosessen. For å trimme videoen, flytt spille inn og spille ut styre på Tidslinje.
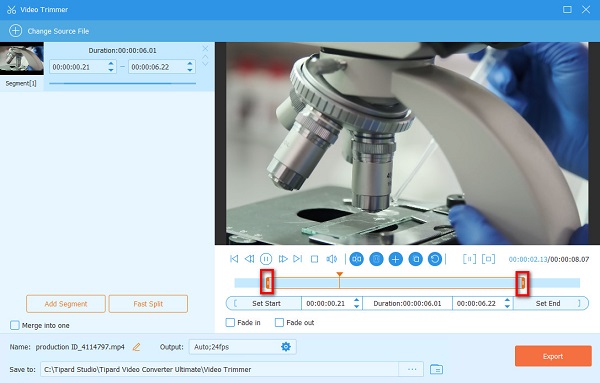
Trinn 5 Etter å ha valgt delen du vil kutte, klikk på Eksport knappen nederst i høyre hjørne av grensesnittet til denne videokutter for å lagre utdataene dine. Og på bare noen få sekunder vil videoen din være klar.
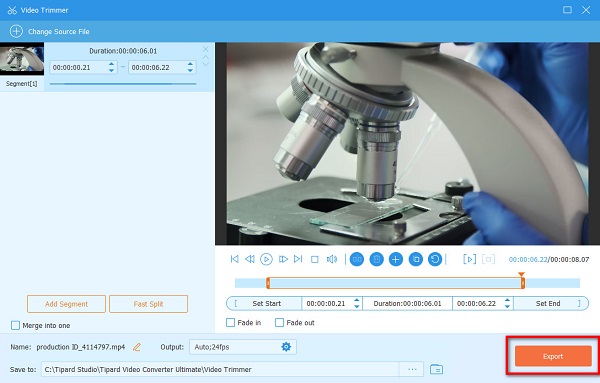
Del 3. Bruke standard bilder-appen på Windows for å klippe videoer
Det er også en annen måte å trimme videoene dine på din Windows-datamaskin. Du kan bruke Bilder-appen på PC-en til å klippe ut videoer. Denne metoden er enkel fordi Bilder-appen har et lett-å-bruke og oversiktlig grensesnitt. I tillegg kan du trimme videoer ved hjelp av Bilder-appen gratis og trygt.
Klipp ut videoklipp på Windows Media Player alternativ:
Trinn 1 Finn videoen din på Windows-PCen din, og åpne den ved hjelp av Bilder-appen. Klikk på hovedbrukergrensesnittet for Bilder-appen Video Trim ikonet over grensesnittet. Eller du kan trykke CTRL + E på tastaturet for å vise trimmingsalternativene.
Trinn 2 På neste grensesnitt flytter du styret på Tidslinje for å velge delen fra videoen du vil klippe. Du vil også se varigheten av videoen du prøver å trimme.
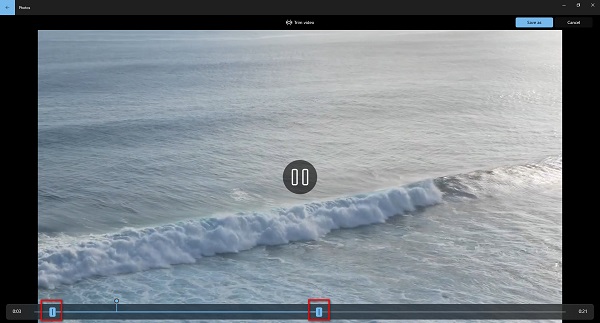
Trinn 3 Til slutt, huk av Lagre som for å lagre videoen på enheten. Velg deretter destinasjonen for videoen og gi videoen et navn. Da kan du få hvordan trimme videoer på Windows.
Del 4. Vanlige spørsmål om hvordan du trimmer videoer på Windows Media Player
Kan jeg trimme flere videoer med Windows Media Player?
Nei. Selv om du kan trimme videoer med Windows Media Player ved å bruke en plug-in, er det ingen mulighet for å trimme to eller flere videoer samtidig på Windows Media Player.
Er Windows Media Player tilgjengelig på Mac-enheter?
Ja. Du kan installere Windows Media Player på din Mac-enhet. Mac-enheter har imidlertid allerede en innebygd mediespiller, som QuickTime-spilleren.
Påvirker Windows Media Player kvaliteten når du trimmer videoen?
Trimming av videoene dine med Windows Media Player påvirker bare et mindre kvalitetstap. Men alt i alt vil kvaliteten på videoen din fortsatt være god.
konklusjonen
Denne artikkelen består av trinnene på hvordan trimme videoer på Windows Media Player. Og ved å lese og vurdere dette innlegget, vil du lære de enkle trinnene for å trimme videoene dine, ikke bare på Windows Media Player, men også på alternativene. Et tilbakeslag med å bruke Windows Media Player til å trimme videoene dine er ganske utfordrende, spesielt siden du må installere en plug-in først. Derfor, hvis du foretrekker å bruke en mer enkel metode for å kutte videoer, last ned Tipard Video Converter Ultimate nå!







