FFmpeg - Trim videoer utrolig med disse enkle trinnene
Vil du forkorte videoen din for opplastingsformål? Det er tonnevis av videotrimmere som er tilgjengelige offline og online. Men ikke alle tilgjengelige applikasjoner er trygge og pålitelige. Heldigvis finnes det en gratis videotrimmer som er tilgjengelig for bruk på datamaskinen din. Dette fantastiske freeware-verktøyet er FFmpeg. Og i denne guideposten vil vi snakke om FFmpeg og hvordan du bruker FFmpeg for å trimme videoer. Så les denne artikkelen grundig.
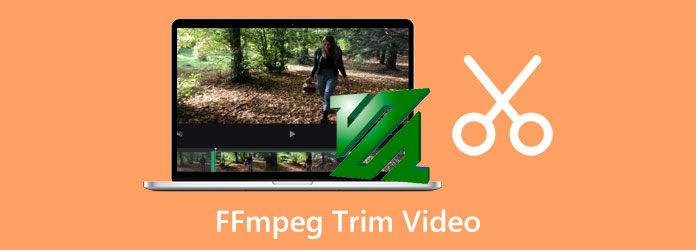
Del 1. Hvordan trimme videoer ved hjelp av FFmpeg
En standardfunksjon ved redigeringsprogramvare er dens evne til å klippe eller trimme videoer. Folk krever alltid trimming/klipping av videoer når de redigerer videoene sine; andre ønsker å sy sammen to forskjellige videoer. De gjør det ved å kutte deler fra forskjellige videoer, og deretter sette dem sammen for å kombinere dem til en enkelt video.
Og i denne delen vil vi vise deg hvordan du bruker FFmpeg til å kutte videoer.
FFmpeg er blant den berømte freeware-redigeringsprogramvaren du kan bruke på skrivebordet ditt. Det er et kommandolinjeverktøy med funksjoner der du kan opprette, redigere, konvertere, slå sammen og trimme filene dine. I tillegg kan FFmpeg være ditt valg hvis du vil kutte videoer uten å betale noe. Med FFmpeg kan du manipulere hele prosessen med omkoding, video eller bildemanipulering (f.eks. endre størrelse, forringe, osv.), streaming og videoavspilling. Og hvis du ikke er informert, er FFmpeg blant de mest populære video- og bildebehandlingsprogramvarene mange profesjonelle bruker. Og hvis du spør hvorfor det er så populært, er svaret at det er åpen kildekode, noe som betyr at alle kan endre det.
Hvis du er en Linux-bruker, er FFmpeg et must for å bruke verktøyet fordi det er mest tilgjengelig i Linux-distributører. Dessuten støtter denne programvaren nesten alle filformater, som MP4, AVI, MOV, MP3, FLAC, WAV, WMV og mange flere. Les derfor denne delen kontinuerlig hvis du vil bruke dette fantastiske verktøyet til å trimme videoene dine.
Slik bruker du FFmpeg til å kutte videoer etter tid:
FFmpeg bruker forskjellige kommandoer som du kan bruke til å kutte videoene dine. Og i disse instruksjonene vil vi vise deg hvordan du bruker søkeparameteren (-ss), og du kan også bruke de andre kommandoene, som trimfilteret. Men i denne opplæringen vil vi vise deg forskjellige metoder for å trimme videoene dine.
Metode 1. Kutt med en varighet
Her er kommandoen du kan bruke til å kutte videoen.
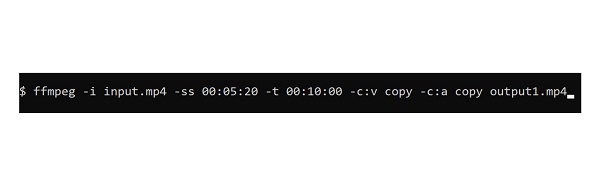
Kommandoene ovenfor tar inngangsvideoen, den .mp4 fil. Det vil da kutte 10 minutter fra videoen din fra 00:05:20. Deretter vil utgangen din være fra 00:05:20 - 00:15:20.
Kommandoen -ss representerer videoens startpunkt, og -t representerer varigheten fra startpunktet. I tillegg har -c:v kopi -c:en kopi kommandoer brukes til å kopiere den originale lyden og videoen uten omkoding.
Metode 2. Kutt med en bestemt tid
Du kan bruke kommandoen nedenfor hvis du vil klippe videoene dine på nøyaktig tidspunkt.
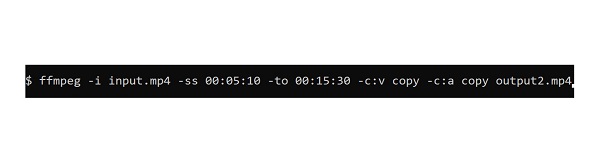
Som du kan se fra kommandoene ovenfor, bruker den -til for å angi det nøyaktige tidspunktet du vil klippe fra videoen. Den trimmede videoen starter fra kl 00:05:10 - 00:15:30, som resulterer i en video på 10 til 20 sekunder. Merk at kommandoen vil være en feil når du angir en -til mindre enn -ss. Det vil også være en feil hvis du setter -ss før du -jeg, -til fordi -i og -til angi varigheten av videoen.
Metode 3. Klipp slutten av videoen
For å kutte slutten av videoen din, kan du bruke den andre søkekommandoen, -sseof, som kutter det siste N sekunder fra klippet ditt. Bruk kommandoene nedenfor for å klippe slutten av videoen.
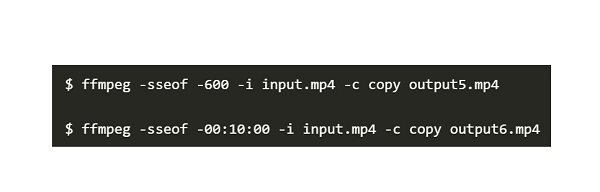
Ved å følge kommandoene ovenfor vil videoen din resultere i en 10-minutters video med en varighet på 00:05:20 - 00:15:20. Når du bruker seek-kommandoen, kan du oppleve at utdatafilene kanskje ikke har den nøyaktige tiden og lengden du forventer. Årsaken er at de fleste videoformatene ikke tillater søkekommandoen.
Metode 4. Klipp video med re-encoding
Hvis du fjerner kopieringsalternativet -c fra kommandoen når du trimmer videoen din, kan du automatisk omkode video- eller lydutgangen. Det tar imidlertid lengre tid å omkode en video på FFmpeg sammenlignet med de andre operasjonene. Vi vil omkode videoen din på kommandoene nedenfor ved å bruke -nøyaktig_søk flagg. Ved å bruke -nøyaktig_søk kommando, vil du ha en mer nøyaktig utdatalengde.
Og det er metodene for hvordan du bruker FFmpeg til å dele videoer. Ved å lese måtene ovenfor, vil du ha forskjellige valg for hvordan du vil trimme, klippe eller dele videoene dine. Ulempen med å bruke FFmpeg er at det er vanskelig å betjene; det er ikke et brukervennlig verktøy. Derfor, hvis du foretrekker å bruke et mer enkelt verktøy, les følgende del.
Del 2. Bedre måte å trimme videoene på enn å bruke FFmpeg
FFmpeg er et utmerket verktøy for å kutte videoer. Som nevnt ovenfor har den imidlertid et komplekst grensesnitt. Så vi søkte etter førsteklasses videotrimming-applikasjoner og valgte de beste blant dem.
Tipard Video Converter Ultimate er blant de beste applikasjonene hvis du vil trimme videoene dine. Og trimmer ikke bare videoer; den har også tonnevis av avanserte redigeringsfunksjoner du kan bruke. I tillegg kan du trimme din med videotrimmerfunksjonen ved å bare flytte start- og sluttpunktene i tidslinjen. Du kan også bruke denne programvaren hvis du vil dele videoene dine. Det som er enda mer imponerende med Tipard Video Converter Ultimate er at den har en batch trimmeprosess der du kan kutte to eller flere videoer samtidig. Videre støtter den alle video- og lydformater og er tilgjengelig på alle plattformer. Derfor er denne programvaren svaret hvis du søker etter en annen måte å bruke FFmpeg til å klippe videoer.
Slik bruker du Tipard Video Converter Ultimate til å trimme videoer:
Trinn 1 Først laster du ned appen ved å klikke på Last ned knappen nedenfor. Etter nedlasting, kjør appen på skrivebordet.
Trinn 2 Og på det første grensesnittet, gå til Toolbox panel. Og velg deretter Video Trimmer funksjonen.
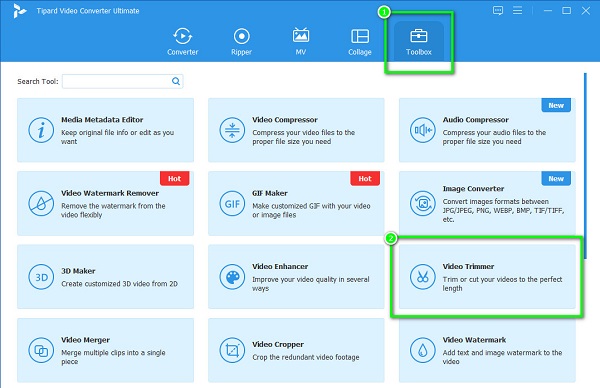
Trinn 3 Og så, trykk på pluss (+) sign-knappen for å laste opp videoen du vil trimme. Du kan også bruke dra-og-slipp-metoden. Finn filen din fra mappene dine dra og slipp det til plussskiltboks.
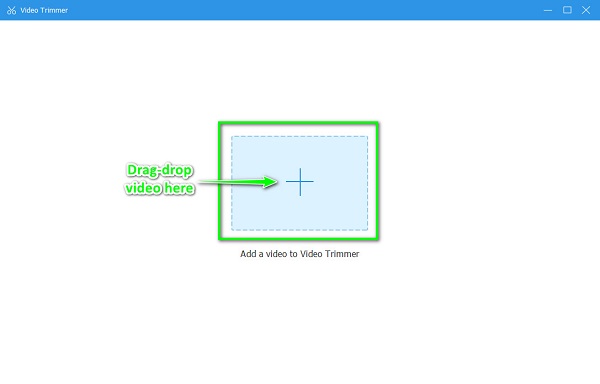
Trinn 4 Deretter vil du se forhåndsvisningen og tidslinjen til videoen din. På Tidslinje, Flytt venstre styre for å indikere starten på videoen du vil trimme. Flytt høyre styre for å indikere slutten av utskriften.
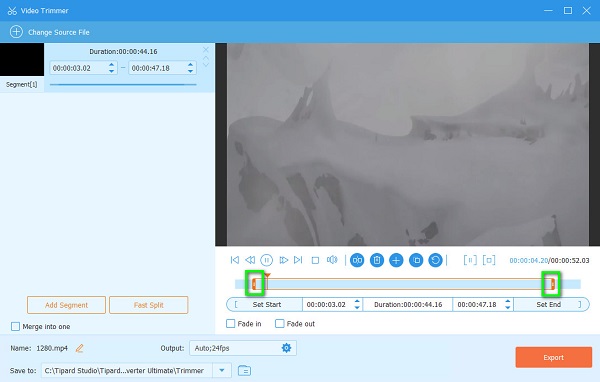
Trinn 5 Til slutt, huk av Eksport knappen nederst til høyre i grensesnittet for å lagre utdataene dine fra dette videokutter. Så, på bare et sekund, vil utdataene dine være klare.
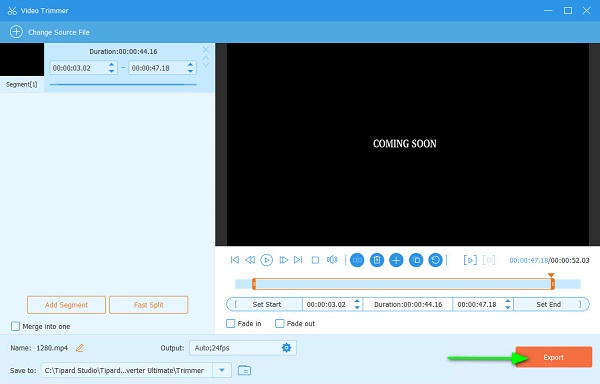
Del 3. Ting brukere bør vite om å bruke FFmpeg til å klippe videoer
Her er de viktige tipsene du må vite når du bruker FFmpeg for å kutte video for ramme.
- 1. Putting -ss, før gjør trimmingen din raskere, mens å sette den etter gjør trimmingsprosessen mer nøyaktig. Du kan imidlertid bruke -nøyaktig_søk kommando for mer nøyaktig trimming (det fungerer bra ved omkoding).
- 2. Hvis du bruker -ss med c:v kopi, kan bitstrømmen til videoen din være hakkete, ikke spillbar eller usynkronisert med lydstrømmen.
- 3. Kombinere -ss med -c kopi vil resultere i et halvt sekunds kutt i starten av videoen.
- 4. Du kan fortsatt trimme videoer bruke FFmpeg hvis videoen din har andre strømmer, for eksempel undertekster og andre metadata.
Del 4. Vanlige spørsmål om bruk av FFmpeg for å trimme videoer
Hva er -ss i FFmpeg?
De -ss kommandoer spesifiserer starttidspunktet for videoen. Når du setter -ss på kommandoen, vil det indikere starttidspunktet for videoen
Bruker VLC FFmpeg?
Nei. VLC bruker sine egne muxers og demuxers. Libavcodec-biblioteket fra FFmpeg gir mange kodeker av VLC, men det bruker ikke FFmpeg.
Er FFmpeg trygt å bruke?
Ikke egentlig. Det er sikkerhetsrisikoer du må vurdere når du bruker FFmpeg. Hvis du for eksempel tillater vilkårlige formater, kan du støte på sikkerhetsrisikoer.
konklusjonen
Bra gjort! Du har kommet til slutten av dette innlegget! Vi håper at du nå vet hvordan du bruker FFmpeg for å trimme videoer. Å bruke FFmpeg til å trimme videoer er utfordrende, men det er absolutt verdt det. Men hvis du vil bruke en mer intuitiv applikasjon, last ned Tipard Video Converter UTimate nå.







