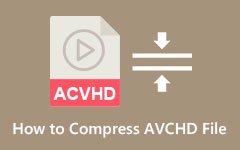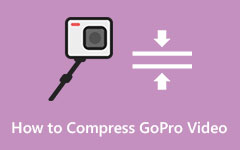Hvordan redusere videostørrelsen med VLC - Raske måter
Søker på hvordan komprimere video i VLC? Mange leter etter en enkel måte å redusere størrelsen på videoene sine på fordi de ikke har nok lagringsplass for enhetene sine. Heldigvis har VLC Media Player en funksjon der du kan komprimere alle videoer. Så hvis du er en Windows- eller Mac-bruker, vil du sannsynligvis bruke dette verktøyet til å komprimere videoene dine. Les disse skrivingene for å lære hvordan du reduserer videoer med VLC og de beste alternative programvareapplikasjonene.
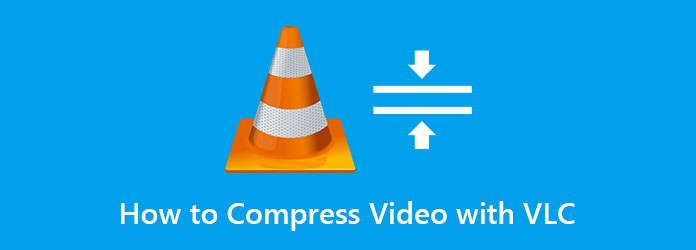
Del 1. Hvordan komprimere en video ved hjelp av VLC
VLC Media Player er den mest standard mediespilleren som mange bruker. Denne mediespilleren kan spille av alle video- og lydformater, inkludert MP4, AVI, MKV, M4V, WebM, VOB, FLV, 3GP, MP3 og mer. I tillegg har den et enkelt brukergrensesnitt, som gjør det enkelt å spille av hvilke videoer du ønsker. Og det andre brukere ikke vet er at den også har andre funksjoner å bruke, som en videokompressor, videoomformer og en videotrimmer. Videre kan du laste den ned på alle kryssmedieplattformer, som Windows, Mac og Linux. Så hvis du vil komprimere en video ved hjelp av VLC, kan du laste den ned gratis på enheten din. Imidlertid komprimerer den bare videoene dine med en grunnleggende funksjon.
Slik komprimerer du videoer med VLC Media Player:
Trinn 1Last ned VLC Media Player på enheten din, følg installasjonsprosessen og kjør appen på enheten din.
Trinn 2Når du åpner VLC, gå til Media, klikk deretter på Konverter / Save knapp.
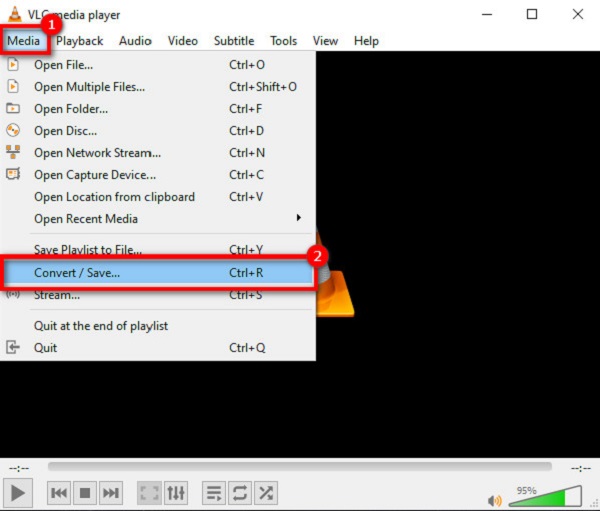
Trinn 3En ny fane vil spørre hvor du velger filet kategorien og klikk på + Legg for å laste opp videoen du vil komprimere. Etter å ha lastet opp videoen, klikk på Konverter / Save knapp.
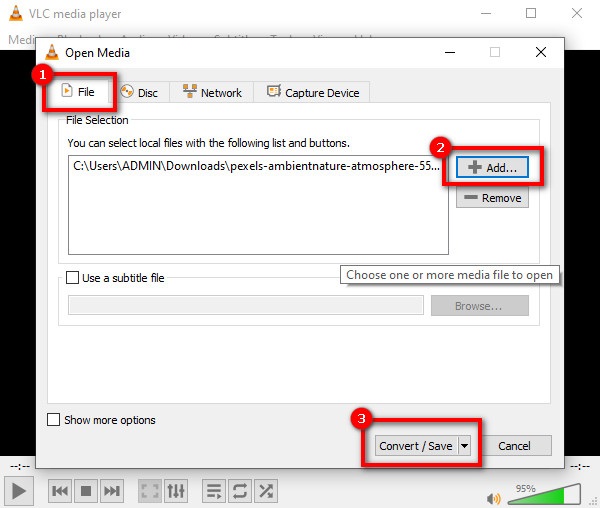
Trinn 4Og så, a Konverter vinduet vises der du velger utdataformatet du ønsker for videoen fra drop-down knappen ved siden av Profil. Klikk deretter på Innstillinger-ikonet for å åpne profilutgavevinduet. Deretter åpner du Videokodek-fanen og velger innstillingene for Bithastighet, Kvalitet, og Bildefrekvens av utgangsvideoen. Når du er ferdig med å justere videoprofilen din, klikker du på Spar og fortsett til neste trinn.
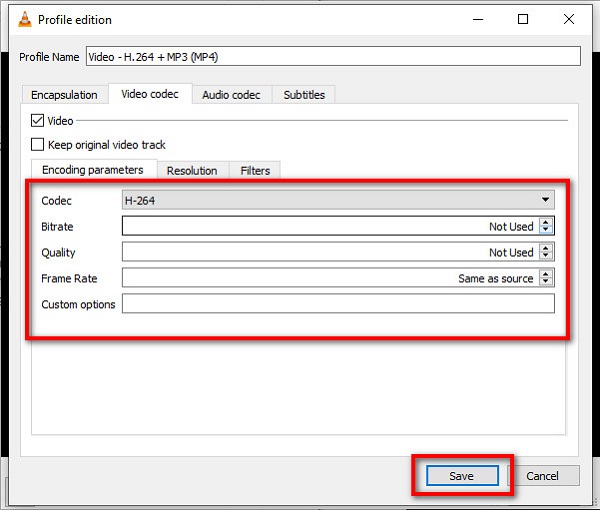
Trinn 5På destinasjonspanelet klikker du på Søk -knappen for å velge destinasjonen for utdataene dine på datamaskinmappene. Til slutt klikker du på Start-knappen for å komprimere videoen.
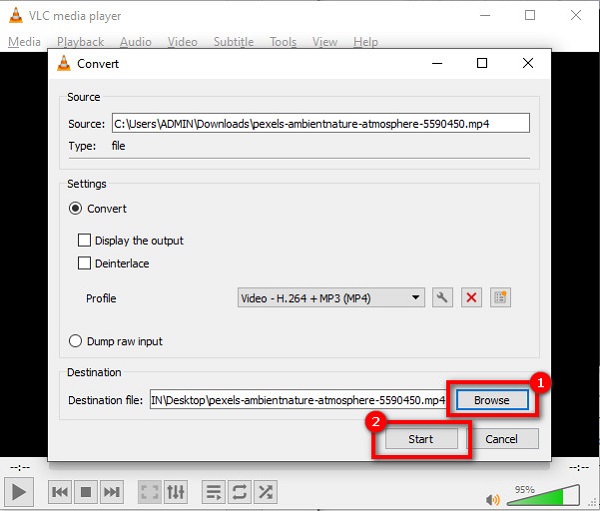
Og det handler om hvordan du komprimerer en videofil på VLC. Problemet med å bruke VLCs kompressor er at den er litt komplisert å følge og kan bare komprimere videoer ved hjelp av grunnleggende komprimering.
Del 2. Beste alternativer til VLC Media Player
Hvis du ikke er fornøyd med videokompressoren til VLC Media Player, så les denne delen. I denne delen vil du vite de beste alternativene for VLC. Du kan finne mange videokompressorer på internett, men vi valgte de beste og anbefalte verktøyene. Her er hvordan du komprimerer en video ved å bruke de mest potente videokompressorene online og offline.
Tipard Video Converter Ultimate (frakoblet)
Tipard Video Converter Ultimate er en standard videokompressor som mange brukere anbefaler. Ved å bruke videokompressorfunksjonen kan du enkelt justere videoens størrelse, format, oppløsning og bithastighet. Dessuten har den et brukervennlig programvaregrensesnitt, noe som gjør det til et nybegynnervennlig verktøy. Og du trenger ikke å bekymre deg om dette verktøyet støtter videoen din fordi Tipard Video Converter Ultimate støtter over 500+ lyd- og videofilformater, som AVI, MP4, MOV, MKV, VOB, WebM, M4V, osv. Selv om det er enkelt å bruke, kan du produsere utskrifter av høy kvalitet med dette verktøyet. Enda mer imponerende er at du kan laste den ned gratis på alle medieplattformer, inkludert Windows, Mac og Linux.
Slik reduserer du en videofilstørrelse ved å bruke Tipard Video Converter Ultimate:
Trinn 1Last først ned Tipard Video Converter Ultimate på enheten din ved å klikke på Last ned knappen nedenfor. Etter å ha installert den, kjør appen på enheten din.
Trinn 2Og på hovedprogramvaregrensesnittet, gå til Toolbox og velg Videokompressor alternativet.
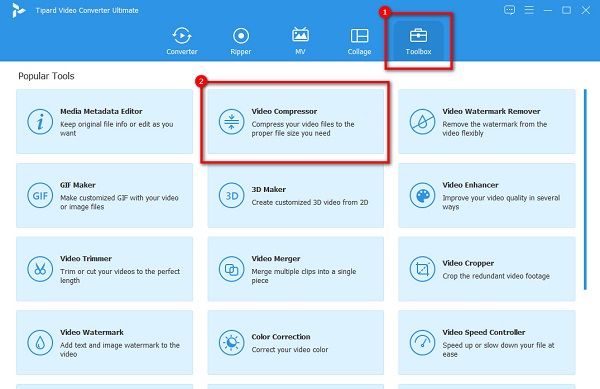
Trinn 3Deretter klikker du på pluss (+) sign-knappen for å importere videoen du vil komprimere. Enhetsmappene dine vises der du velger videofilen og klikker Åpen.
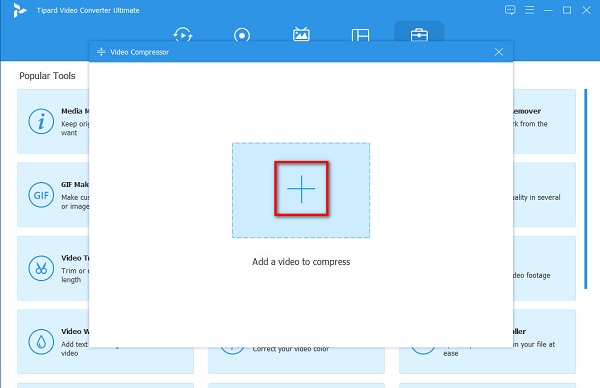
Trinn 4På det neste grensesnittet kan du justere Størrelse, format, oppløsning og bithastighet av videoen for å redusere filstørrelsen på den. Men i denne guiden vil vi justere størrelsen for å komprimere videoen din. Juster glidebryteren til venstre for å redusere filstørrelsen til videoen.
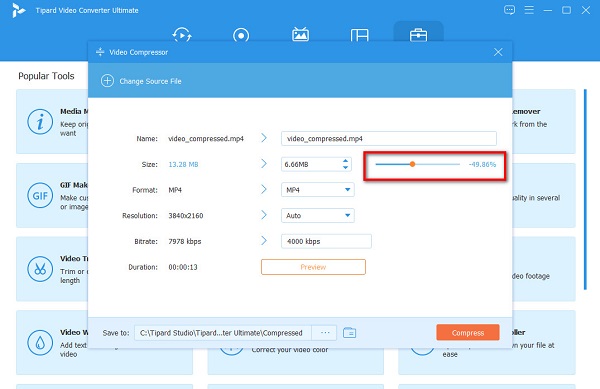
Trinn 5Til slutt kan du se forhåndsvisningen av utdataene dine for å sjekke videoen din. Og når du er i orden med det, klikker du på Komprimer knapp.
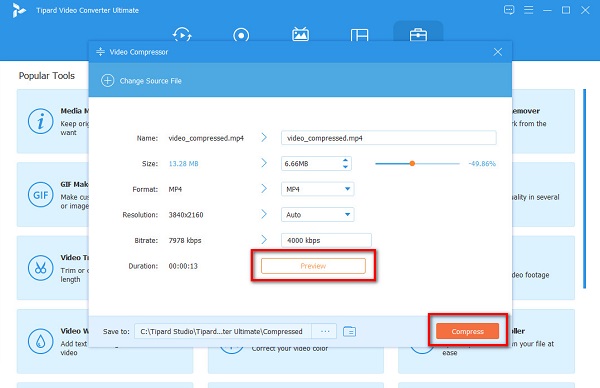
Enkelt, ikke sant? Med disse enkle trinnene kan du redusere videofilstørrelsen ved å bruke Tipard Video Converter Ultimate.
XConvert (online)
XConvert er en online videokompressor som du kan bruke gratis. Denne applikasjonen er også et alternativ hvis du søker etter hvordan du komprimerer filer i VLC. I tillegg kan du redusere størrelsen på videoen med fire alternativer: ved å justere filstørrelsesprosenten, forhåndsinnstilt med CRF, variabel bitrate og konstant bitrate. Dessuten har den et brukervennlig grensesnitt og er trygt å bruke. Dessuten kan du velge utdataformatet til videoen din og kodeken du liker. I tillegg kan du velge filene du vil komprimere fra enheten din, Dropbox eller Google Disk. Men ulempen med dette verktøyet er at det har mange irriterende annonser som kan være urovekkende.
Trinn for hvordan du komprimerer en video ved hjelp av XConvert:
Trinn 1Åpne nettleseren din, og søk XConvert i søkeboksen. Deretter merker du av Legg til filer knappen på hovedbrukergrensesnittet for å laste opp videoen du vil komprimere.
Trinn 2Etter å ha lastet opp videoen, velg metoden for hvordan du vil komprimere videoen på høyre side av grensesnittet. Det anbefalte alternativet er Filstørrelse i prosent.
Trinn 3Til slutt, hold og dra glidebryteren for å justere størrelsen på videoen. Klikk deretter på Komprimer knappen for å begynne å komprimere videoen. Og så vent noen sekunder, og det er det!
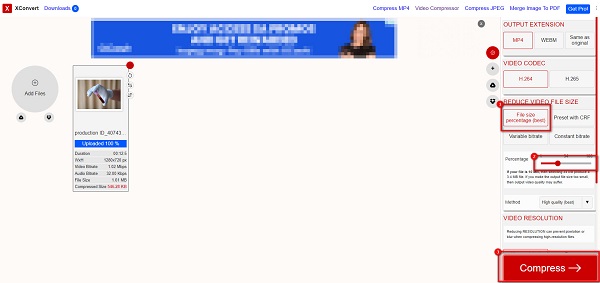
Del 3. Vanlige spørsmål om hvordan komprimere video med VLC
Kan jeg konvertere en 4K eller 1080p på VLC?
Ja. Med VLC Media Player kan du konvertere hvilken som helst video, inkludert en 4K- eller 1080p-video.
Påvirker VLC-mediespilleren kvaliteten på videoen din når du komprimerer den?
Nei. Du kan komprimere videoen ved hjelp av VLC-mediespilleren uten å miste kvaliteten fordi den har en tapsfri komprimeringsprosess.
Kan du komprimere en MKV-fil på VLC?
Heldigvis støtter VLC MKV-formatet. Det kan enkelt lese MKV-formatet, og det lar deg komprimere MKV-videoer.
konklusjonen
Hvis du er en av personene som leter etter en måte å komprimere videoer i VLC, så finner du svaret ditt i denne artikkelen. VLC vil helt sikkert hjelpe deg med å komprimere videoen din. Men hvis du vil produsere utdata av høy kvalitet, last ned Tipard Video Converter Ultimate nå.