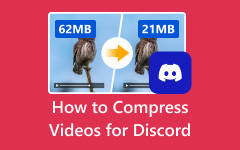Hvordan komprimere en video på Mac [4 beste metoder]
Videoer som er lagret på Mac-en din forventes å ha en stor filstørrelse. Så hvis lagringen din er full på Mac-enheten din, kan synderen være videoene som er lagret på enheten din. Dessuten er videoer som har en stor størrelse vanskelig å sende til andre plattformer. Og hvis du ikke har nok plass på enheten eller ønsker å sende videoene dine til e-post eller andre plattformer, så er den beste løsningen å komprimere videoene dine. Dessuten er det ikke vanskelig å komprimere videoer når du har riktig applikasjon å bruke. Derfor vil vi i denne guideposten vise deg de beste Mac-programmene du kan bruke til å komprimere videoer. Vi vil også diskutere nedenfor hvordan komprimere en video på Mac.

Del 1. 4 måter å komprimere videoer på Mac
Mange trenger videokomprimering i disse dager, spesielt når de lagrer videoer av høy kvalitet. Likevel trenger du ikke å bekymre deg fordi du kan bruke mange videokompressorer på enheten din. Ved å bruke en Mac-enhet kan du også laste ned programmer for videokomprimering. Det er derfor vi søkte etter de mest potente videokompressorene som er tilgjengelig på Mac-enheten din.
1. Tipard Video Converter Ultimate
Hvis du er blant folkene som søker hvordan du kan gjøre en videofil mindre på Mac, da Tipard Video Converter Ultimate er det mest fantastiske verktøyet. Dette offline-verktøyet er gratis å laste ned på din Mac-enhet. I tillegg kan du komprimere videoene dine med denne programvaren ved å justere videoens størrelse, format og oppløsning. Den har også et brukervennlig grensesnitt, noe som gjør det til et brukervennlig program. Også, hvis du vil komprimere to eller flere videofiler samtidig, har den en funksjon der du kan batchkomprimere videoer uten å miste kvalitet.
Dessuten har den en rask komprimeringsprosess, noe som gjør den praktisk for mange brukere. Den støtter nesten alle formater, inkludert MKV, MOV, MPV, AVI, M4V, WMV, WebM og 500+ mer. Mange fagfolk elsker å bruke Tipard Video Converter Ultimate fordi den inneholder mange avanserte redigeringsfunksjoner, som en videokompressor, fjerning av videovannmerke, GIF-maker, 3D-maker og mer fra verktøykassen.
Slik komprimerer du video på Mac ved hjelp av Tipard Video Converter Ultimate:
Trinn 1 For å begynne, last ned Tipard Video Converter Ultimate på Mac-enheten din ved å klikke på Last ned knappen nedenfor for Mac. Etter at du har lastet ned og installert, åpner du appen på enheten din.
Trinn 2 Og på hovedbrukergrensesnittet, gå til Toolbox og velg Videokompressor funksjonen.
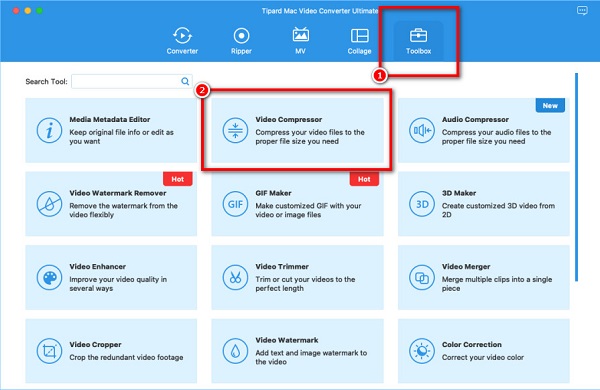
Trinn 3 Klikk på pluss (+) tegn for å legge til videoen du vil komprimere. Du kan også velge å dra-slipp videofilen fra datamaskinmappene for å laste opp en video.
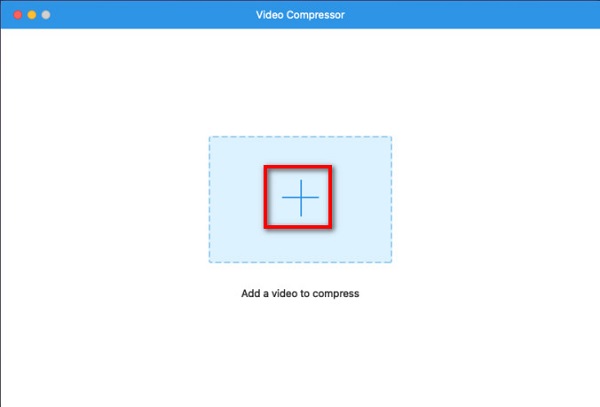
Trinn 4 Når filen din er lagt til, vil du se at du kan justere videoene dine størrelse, formatog oppløsning. I denne opplæringen vil vi endre videostørrelsen for å komprimere videoene dine. Kryss av pil opp/ned eller flytt glidebryter til din foretrukne størrelse.
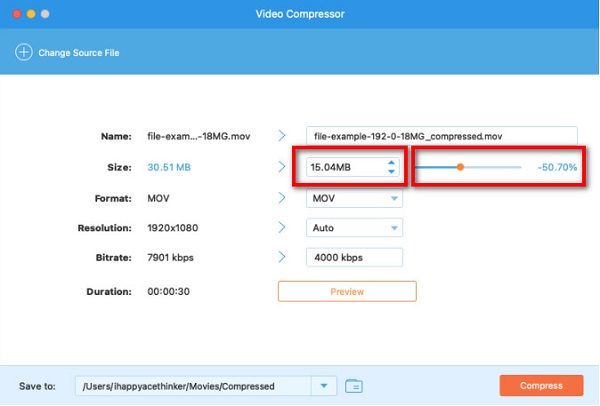
Trinn 5 Deretter kan du forhåndsvise videoen for å se endringene som er gjort på videoen. Og klikk deretter på Komprimer knappen for å begynne å komprimere videoen.
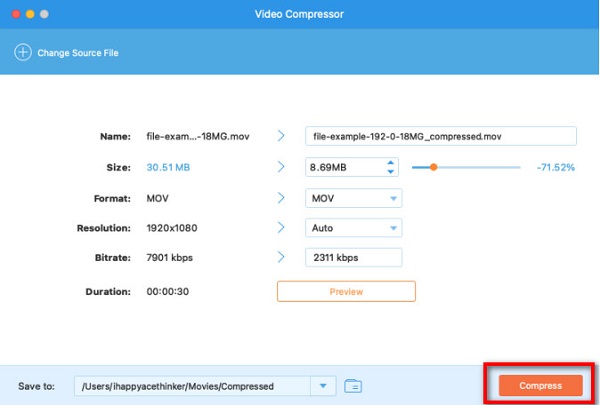
Vent et par sekunder, og det er det! Du kan nå finne videoen du komprimerte på Mac-filene. Og det er den enkleste måten å redusere videofilstørrelsen på Mac.
2. QuickTime Player
QuickTime Player er en innebygd mediespiller tilgjengelig på Mac-enheter. Denne applikasjonen er ikke bare en mediespiller; den har også en funksjon der du kan komprimere store videoer. I tillegg kan du redusere størrelsen på videoen din med denne appen ved å velge blant forhåndsinnstillingene for størrelse. Du kan også se sammendraget av utgangsvideoen, inkludert FPS, komprimeringskodek, lydkomprimeringstype og mer. Det som er bra med QuickTime Player er at den er gratis å bruke. Men når du komprimerer med en QuickTime-spiller, vil oppløsningen på videoen også reduseres.
Hvordan komprimere en videofil på Mac med QuickTime Player:
Trinn 1 Åpne QuickTime Player på Mac-enheten. Åpne videoen du vil komprimere på appens hovedgrensesnitt. Klikk deretter på filet menyen og velg Del alternativet.
Trinn 2 Deretter vil en ny dialogboks spørre. Velg Epost fanen og gi videoen et navn. Og på størrelsesfanen velger du størrelsen du vil ha for videoen din på de gitte alternativene. Du vil også se FPS, komprimeringskodekog lydkompresjon skriv under Størrelse fanen. Den estimerte størrelsen vil også vises.
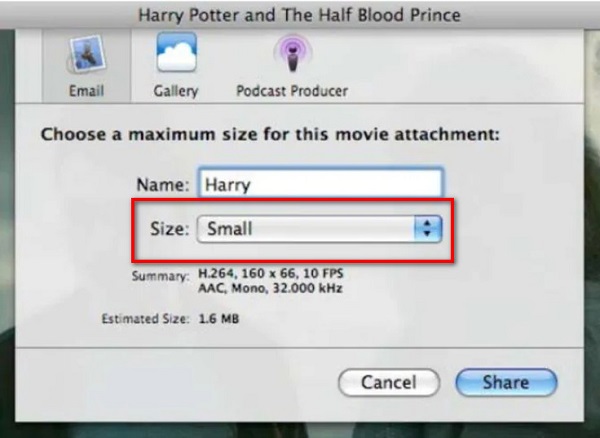
Så hvis du er blant folkene som søker etter hvordan du kan gjøre en video mindre på Mac, følg trinnene ovenfor. Ved å bruke QuickTime Player kan du komprimere videoene du vil
3. iMovie
En annen videokompressor du kan bruke på Mac-enheten din er iMovie. iMovie er den beste videoredigeringsprogramvaren for macOS. Denne videoredigeringsappen er også gratis å bruke på Apple-enheter, som iPhone, iPad og Mac. Med iMovie kan du dessuten endre videoens format, oppløsning og kvalitet for å komprimere videoene dine. Du kan også velge komprimeringstypen du vil ha for filen din. I tillegg er det et nybegynnervennlig verktøy fordi det har et enkelt brukergrensesnitt og funksjoner. Det som er enda bedre med iMovie er de mange redigeringsverktøyene du kan bruke til å forbedre videoen din. Med iMovie kan du legge til overganger, overleggsbilder og tekst til videoen din. Men ulempen med denne programvaren er at den bare støtter noen få filformater.
Hvordan redusere videostørrelsen på Mac ved å bruke iMovie:
Trinn 1 Last ned iMovie på Mac-en og installer den. Og åpne deretter appen på enheten din. På appens første grensesnitt klikker du på Importer ikon for å importere videoen til appen.
Trinn 2 Dra videoklippet til Tidslinje for å redigere videoen (valgfritt). Klikk deretter på Eksportikon øverst til høyre i grensesnittet. Og velg deretter Eksporter fil knapp.
Trinn 3 En Fil-fane vil spørre hvor du kan justere videoene dine beskrivelse, tags, oppløsning, kvalitetog kompresjonstype. Endre oppløsningen på videoen for å komprimere filer. Juster oppløsningen til 540p.
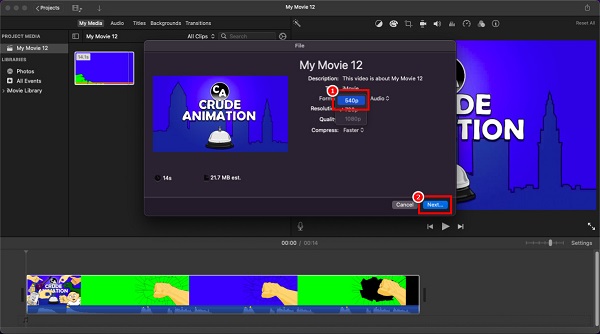
Trinn 4 Da vil du se den estimerte størrelsen på videoen din. Hvis du er klar til å komprimere filen, klikker du på neste knapp. Til slutt skriver du inn navnet du ønsker for videoen din og klikker på Lagre-knappen.
Ved å følge disse enkle trinnene lærer du hvordan du reduserer videostørrelsen på Mac ved hjelp av iMovie.
4. Håndbrekk
Håndbremsen er et gratisprogram du kan bruke til å komprimere videoer. Denne videokompressoren er et populært verktøy for mange brukere fordi den har et intuitivt brukergrensesnitt. I tillegg støtter den MKV- og MP4-formater som Mac støtter. HandBrake kan komprimere videoene dine ved å velge fra forhåndsinnstillingene til videoen. Den har også redigeringsfunksjoner du kan bruke, som å slå sammen, trimme og legge til undertekster.
Videre kan du også komprimere to eller flere filer samtidig med batchkomprimeringsprosessen. Den har også et verktøy der du kan justere videoens dimensjoner, filtre og video-/lydkodek. Ulempen med å bruke dette verktøyet er at det ikke opprettholder kvaliteten på filen når du komprimerer videoene dine. Likevel er det fortsatt et godt program å komprimere videoene dine gratis.
Slik gjør du videofilstørrelsen mindre på Mac:
Trinn 1 Først må du laste ned håndbremsen på Mac-enheten din. Åpne den når den er lastet ned. På hovedbrukergrensesnittet klikker du på Open Source ikonet øverst til venstre.
Trinn 2 Og så, gå til Forhåndsinnstilt panel og velg utdatafilen og destinasjonen for videoen.
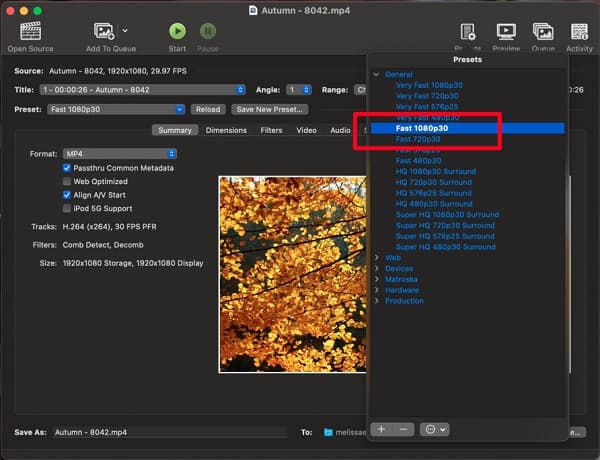
Trinn 3 Deretter merker du av Søk -knappen, og velg plasseringen av utgangen. Når du har valgt plasseringen der du vil lagre filen, klikker du på Velg knapp.
Trinn 4 For å avslutte, klikk på Start koding knappen for å begynne å komprimere videoen.
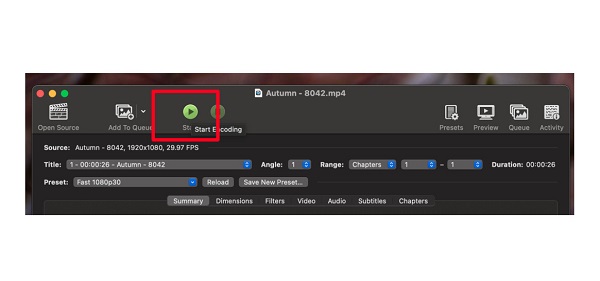
Del 2. Vanlige spørsmål om hvordan komprimere en video på Mac
Hvordan redusere størrelsen på MP4-video på Mac?
Det er mange videokompressorer du kan bruke på Mac-enheter. Og hvis du liker å komprimere MP4-filen din på Mac, Tipard Video Converter Ultimate er ditt må-å-ha-verktøy.
Støtter HandBrake MOV-filformat?
Ja. HandBrake støtter mange filformater og kan åpne filer, som MP4, M4V, MTS, MKV, MPEG og MOV.
Hva er den beste videokompressor-appen på iPhone?
InShot-appen er en av de beste videokompressorappene som er tilgjengelige på iPhone. Denne videoredigeringsappen inneholder mange funksjoner, for eksempel videokomprimering. Med denne applikasjonen kan du redusere videostørrelsen samtidig som du opprettholder kvaliteten.
konklusjonen
Alle verktøyene og trinnene nevnt ovenfor vil hjelpe deg komprimere en video på Mac. Uansett hvilken av applikasjonene du velger å bruke, vil du garantert få et flott resultat. Men hvis du vil komprimere videoer mens du opprettholder kvaliteten, Tipard Video Converter Ultimate er verktøyet du må bruke. Last den ned nå gratis for å oppleve de flotte funksjonene den tilbyr.