Slik komprimerer du videoer enkelt på Windows 10 og 11
I dag har mange datamaskineiere et Windows 10 eller 11 OS (operativsystem). Og nylig har det vært en vekst i søket etter hvordan man kan komprimere videofilstørrelse på internett. I tillegg ønsker folk å komprimere videoene sine for å spare plass på enhetene sine eller laste dem opp på sosiale medieplattformer. Imidlertid kan mange brukere ikke finne den enkleste måten å komprimere videoene sine på. Derfor, i dette blogginnlegget, vil vi vise deg de enkleste metodene på hvordan redusere videofilstørrelsen på Windows 10/11
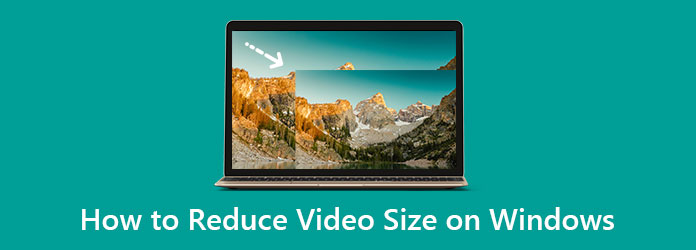
Del 1. 3 beste måter å redusere videofilstørrelsen på Windows 10/11
Folk tror at det er komplisert å komprimere størrelsen på en video. Men hvordan kan vi komprimere størrelsen på en video? Det er tre hovedfaktorer vi skal vurdere. Filformatet, oppløsningen og bithastigheten. Ved å justere disse tre faktorene vil videoen din ha en mindre filstørrelse. Så i denne delen vil vi gi deg tre detaljerte metoder for å komprimere video på Windows 10 eller 11 datamaskiner.
1. Bruke Tipard Video Converter Ultimate
Tipard Video Converter Ultimate er den beste programvaren hvis du leter etter en videokompressor for Windows 10/11. Denne applikasjonen har en videokompressorfunksjon der du kan justere videoens størrelse, format, oppløsning og bithastighet. Dessuten er det et brukervennlig verktøy fordi det har et enkelt grensesnitt. Den støtter også alle filformater, som MP4, AVI, MOV, VOB, WMV, WebM, M4V og 500+ mer. Det som til og med er utmerket med dette verktøyet er at det har mange avanserte redigeringsfunksjoner, inkludert en videokompressor, videotrimmer, videoreverser, fargekorrigering og mer fra verktøykassen.
I tillegg har den en Mac-versjon som du kan bruke på din Mac-enhet. Og hvis du vil komprimere MP4-videoer på Windows 10/11, er Tipard Video Converter Ultimate det mest passende verktøyet. Derfor, hvis du er interessert i å bruke dette ultimate verktøyet til å komprimere videoer, følg de enkle instruksjonene nedenfor.
Slik reduserer du MP4-filstørrelsen ved å bruke Tipaerd Video Converter Ultimate:
Trinn 1Last ned Tipard Video Converter Ultimate på din Windows 10/11-datamaskin ved å klikke på Last ned-knappen nedenfor for Windows. Når den er installert, kjør appen på enheten din.
Trinn 2Og på hovedbrukergrensesnittet, klikk på Toolbox panel, og velg deretter Videokompressor alternativet.
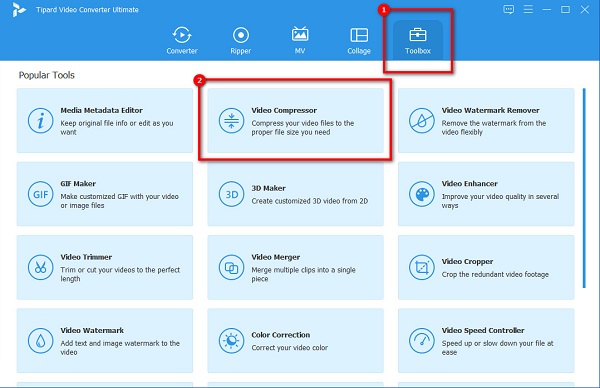
Trinn 3Et nytt grensesnitt vises der du klikker på pluss (+) sign-knappen for å laste opp videoen du vil komprimere. Du kan også dra-slipp filen din fra datamaskinfilene for å importere videoer.
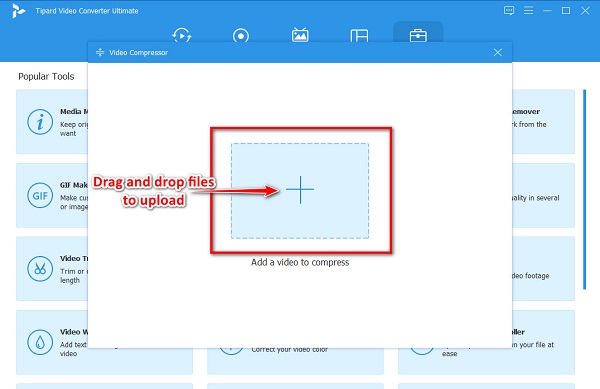
Trinn 4Deretter vil du se at du kan endre størrelse, format og oppløsning av videoen din for å komprimere den. I denne opplæringen vil vi justere størrelsen på videoen for å redusere filstørrelsen. For å gjøre dette, klikk på pil opp/ned knapp eller hold og dra de glidebryter til den størrelsen du foretrekker.
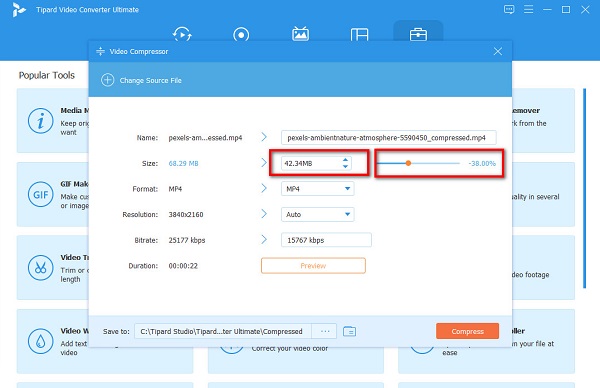
Trinn 5Deretter kan du forhåndsvise videoutgangen for å se endringene. Når du er fornøyd med videoen din, klikker du på Komprimer knappen for å fullføre prosessen.
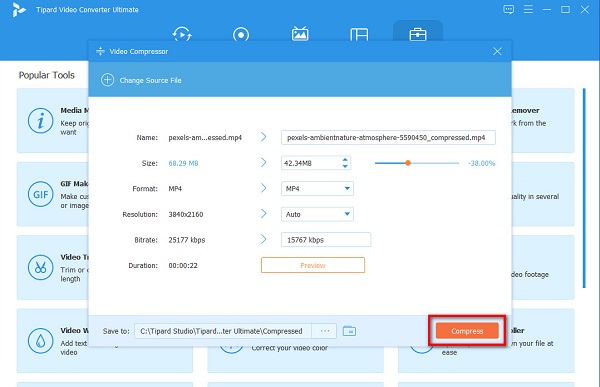
Og så, vent noen sekunder, og det er det! Du kan nå spille av den komprimerte videoen din på datamaskinen din eller laste den opp til dine sosiale mediekontoer.
2. Bruke videokompressor
Videokompressor er et annet program du kan bruke hvis du søker etter de beste komprimeringsverktøyene for Windows 10/11. De Videokompressor appen kan komprimere videoene dine ved å justere videoens bildestørrelse eller bithastighet. I tillegg har dette offline-verktøyet et enkelt GUI (Graphical User Interface), noe som gjør det til et nybegynnervennlig verktøy. Og det som til og med er bra med dette verktøyet er at du kan laste det ned gratis på din Windows-datamaskin. Videre har Video Compressor en funksjon der du kan endre lydkodeken til filen din. Den støtter imidlertid bare noen filformater og har en langsom nedlastingsprosess. Ikke desto mindre ønsker mange mennesker å bruke dette verktøyet til å komprimere videoer.
Slik komprimerer du en video på Windows ved hjelp av Video Compressor:
Trinn 1Først må du laste ned Videokompressor appen på Windows-enheten din, og kjør deretter appen. Klikk på Åpne videoikonet på hovedbrukergrensesnittet i appens øverste venstre hjørne.
Trinn 2Deretter justerer du glidebryter på Bitrate panel til nummeret på bithastigheten du liker for videoen din. Men husk at når du reduserer bithastigheten til videoen din, vil kvaliteten også være lav.
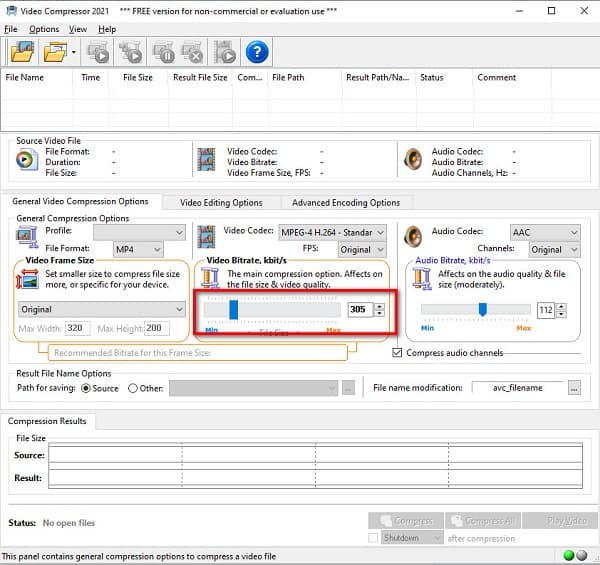
Trinn 3Når du er klar til å komprimere videoen, klikker du på Komprimer knappen nederst til høyre i grensesnittet.
3. Bruke Wondershare UniConverter
Wondershare UniConverter er blant de beste videokompressorverktøyene som er tilgjengelige for nedlasting på Windows 10/11. Dette videokomprimeringsverktøyet kan komprimere videoen din ved å redusere størrelsen på videoen. Dessuten kan du velge komprimeringskvaliteten du vil ha for videoen din. Du kan velge mellom lav kvalitet, standard og høy kvalitet. Jo høyere kvalitet, jo høyere filstørrelse. Wondershare UniConverter har også et brukervennlig programvaregrensesnitt, som vil være enkelt for brukere å komprimere videoer. Den støtter også standard filformater, som MP4, AVI, MOV, MKV, WebM osv. Og du kan bruke den til å komprimere AVI-filer. I tillegg har den en avansert innstilling der du kan endre bithastigheten til videoen din for å redusere filstørrelsen. Ulempen med denne appen er at du må kjøpe den før du kan få tilgang til andre spesialfunksjoner.
Slik komprimerer du videoer på Windows 10 ved hjelp av Wondershare UniConverter:
Trinn 1Det første du vil gjøre er å laste ned Wondershare UniConverter på datamaskinen din. Etter å ha lastet den ned, kjør appen.
Trinn 2Og på hovedgrensesnittet, klikk på + sign-knappen for å laste opp videoen du vil komprimere.
Trinn 3Deretter klikker du på innstillinger ikonet for å se komprimeringsinnstillingene. Og flytt deretter glidebryteren til Small Size mulighet for bedre komprimering. Klikk OK for å lagre endringer.
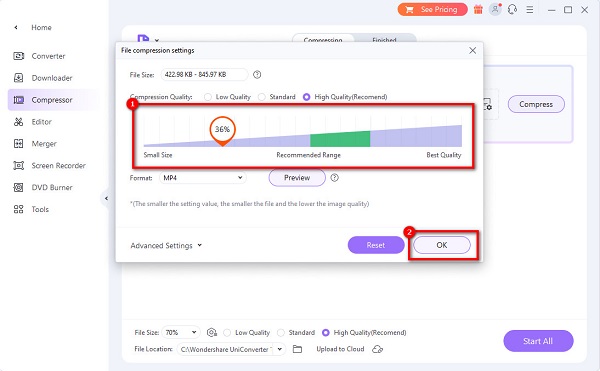
Trinn 4Til slutt, klikk på Komprimer knappen ved siden av filen. Og vent så til videoen er ferdig komprimert.
Videoen du vil komprimere vil ha en mindre filstørrelse. Disse tre metodene du har lest er enkle å følge, selv for nybegynnere! Så, hvilket verktøy du vil bruke til å komprimere videoene dine er nå i dine hender.
Del 2. Vanlige spørsmål om hvordan du kan redusere videostørrelsen på Windows
Hvorfor er MP4-filen min for stor?
Hvis MP4-filen din har en stor filstørrelse, kan den også ha høy oppløsning. Høyoppløselige videoer kommer ofte med høy videobithastighet og stor filstørrelse. Derfor, hvis du vil redusere filstørrelsen på videoen din, kan du justere oppløsningen på den for å komprimere MP4-videoen.
Kan jeg redusere størrelsen på en AVI-fil?
Ja. Du kan enkelt redusere størrelsen på en AVI-fil ved å bruke et videokompressorverktøy. Du kan enkelt komprimere AVI-filer ved å bruke Tipard Video Converter Ultimate, tilgjengelig på Windows- og Mac-enheter.
Ødelegger komprimering av filen kvaliteten på videoen?
Å komprimere filene dine betyr at du må redusere videoens oppløsning og bithastighet, noe som bidrar mye til kvaliteten på videoen. Så når du komprimerer en video, forvent at kvaliteten påvirkes.
konklusjonen
Nå som du har løsningen på hvordan redusere videofilstørrelsen på Windows 10/11, kan du komprimere videoene du vil redusere. Det er nødvendig å komprimere en video hvis du laster opp en video på sosiale medieplattformer eller prøver å sende en video via e-post; derfor, hvis du vil komprimere videoene dine gratis og offline, last ned Tipard Video Converter Ultimate.







