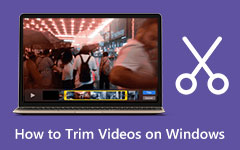HandBrake - Trim videoer med en rask og enkel metode
HandBrake er en gratis programvare for videokonvertering som du kan bruke til å omkode formatene til videoene dine. Du kan også bruke denne applikasjonen hvis du vil trimme, komprimere og konvertere videoene dine til formatene den støtter. Trimming av videoer er en av grunnprinsippene ved videoredigering. I tillegg, hvis du vil kutte ut unødvendige deler av videoen din, må du bruke en videotrimming-applikasjon. Og ja, HandBrake er en av de mange programvarene du kan laste ned hvis du vil klippe videoene dine. Hvis du er forvirret om å bruke håndbrems til å klippe videoer, er denne opplæringen for deg. Les denne guideposten for å lære hvordan trim videoer med håndbrems.

Del 1. Hvordan klippe videoer med håndbrems
HandBrake er gratis å laste ned på nesten alle medieplattformer, som Windows, Mac og Linux. Denne åpen kildekode-videotranskoderen har mange funksjoner du kan bruke. Bortsett fra trimming, komprimering og konvertering, kan HandBrake også redigere dimensjonene til videoen din, legge til undertekster til den og til og med legge til filtre. Dessuten, til tross for at det er en freeware-app, forsikrer HandBrake deg om at den er trygg å bruke. Og når det kommer til å trimme videoene dine, er HandBrake enkel å bruke og krever bare din grunnleggende kunnskap for å bruke den. Så les denne delen grundig hvis du vil lære hvordan du trimmer videoer med håndbrems.
Slik deler du videoer med håndbrems:
Trinn 1 Last ned og installer appen.
Først, last ned Håndbremsen på enheten din, og følg installasjonsprosessen. HandBrake er gratis, så du trenger ikke å bekymre deg for hvordan du kjøper den. Etter at du har installert appen, kjører du den på enheten din.
Trinn 2 Last opp filen din.
Deretter klikker du på filet alternativet på programvarens første grensesnitt for å importere videoen du vil trimme. Du kan også dra-slipp filen du vil kutte på høyre side av grensesnittet.
Trinn 3 Velg Fildestinasjon.
Deretter velger du Stasjon/mappe hvor du vil lagre utdataene dine. Sett navnet du ønsker å ha i filen ved siden av Tittel. Så på Forhåndsinnstilt panelet, kan du velge utdataformatet til videoen.
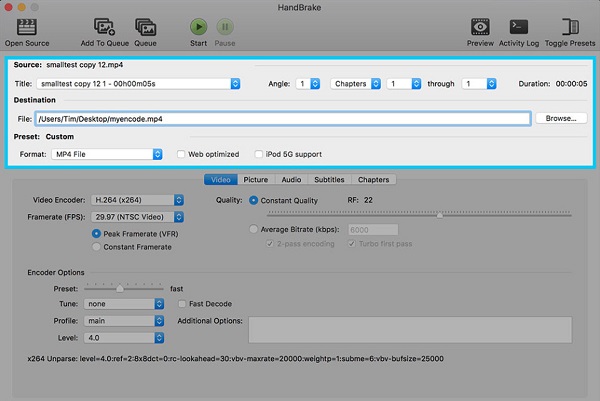
Trinn 4 Bytt til andre.
Så ved siden av Vinkel, vil du se en rullegardinmeny som for øyeblikket er satt som kapitler. Klikk på rullegardinmenyen og endre den til sekunder.
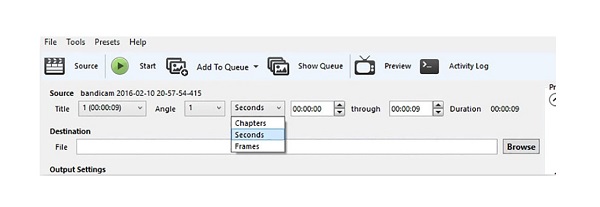
Trinn 5 Velg Start- og sluttid.
Nå skal vi justere Start og Slutt Tidspunkt for videoen for å velge bare de viktigste delene av videoen. Du vil også se varigheten av utskriften før du starter trimmingsprosessen.
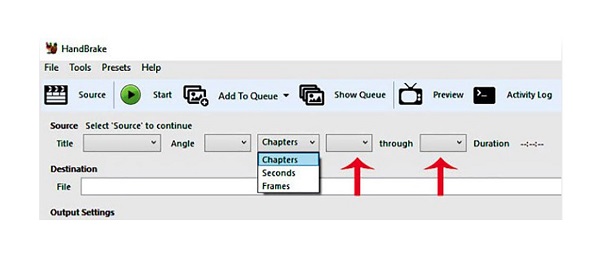
Trinn 6 Start trimmeprosessen.
Og nå vil vi begynne å trimme videoen din. Klikk på Start kode knappen over grensesnittet for å begynne å klippe videoen. Om en stund vil utdataene dine være klare og lagret på settets destinasjon tidligere.
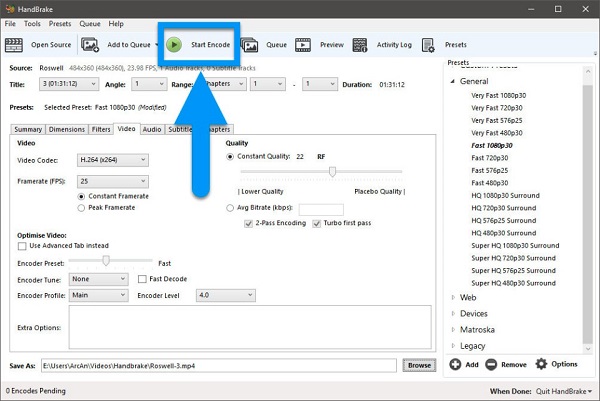
Og det er det! Det er prosessen for hvordan du klipper en video på HandBrake. Problemet med å bruke HandBrake til å kutte videoene dine er at den bare støtter noen få filformater. Så hvis HandBrake ikke støtter videoen du prøver å trimme, kan du ikke fortsette å trimme den. Men ikke bekymre deg; vi vil vise deg et alternativ til å klippe/trimme videoer i neste del.
Del 2. Beste alternativ til håndbrems
Hvis du ikke er interessert i å bruke HandBrake til å trimme videoer, har vi en annen metode eller et annet program som du kan bruke for å klippe videoene dine enkelt. HandBrake er virkelig et utmerket program for videotrimming. Men med dette verktøyet kan du trimme alle videoformater du ønsker.
Tipard Video Converter Ultimate er en pålitelig applikasjon som du kan bruke til å klippe videoene dine. Mange profesjonelle bruker denne applikasjonen fordi den har mange avanserte redigeringsfunksjoner, som en videotrimmer, videokompressor, fjerning av videovannmerke og fargekorrigering. Og på videotrimmerfunksjonen kan du enkelt trimme videoene dine ved å flytte på styret for å velge delen du vil kutte. I tillegg kan du bruke Fast Split-alternativet hvis du skal kutte videoene dine etter gjennomsnitt eller etter tid. Den støtter også nesten alle videofil- og lydformater, som MP4, AVI, MOV, MKV, FLV, VOB, MP3, WAV, WMV og 500+ mer populære formater. Videre har den en rask trimmeprosess, som kan kutte videoene dine på et sekund. Dessuten er den tilgjengelig på alle tverrmedieplattformer, inkludert Windows, Mac og Linux. Du kan også bruke Tipard Video Converter Ultimate til å batchtrimme videoene dine samtidig. Nedenfor er trinnene for å bruke Tipard Video Converter Ultimate til å kutte videoer.
Slik trimmer du videoer med Tipard Video Converter Ultimate:
Trinn 1 Last ned Tipard Video Converter Ultimate.
For å begynne, last ned og installer Tipard Video Converter Ultimate ved å klikke på Last ned knappen nedenfor. Deretter åpner du applikasjonen på enheten din når den er lastet ned og installert.
Trinn 2 Og så, på hovedbrukergrensesnittet, gå til Toolbox og velg Video Trimmer alternativet.
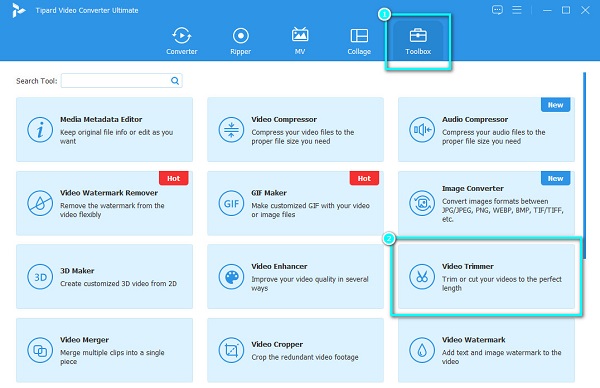
Trinn 3 Importer filen du vil trimme ved å klikke på pluss (+) sign-knappen i midten av grensesnittet. Eller dra og slipp videoen fra enhetsfilene til plusstegnet for å laste opp en video til denne videokutter.
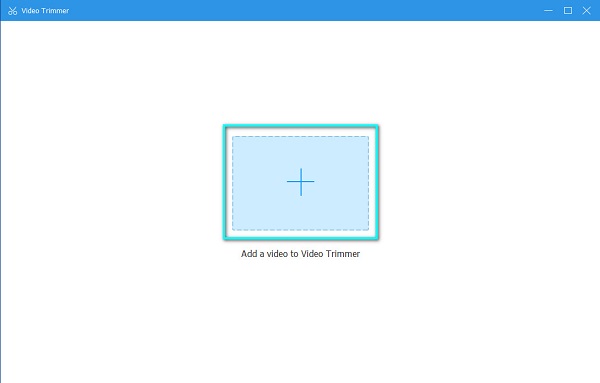
Trinn 4 På det følgende grensesnittet vil du se videoens forhåndsvisning og tidslinje. På videoens tidslinje angir du starten og slutten av videoen ved å flytte på Styre. De høyre styre er utgangspunktet for videoen din, mens venstre styre er sluttpunktet for videoen din.
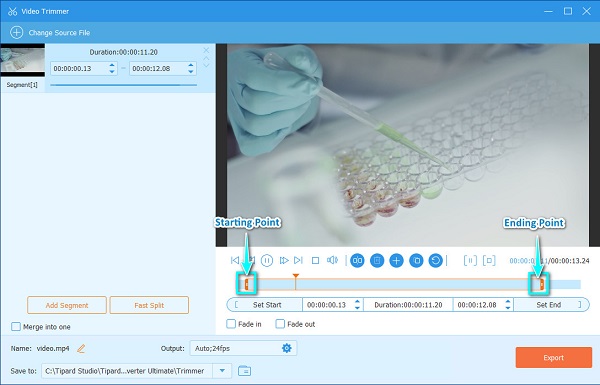
Trinn 5 Og til slutt, klikk på Eksport knappen nederst til høyre i grensesnittet for å trimme videoen. Utdataene dine vil være klare på datafilene på bare et sekund.
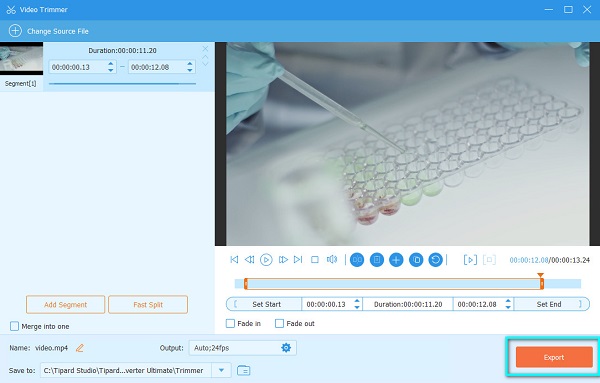
Del 3. Tips for bruk av håndbrems for å trimme videoer
Her er noen av de nyttige tipsene om bruk av HandBrake til å trimme videoer.
- 1. Du kan endre videoens utdataformat før du trimmer videoene.
- 2. Du kan bruke HandBrake hvis du vil batchtrimme videoer.
- 3. Før du begynner å trimme videoen din, kan du velge hva du skal gjøre med HandBrake-appen ved å klikke på rullegardinmenyen ved siden av Når ferdig:
- 4. Ved å trykke på rullegardinmenyen ved siden av Forhåndsinnstilling kan du endre hastigheten på videoen din basert på dine preferanser. Klikk her for å lære hvordan bruk håndbremsen til å komprimere videoer.
Del 4. Vanlige spørsmål om trimming av håndbremser
Hvilke videoformater støtter HandBrake?
HandBrake støtter de vanligste filformatene. Selv om den ikke støtter mange formater, er videoformatene MP4, MKV, M4V, MOV, MPG, MPEG, AVI, WMV, WebM, FLV, etc.
Ødelegger HandBrake kvaliteten på videoene dine når du komprimerer dem?
Nei. HandBrakae ødelegger ikke kvaliteten på videoen din når du komprimerer dem. HandBrake kan komprimere videofiler samtidig som kvaliteten opprettholdes.
Kan du slå sammen videoer med HandBrake?
Det er ingen måte du kan kombinere videoer ved å bruke HandBrake. HandBrake kan bare konvertere, komprimere og trimme videoene dine.
konklusjonen
Alt i alt er det ikke komplisert å trim videoer med håndbrems. Ved å følge trinnene som er nevnt ovenfor, kan du enkelt trimme videoen din ved å bruke håndbremsverktøyet. Men hvis du foretrekker å bruke en applikasjon fullpakket med mange avanserte redigeringsfunksjoner som støtter alle filformater, last ned Tipard Video Converter Ultimate nå.