Opplæring: Hvordan dele opp videoer i Premiere Pro
Når du tar opp en video på kameraet ditt, er det kanskje ikke det du forventer. Du må redigere videoopptakene dine eller fjerne unødvendige øyeblikk. Og det er her verktøy for videodeling eller videotrimming er nødvendig. Når du redigerer en video, konstruerer eller deler du videoen i deler for å lagre de beste øyeblikkene. Men hvis du lurer på, hvordan kan du dele en video? Da har vi løsningen for deg. Adobe Premiere Pro er et program du kan bruke til å dele opp videoene dine. I tillegg er det en av de mest kjente videoredigeringsprogramvarene som mange profesjonelle bruker. Fortsett å lese denne guideposten for å lære hvordan dele videoer i Premiere Pro.
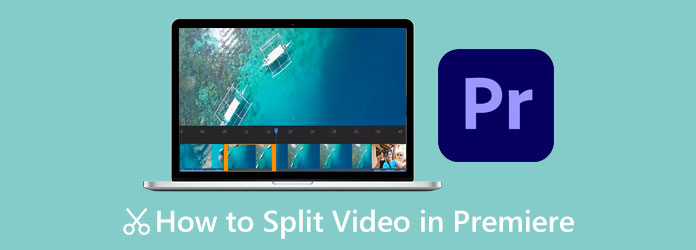
Del 1. 2 måter å dele opp videoer i Premiere Pro
Adobe Premiere Pro er et nyttig program for videoredigering. Det er sannsynligvis den mest populære videoredigeringsapplikasjonen i dag. I tillegg til å dele eller trimme videoene dine, kan Premiere Pro også hjelpe deg med å rotere, slå sammen, beskjære eller snu videoene dine med det moderne brukergrensesnittet. Dessuten kan du bruke Premiere Pro til å legge til tekst eller titler, musikkbiblioteker, overleggsbilder og til og med legge til filtre. Adobe Premiere Pro er full av funksjoner som kan hjelpe deg med enestående utdata. Du kan også importere og eksportere alle videoer i alle formater i denne applikasjonen. Videre er den nedlastbar på alle medieplattformer, som Windows, Mac og Linux. Du kan imidlertid ikke bruke Adobe Premiere Pro gratis. Det koster USD 20.99 per måned for enkeltpersoner og USD 35.99 per måned per laglisens. Til tross for det er Premiere Pro verdt å bruke og vil hjelpe deg med å dele videoene dine profesjonelt. Og det er to måter du kan dele videoer på i Adobe Premiere Pro; les denne delen kontinuerlig for å lære disse måtene.
Bruke barberhøvelverktøyet
Trinn 1 Importer videoen din til Adobe Premiere Pro app ved å trykke Cmd + I or CTRL+I på tastaturet ditt. En annen måte å importere videoen din på er ved å gå til filet, og så Import alternativet.
Trinn 2 Høyreklikk deretter videoen og velg Ny sekvens fra klipp. Og så vil du se videoen din som én enkelt blokk.
Trinn 3 Nå deler vi klippet ditt. Klikk på Barberverktøy fra alternativene foruten panelet ditt.
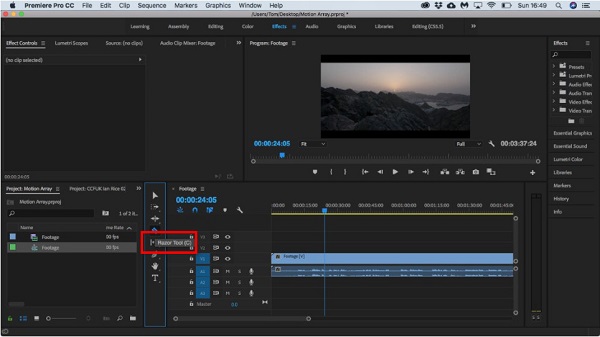
Trinn 4 Velg delen av videoen der du vil dele videoen. Du vil se en vertikal linje der du velger den delen av videoen som indikerer separasjonen på videoen.
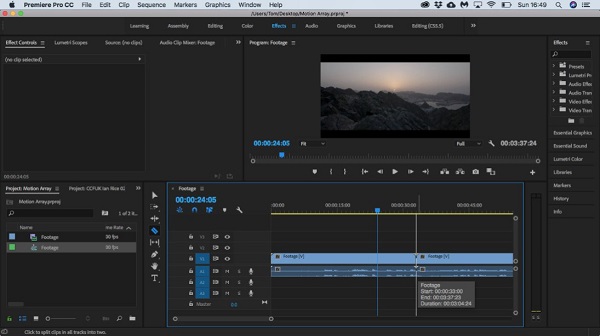
Trinn 5 Nå har du adskilt videoer fra originalvideoen din, som kan spilles av separat.
Og hvis du søker etter hvordan du klipper videoer i Premiere Pro, kan du bruke denne metoden og deretter fjerne den andre delen du ikke liker fra klippet ditt.
Bruke gjeldende-tidsindikatoren
Det er også en annen metode du kan dele videoene dine på Adobe Premiere Pro. Ved å bruke alternativet Current-Time Indicator kan du også dele videoen din.
Trinn 1 Importer mediefilen til Premiere Pro-grensesnittet, og hold og dra videoen til Tidslinje.
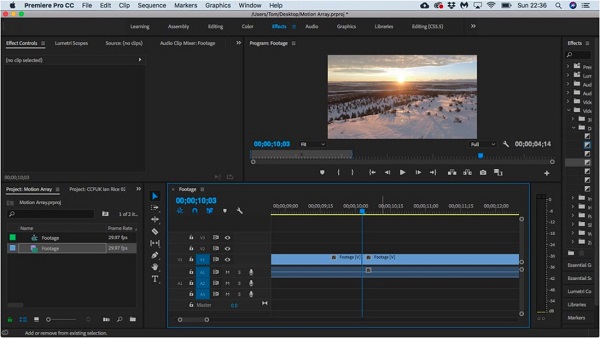
Trinn 2 Deretter flytter du på tidslinjen Gjeldende tidsindikator til den delen av klippet der du vil dele videoen. Sørg alltid for at laget av videoen du prøver å dele er uthevet på venstre side av din Tidslinje.
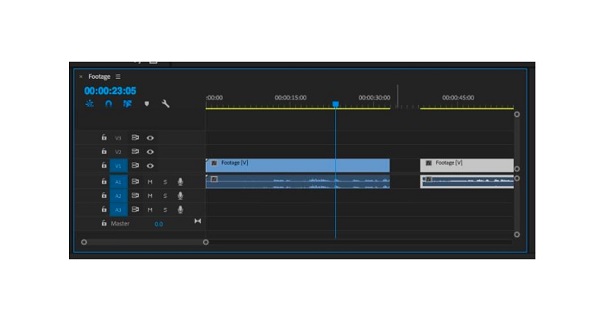
Trinn 3 Deretter trykker du på Cmd+K or CTRL + K på tastaturet for å dele videoen.
OBS: Under videoen din vil du også se lydkanalen. Hvis uthevet, vil lyden også dele seg hvis du deler videoen.
Etter å ha delt videoen din, kan du legge til effekter, endre fargen, endre hastigheten for å lage fartsramper og fjerne eventuelle deler du ikke vil ha. Du kan også bruke denne prosessen hvis du søker etter hvordan du trimmer video på Premiere Pro. Det du vil gjøre er å slette den andre delen du ikke vil ha og eksportere bare den nødvendige delen. Klikk her for å få enkle måter å komprimere videoer i Premiere.
Del 2. Beste alternativ til Premiere Pro
Adobe Premiere Pro er virkelig en fantastisk videoredigeringsprogramvare. Den har mange redigeringsfunksjoner du kan bruke til å redigere videoene dine. Adobe Premiere Pro er imidlertid ikke et nybegynnervennlig verktøy. Du må først gjøre deg kjent med funksjonene før du enkelt kan navigere i dem. Og hvis du tror det er vanskelig for deg å bruke denne applikasjonen til å dele videoen din, vil vi presentere et alternativt verktøy. Les denne delen grundig for å lære det beste alternativet for Adobe Premiere Pro.
Tipard Video Converter Ultimate er det mest fremtredende alternativet for Adobe Premiere Pro for å dele, trimme eller kutte videoen din. Denne fantastiske offline-applikasjonen har et brukervennlig grensesnitt som gjør det til et nybegynnervennlig verktøy. I tillegg kan du dele videoen din raskere ved å bruke Fast Split-funksjonen, hvor du kan dele videoene dine etter gjennomsnitt med bare ett klikk. Du kan også dele videoen manuelt på tidslinjen hvis du deler videoen i to. Dessuten har den mange avanserte redigeringsfunksjoner som du kan bruke, inkludert en videotrimmer, fjerning av videovannmerke, videosammenslåing, GIF-maker og mer fra verktøykassen. Du kan også importere alle videoformater, som MP4, MOV, MKV, AVI FLV, VOB, M4V, WMV og 500+ mer. Og hvis du vil forhåndsvise videoen din før du eksporterer eller lagrer den, lar Tipard Video Converter Ultimate deg gjøre det. Den er også tilgjengelig på alle tverrmedieplattformer, som Windows, Mac og Linux. Så hvis du vil bruke denne applikasjonen til å dele videoene dine lettere, følg instruksjonene nedenfor.
Slik deler du en video med Tipard Video Converter Ultimate:
Trinn 1 Last først ned Tipard Video Converter Ultimate på skrivebordet ved å klikke på Last ned knappen nedenfor for Windows eller Mac. Og installer deretter appen og kjør den på enheten din.
Trinn 2 Gå deretter til hovedbrukergrensesnittet Toolbox og velg Video Trimmer alternativet.
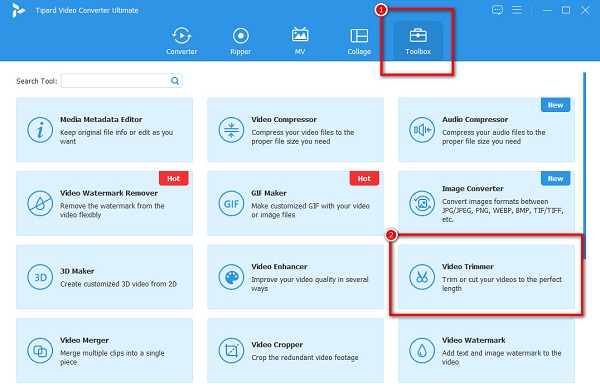
Trinn 3 Deretter treffer du pluss (+) sign-knappen på grensesnittet for å laste opp videoen du vil dele. Du kan også gjøre dra og slipp-prosessen, hvor du vil dra og slipp filen din til plussskiltboks.
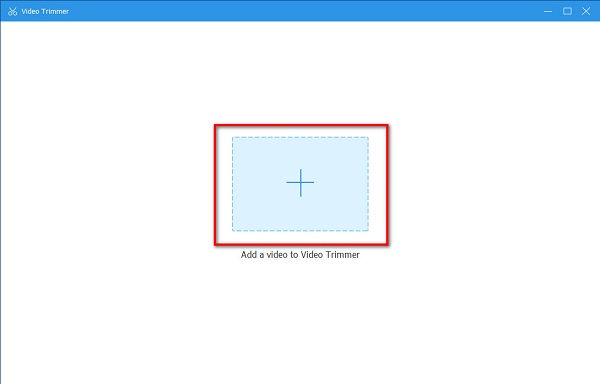
Trinn 4 Og så vil vi starte splittingsprosessen. For å dele videoen din, vil du se videoene dine Tidslinje og forhåndsvisning. Under forhåndsvisningen vil du se Delt ikon (en linje mellom to bokser). Mens du spiller av klippet, flytter du tidsindikatoren dit du vil dele videoen, og klikker deretter på Delt ikon for å dele videoen.
Trinn 5 Etter dele videoen dinKlikk på Eksport ikonet for å lagre videoen. Du vil se på datamaskinfilene at de lagrede videoene er to.
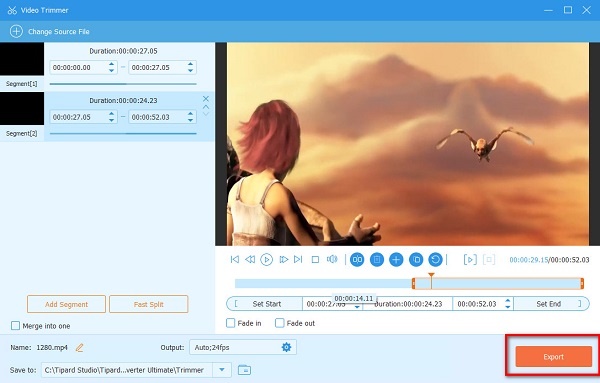
Del 3. Vanlige spørsmål om hvordan dele opp en video i Premiere
Kan jeg dele videoer i Final Cut Pro?
Ja. Final Cut Pro har en funksjon der du kan dele eller trimme videoene dine. Trykk på samtidig som videoen spilles av Kommando-B mens prosjektet spilles av.
Påvirker deling av videoen kvaliteten?
Kvaliteten på videoen din må visstnok ikke påvirkes når du deler videoer. Så hvis kvaliteten på videoen din er ødelagt, må du endre applikasjonen du bruker.
Kan jeg dele videoer på nettet?
Sikkert! Det er mange videodelingsapplikasjoner på nettet som du fritt kan bruke. Bare sørg for at nettapplikasjonen du bruker er trygg å bruke.
konklusjonen
Endelig er vi ved slutten av reisen! Nå som du er ferdig med å lese dette innlegget, er det klart hvordan dele videoer i Premiere Pro. Selv om det krever mye øvelse å dele opp videoene dine med Premiere Pro, er det fortsatt verdt å bruke. Problemet er at du fortsatt må kjøpe appen før du får tilgang til den. Så vi anbefaler å bruke den beste alternative applikasjonen for å dele videoer: Tipard Video Converter UTimate. Last den ned nå og opplev de beste funksjonene den tilbyr!







