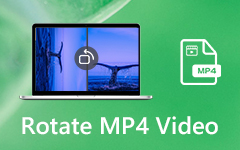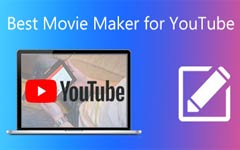Ultimate Tutorial for Trim Video gratis
Hvis du ofte tar opp videoer, må du vite hvor vanskelig det er å ta lange opptak perfekt. Mesteparten av tiden er ikke videoene på hendene våre feilfrie. Så vi trenger vanligvis å trimme uønskede segmenter fra en video før vi bruker dem ved viktige anledninger. I denne artikkelen vil vi gi 4 enkle metoder for å trimme en video med detaljerte trinn.
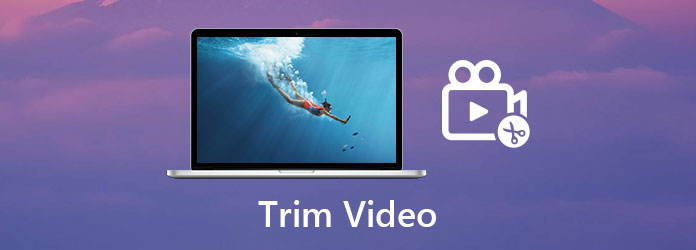
Del 1: Trim videoer med den beste videotrimmeren
Det beste programmet for å trimme videoer er Tipard Video Converter Ultimate. Det beste med det er balansen den nådde mellom evne og enkelhet. I motsetning til å bruke Adobe Premiere Pro der du må finne ut alle vinduer og knapper før du virkelig jobber med videoen, vil Tipard Video Converter Ultimate sitt grensesnitt lede deg gjennom hele prosessen med letthet. Det er designet som beste gratis videoredigerer. Her er flere viktige trekk ved det:
Viktige funksjoner
- 1. Trim videoer i 3 superenkle trinn som ikke krever ferdigheter eller ekspertise.
- 2. Importer og eksporter videofiler i alle populære format som MP4, AVI, MKV, M4V, MOV, WMV, etc.
- 3. Fullfør videogjengivelsen med 70x raskere hastighet ved hjelp av maskinvareakselerasjon.
- 4. Arbeid jevnt og raskt på både Windows og Mac OS.
Trinn for å trimme videoer med den beste videotrimmeren
Trinn 1Gratis nedlasting, installasjon og lansering Tipard Video Converter Ultimate på Windows eller Mac. Klikk deretter på Legg til filer -knappen for å importere videoen du vil trimme.
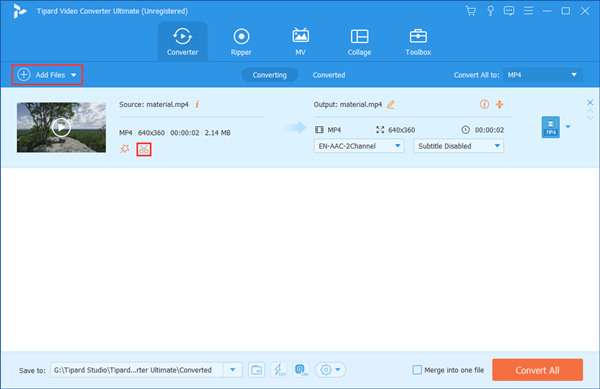
Trinn 2Klikk på saksikonet på videoen du importerte for å åpne Kutt grensesnitt der du kan trimme videoen. Dra deretter start- og sluttpunktene på tidslinjen for å velge delen du vil beholde. Til slutt klikker du Spar.
Merknader: Når du eksporterer videoen, blir bare det valgte segmentet lagret. Du kan komme tilbake til Kutt grensesnitt for å trimme videoen på nytt.
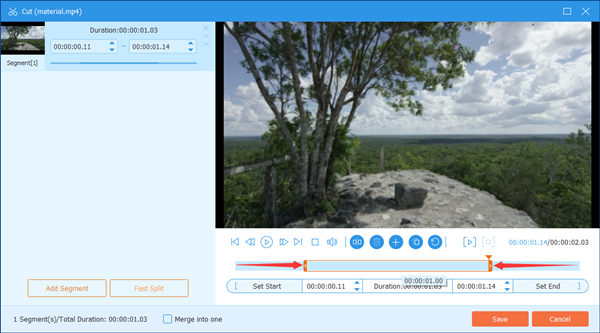
Trinn 3Tilbake til hovedgrensesnittet, klikk på Konverter alle -knappen nederst til høyre for å eksportere den trimmede videoen. Når gjengivelsen er ferdig, blir filen lagret i mappen som er angitt nederst i grensesnittet.

Del 2: Trim videoer med VLC - En berømt videokoder
En annen god videotrimmer er det berømte programmet, VLC Video Player. Selv om det kalles en videospiller, er det også det gratis videoredigeringsprogramvare og omkodningsprogram som fungerer på nesten alle plattformer inkludert Windows, Mac, iPhone, Android, etc. La oss se hvordan du bruker VLC til å trimme videoer:
Trinn 1Last ned og installer VLC Video Player på datamaskinen din. Dra og slipp deretter en video i grensesnittet for å importere den.
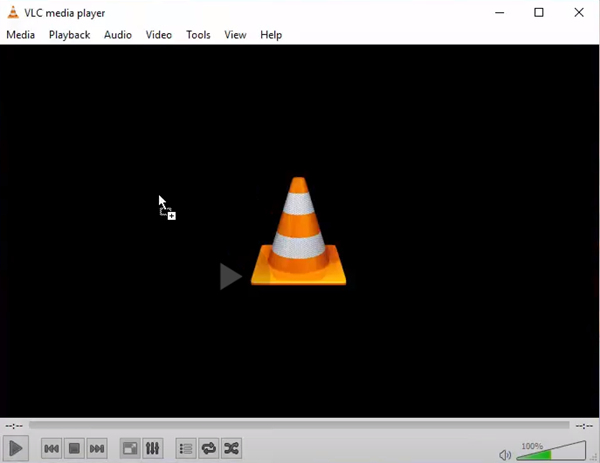
Trinn 2Klikk på Se Fanen og velg Avanserte kontroller. Du vil se fire knapper vises nederst.
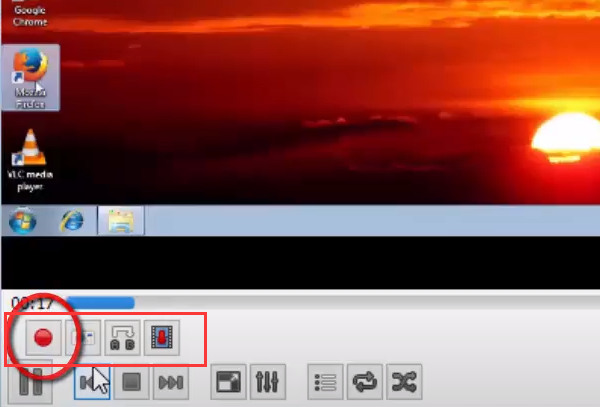
Trinn 3Spill av videoen, og klikk deretter på Record -knappen når du vil angi det nye utgangspunktet. For å angi sluttpunktet, klikk på Record knappen igjen. Den beskårne videoen er nå lagret i videomappen på datamaskinen.
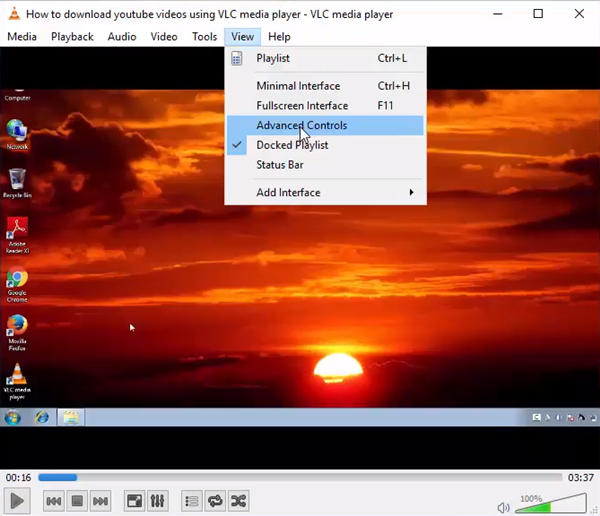
Del 3: Trim video på YouTube
Hvis du faktisk laster opp videoen din til YouTube, er redigeringsfunksjonen i YouTube Studio det mest passende verktøyet for å trimme videoen. Du kan gjøre dette helt online uten å laste ned eller installere noe program. Bare følg trinnene nedenfor.
Trinn 1Gå til YouTube Studio.
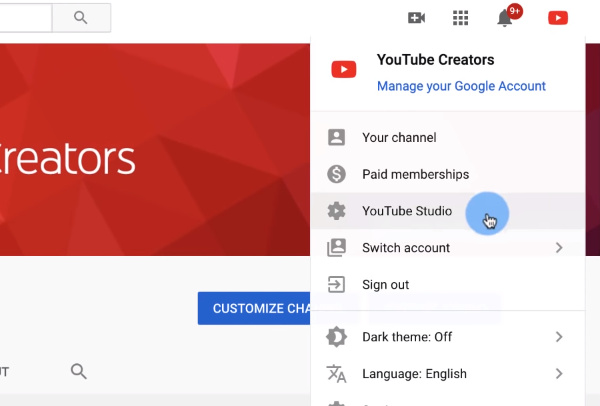
Trinn 2Klikk på videoer og velg deretter en video du allerede har lastet opp for å trimme den.
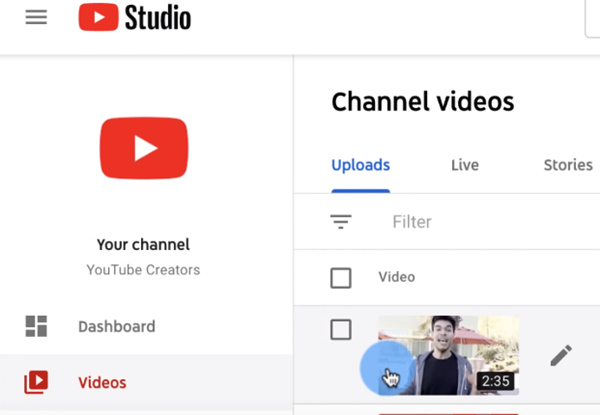
Trinn 3Klikk på editor i sidefeltet til venstre.
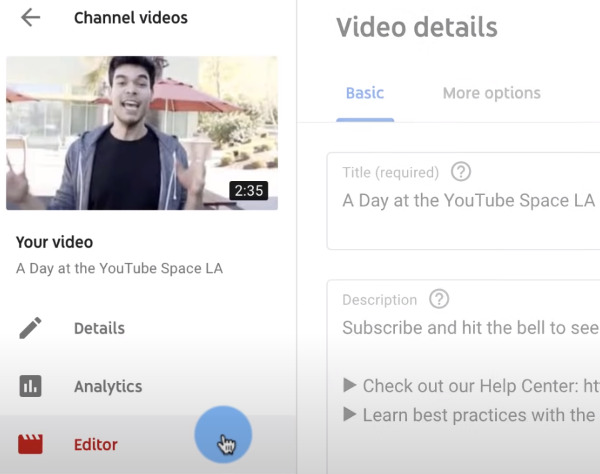
Trinn 4Velg delen av videoen du vil beholde ved å sette start- og sluttpunktene på tidslinjen. Til slutt klikker du på Spar knappen øverst i høyre hjørne.
Merknader: Hvis videoen allerede er lagt ut, kan det ta flere timer før YouTube oppdaterer endringene.
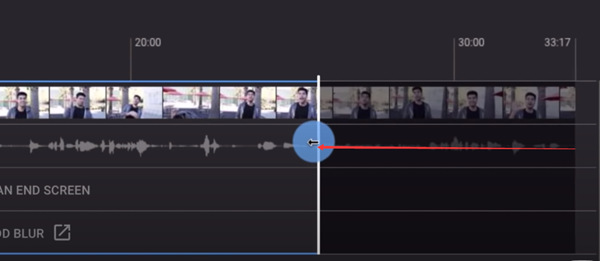
Del 4: Trim videoer gratis online
Clideo videoredigeringsverktøy er en annen gratis tjeneste for å trimme videoer på nettet. Den er enkel å bruke og har et vakkert designet grensesnitt. Se hvordan du bruker den:
Trinn 1Åpne nettleseren din og gå til https://clideo.com/cut-video. Klikk deretter Velg Fil og last opp videoen du vil trimme.
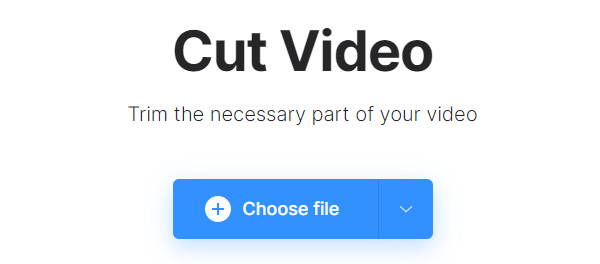
Trinn 2Grensesnittet er ganske intuitivt. Bare velg en modus mellom Utdrag valgt og Slett valgte. Velg deretter et segment på tidslinjen og klikk Eksport.
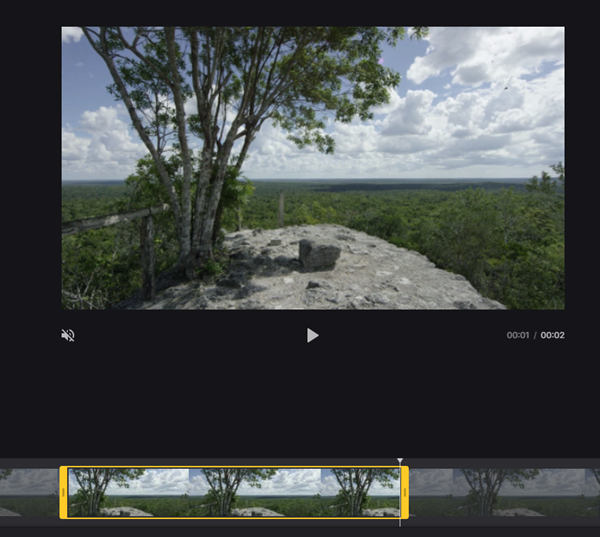
Trinn 3Klikk Last ned for å hente den beskårne videoen.
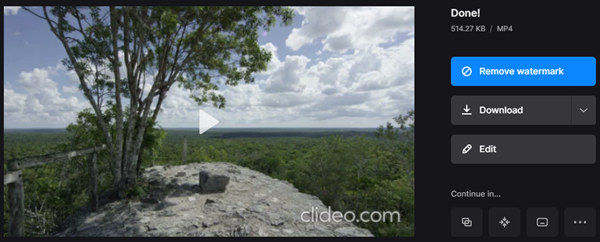
Del 5: Vanlige spørsmål om trimming av videoer
1. Hvordan slår jeg sammen klippte videoklipp?
Du kan slå sammen trimmede videoklipp i Tipard Video Converter Ultimate. Importer først videoklippene til programmet. For det andre, juster sekvensen til videoene og merk av for Slå sammen i en fil eske. Til slutt klikker du Konverter alle for å slå sammen de trimmede videoene.
2. Reduserer trimming av video kvaliteten?
Det er vanskelig å si. Dette avhenger av hvordan videoredigereren behandler videoen. Noen gode videoredigeringsprogrammer kan sikkert trimme videoer uten å skade kvaliteten, for eksempel Tipard Video Converter Ultimate og VLC Video Player.
3. Hvordan beskjærer jeg videoer uten å endre format?
Du kan bruke Tipard Video Converter Ultimate for å trimme videoer uten å endre filformat. Før du lagrer den beskårne videoen, kan du angi eksportformatet som originalen.
konklusjonen
Når vi vil bruke en video til en viktig anledning, kan vi vanligvis finne noen uønskede segmenter i den. Bare trim den med en av de fire kraftige videotrimmerne. I tillegg kan den brukes som en MP4 fusjon og flere formater. Generelt er det beste verktøyet for å trimme videoer Tipard Video Converter Ultimate. Få en gratis prøveperiode nå!