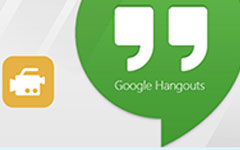Hvordan fange Skype-samtaler uten å informere partimedlemmer
Skype oppgraderte plattformen med samtaleopptaksfunksjonen i 2018. Noen ganger kan det hende du har et familiemøte, et viktig akademisk kurs eller en forretningskonferanse om Skype-samtale, og du vil spille inn og lagre den for reprise. Så hvordan kan du ta opp en Skype-samtale ? Denne artikkelen vil gi deg to bekreftede måter å ta opp og lagre Skype-videosamtaler.

Del 1. Hvordan ta opp Skype med innebygd funksjon
Bortsett fra deling av Skype-skjerm, kan du bruke den innebygde innspillingsfunksjonen.
Trinn 1Hvis du bruker desktopversjonen av Skype, kan du finne + -knappen nederst på grensesnittet. Velg deretter Starte opptak. Deretter vises et banner øverst på skjermen for å informere hvert medlem om at Skype-samtalen blir tatt opp.
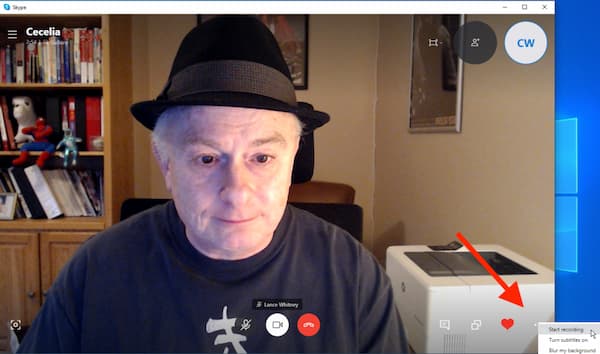
Trinn 2Klikk på Stop Recording på banneret eller +-knappen for å fullføre opptaket. Du kan også avslutte samtalen og opptaket avsluttes automatisk. Etter det blir opptaket ditt lagret på Skypes server. Du finner det i chattevinduet på Skype, og alle i samtalen kan se, lagre og dele det. Du kan se den innspilte Skype-videoen ved hjelp av skrubberen. Du kan hoppe til et hvilket som helst tidspunkt for videoen for å sjekke opptaket.
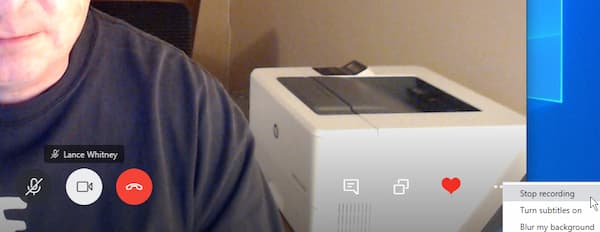
Trinn 3Du bør vite at den innspilte Skype-samtalen bare forblir i chat-vinduet i 30 dager. For å lagre den innspilte videoen på datamaskinen din, bør du klikke på tre-dot menyen til høyre for videoen. Velg deretter Lagre for å laste ned. Du finner den lagrede videoen i nedlastingsmappen på datamaskinen. Eller du kan klikke på Lagre som -knappen for å laste ned den innspilte videoen til andre steder. Dessuten lagres videoen i MP4-format. Hvis du vil finne filen raskt, kan du klikke på Vis i mappe og vinduet vises.
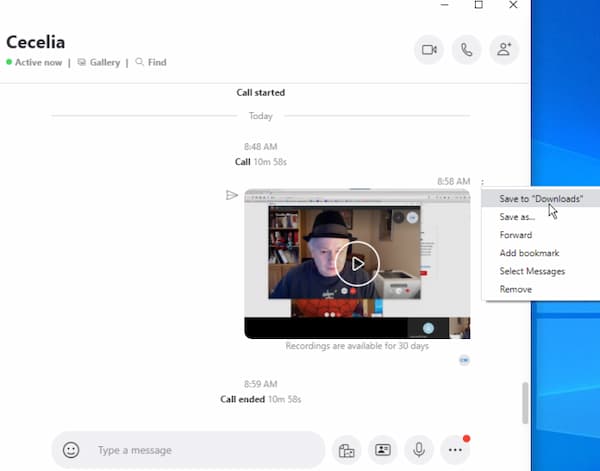
Trinn 4(valgfri). Hvis du vil dele den innspilte videoen, kan du klikke på trepunktsmenyen ved siden av videoen i chatgrensesnittet. Velg deretter Forward i menyen. Du kan sende denne videoen til alle brukere i kontaktlisten din.
For Mac-brukere kan du følge de samme trinnene for å registrere Skype-samtaler på Mac.
Den innebygde opptaksfunksjonen til Skype er enkel og oversiktlig å bruke. Den lar deg imidlertid ikke ta opp en samtale i hemmelighet. Alle medlemmene vil bli informert når du starter opptaket.
Del 2. Hvordan ta opp Skype uten å vite om festen
Skypes innebygde opptaksfunksjon har bare begrensede funksjoner, og du kan ikke ta opp samtaler uten å informere medlemmene. Når du trenger å ta opp Skype-anrop i hemmelighet, kan det hende du trenger en profesjonell skjermopptaker for å møte etterspørselen din. Tipard Screen Capture er Skype video- og lydanrop for Windows og Mac. Den har et allsidig skjermopptaksverktøy med forskjellige funksjoner.
- 1. Ta opp Skype-samtalevideo uten å vite om festen.
- 2. Ta opp Skype-samtaler i en HD-video uten lengdebegrensning.
- 3. Eksporter og lagre den innspilte samtalen på datamaskinen din etter innspillingen med ett klikk.
- 4. Rediger Skype-videosamtale i sanntid.
Trinn 1Last ned og start Screen Capture. Før innspillingen kan du velge en mappe for å lagre videoen i Produksjon menyen i Preferanser grensesnitt. Du kan også justere andre parametere som formatet i den.
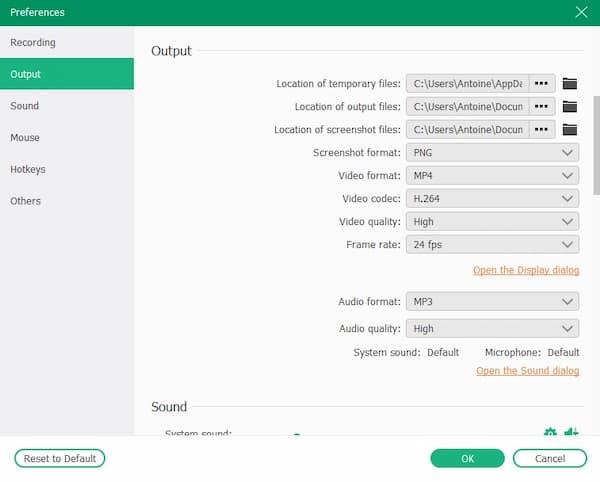
Trinn 2Klikk på Videoopptaker på hovedgrensesnittet. Du kan velge skjerm eller webkamera du vil ta opp på grensesnittet. Du kan også justere oppløsningen og størrelsen på Skype-samtalevideoen. Du kan angi oppløsningen manuelt i feltet.

Trinn 3Deretter bør du velge lydkilden du vil spille inn. Du kan bruke systemlyd, mikrofonlyd eller begge deler. Bare slå på bryteren på grensesnittet. Deretter kan du dra prikken for å kontrollere volumet.
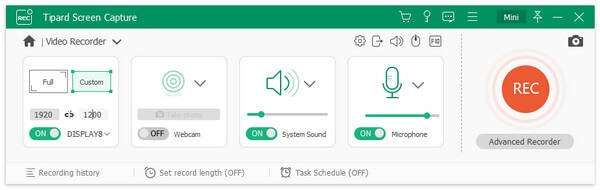
Trinn 4Hvis du vil starte opptaket, klikker du på det røde REC på høyre side. Du kan justere størrelsen på vinduet under opptaket.
For å legge til notater i videoen, kan du velge alle verktøyene i det lille vinduet. Du kan legge til firkanter, sirkler, linjer i forskjellige størrelser og farger. Det er også blyant- og tekstverktøy i grensesnittet. Hvis du vil tilbakekalle notatet, kan du klikke på pilen bakover eller viskelærikonet.
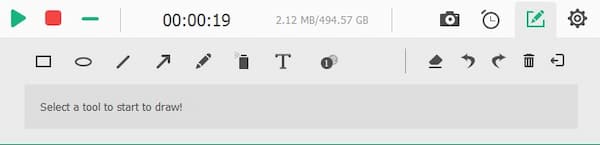
Trinn 5For å avslutte opptaket, må du klikke på den røde firkanten. Så vil forhåndsvisning av den innspilte Skype-samtalen spilles av på grensesnittet automatisk. For å trimme videoen din, kan du angi startpunktet og sluttpunktet. Du kan se klippet av videoen ved å dra prikken på fremdriftslinjen. Hvis du vil lagre videoen, klikker du på Lagre-knappen. Du finner den innspilte Skype-samtalen i mappen du har angitt.
For mer Skype-opptakere, du kan lære det her.

Del 3. Vanlige spørsmål om Record Skype Video
1. Kan jeg ta opp Skype-anrop på iPhone eller Android-telefon?
Ja det kan du. Du finner + -knappen nederst på skjermen i Skype-appen. Klikk på den og finn deretter Starte opptak knapp. For å fullføre opptaket kan du klikke på Stop Recording knappen på banneret.
2. Hvor lenge kan jeg ta opp en Skype-samtale?
I følge Skype kan du spille inn en samtalevideo i det meste 24 timer. Med tredjeparts opptaksprogramvare kan du ta opp uten lengdebegrensning.
3. Kan jeg gjenopprette en innspilt Skype-samtale etter 30 dager?
Nei, det kan du ikke. Med mindre andre deltakere tar opp og lagrer samtalevideoen og du kan få en fra dem. Ellers kan den slettede Skype-anropet ikke gjenopprettes.
konklusjonen
Når du vil vite det hvordan du tar opp et Skype-anrop, kan du finne to bekreftede metoder i denne artikkelen. Du kan ta opp Skype-samtaler via den innebygde opptaksfunksjonen, og også fange Skype-videoer og lydanrop i hemmelighet med Tipard Screen Capture. Siden det også har flere redigeringsfunksjoner, er Tipard Screen Capture et bedre valg for deg å ta opp Skype-samtaler. Du kan laste den ned og begynne å ta opp Skype-samtalene dine.