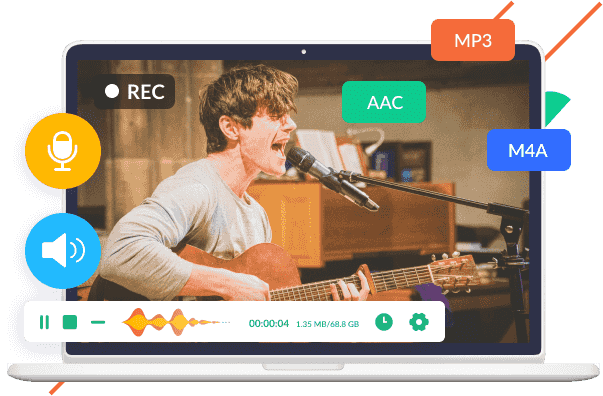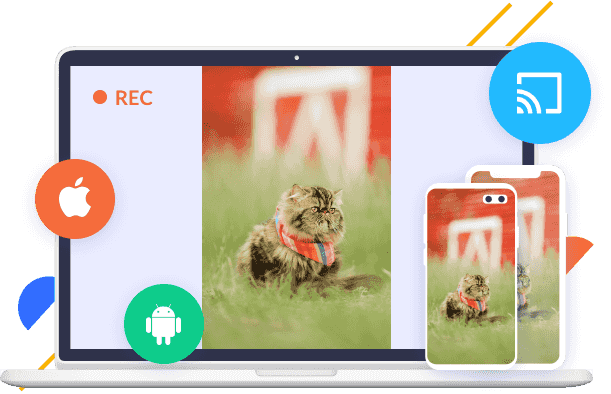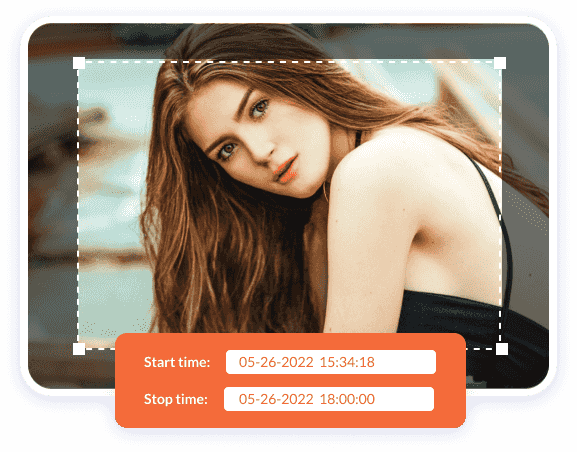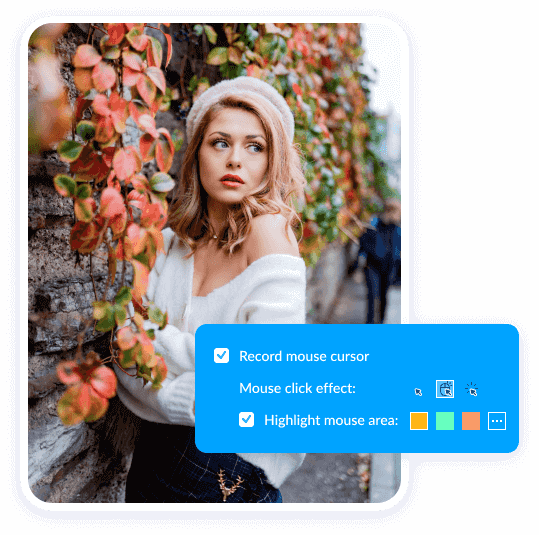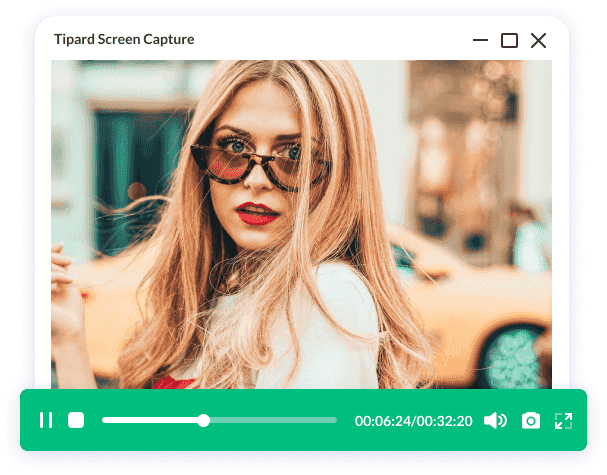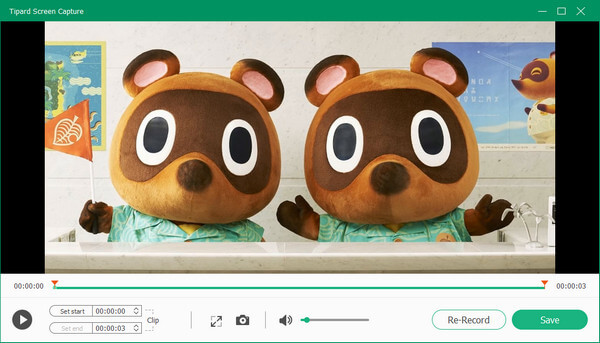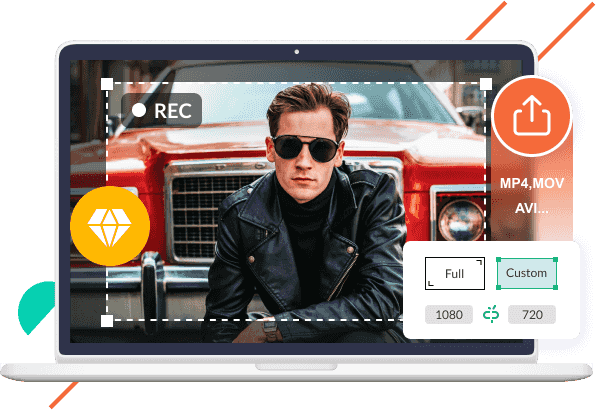
Ta opp video og ta opp skjerm i høy kvalitet
Screen Capture-programvare hjelper deg fange skjerm bevegelser og handlinger lett. Hvis du vil lage opplæringsprogrammer, ta skjermbilder, ta opp webkamerainnhold, lagre videosamtaler og lage spillvideoer, kan du bruke denne super opptaksverktøy for å oppnå det.
Dessuten, når du spiller inn videoen, kan du velg området størrelse av videoskjermen før opptak. Det er to alternativer når du tilpasser områdestørrelsen, velg en fast match som 1280×720, eller du kan dra musen for å bestemme den. Dessuten kan du lagre videoopptakene som MP4 eller WMV for enkel avspilling på spilleren.
 Gå til Mac Versjon
Gå til Mac Versjon Gå til Windows-versjon
Gå til Windows-versjon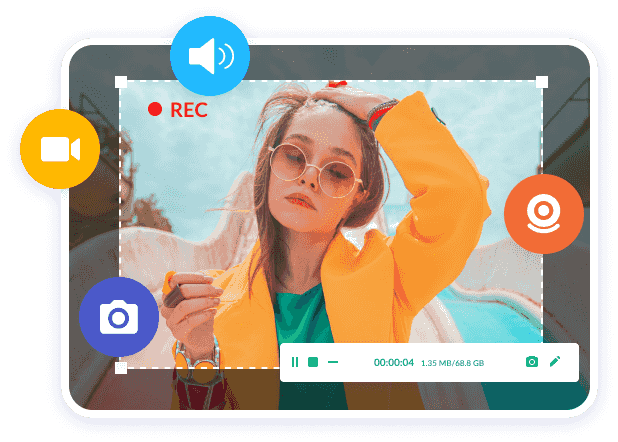
 Screen Capture
Screen Capture