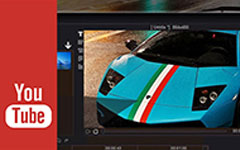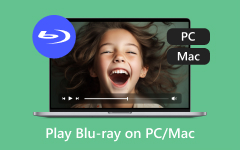3 måter å ta opp Steam-spill på Windows PC og Mac
Strøm er en velkjent digital distribusjonsplattform for videospill som henvender seg til forskjellige sjanger av spill som RPG, Simulering, Sport og mer. Du kan enkelt finne nesten alle populære spill på den. Steam har dekket Windows, macOS, Linux, iOS og Android. Det tilbyr en enkel måte å få tilgang til, kjøpe, lagre og spille alle slags spill.
Leter du etter en måte å ta opp Steam-spill?

For forskjellige behov, som deling eller opplasting, vil du ta opp Steam-spill. I dag kan du se mange spillopptak delt på YouTube. Dette innlegget liker å dele 3 flotte Steam spillopptakere for deg å lage Steam-spillopptak.
Del 1. Hvordan ta opp Steam-spill med OBS
OBS er en open source-skjermopptaker som kan brukes til å fange spill som spilles på Steam. Det er mye brukt av mange Steam-spillere fordi det gir en enkel måte å streame spill til Twitch, YouTube og mer. Den er i stand til å spille inn og dampe spill på Steam med opptil 120 bilder per sekund. Videre lar OBS deg legge webkameraoverlegg.
Først bør du laste ned, installere og kjøre OBS på datamaskinen din. Under installasjonen må du kjøre veiviseren for automatisk konfigurering. Det kan endre noen innstillinger for opptak, oppløsning, koder, bithastighet og mer.
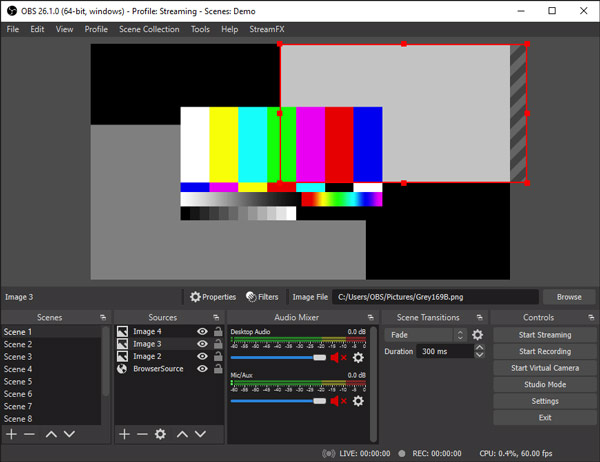
Før Steam-spillopptaket kan du tilpasse video- og lydinnstillinger basert på ditt behov. Forsikre deg om at du har aktivert lydenhetene.
Når du vil spille inn spill på Steam, kan du klikke på Starte opptak på OBS. Du kan klikke filet på menylinjen og velg Vis innspillinger for å sjekke dine fangede Steam-spillopptak.
Del 2. Ta opp Steam-spill med Xbox Game Bar på Windows 10
Xbox spillbar er standard spillopptaker for Windows-brukere. Det er en del av Game DVR funksjonen som tilbys av Xbox-appen. Hvis du bruker en Windows 10-PC, kan du bruke den direkte til å spille inn spill på Steam.
Trinn 1Game Bar er slått på som standard. Men før du bruker det til å fange spillet ditt som spilles på Steam, bør du sjekke det. Du kan gå til Start menyen klikker innstillinger ikonet, velg Gaming og deretter Spillbar for å aktivere den.
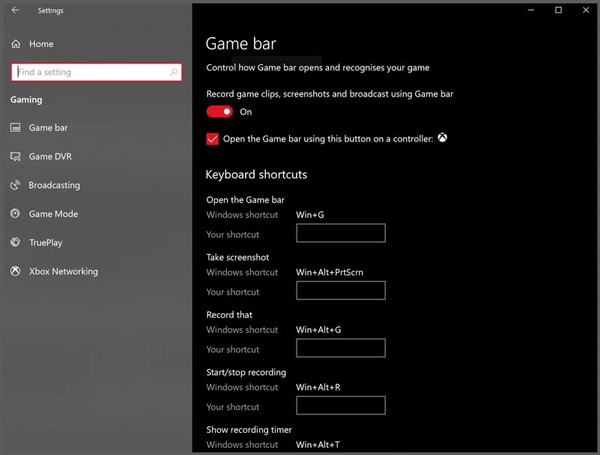
Trinn 2Når du vil fange Steam-spillingen din, kan du trykke Windows + G tastene for å åpne Game Bar. Da kan du se hovedopptaksvinduet vises på skjermen. Bare klikk på Record ikonet for å starte opptak av spill på Steam. Her kan du også bruke snarveiene Vinn + Alt + G. for å raskt starte eller stoppe Steam-spillopptaket.
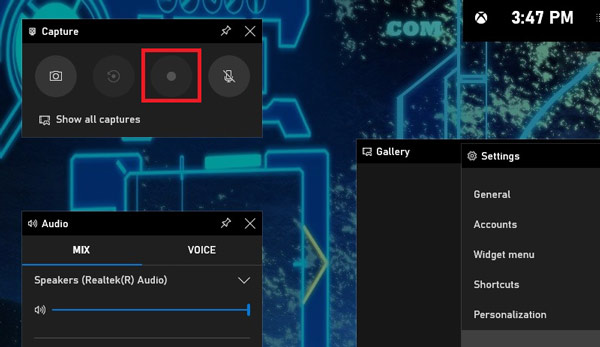
På denne måten kan du enkelt fange spill på PC og Mac.
Del 3. Bedre måte å spille inn Steam-spill på Windows PC og Mac
I tillegg til metodene ovenfor kan du også stole på den profesjonelle programvaren for Steam-spillopptak, Screen Capture for å fange spill. Den har muligheten til å ta opp Steam-spill uten at det påvirker spillytelsen. Enda viktigere, det kan fange Steam-spill i 60 bilder per sekund med høy definisjon.
Trinn 1Gratis nedlasting, installer og kjør denne Steam-spillopptakeren på datamaskinen din. Bruke Videoopptaker funksjon for å ta opp spillingen din på Steam.

Trinn 2Du kan justere skjermopptaksområdet og velge lydopptakskilde etter behov. Du har lov til å fange spill med hele skjermen eller valgt region. I mellomtiden kan du slå på Webkamera for å legge ansiktet til den innspilte videoen. For lydopptaket kan du velge å fange lyd fra systemets lydkort, mikrofon / høyttaler eller begge deler.

Trinn 3Mens du spiller spill på Steam, kan du klikke REC for å starte opptaket. Under prosessen kan du fritt redigere opptaket og legge til pil, tekst, linje, rektangel, ellips og flere kommentarer til det.
Trinn 4Denne Steam-spillopptakeren er utstyrt med en Forhåndsvisning trekk. Du kan se videoen som er tatt direkte og utføre flere redigeringsoperasjoner. Deretter klikker du på Spar på den på datamaskinen. Du kan eksportere den innspilte spillvideoen i MP4, MOV, FLV, AVI og mer.
Takket være vedtakelsen av den avanserte teknologien som Blue-light HD-videokoding i sanntid og akselerere, kan du ta opp video med høy oppløsning, opp til 4K med lav CPU, GPU og RAM.
Del 4. Vanlige spørsmål om opptak av Steam-spill
Spørsmål 1. Hvordan tar jeg et skjermbilde på Steam?
Stream tilbyr en enkel måte å raskt ta et skjermbilde av spillingen. Du kan trykke på F12-tasten for å skjermbilde på Steam.
Spørsmål 2. Hvordan finner jeg SteamID?
For å finne SteamID-en din, bør du gå til Steam-klienten din. Når du kommer dit, angir du innstillingsalternativet og merker av for Display Steam URL-adresse når det er tilgjengelig. Etter det kan du gå tilbake til Steam-profil og klikke på Vis profil for å få tilgang til SteamID-en.
Spørsmål 3. Hvor lenge registrerer OBS?
Det er ingen opptaksgrense for OBS-opptaket. Du kan ta opp hvor lang tid du trenger.
konklusjonen
Hvordan ta opp Steam-spill? Når du velger en spillopptaker for Steam, bør du velge en som ikke får spillet ditt til å forsinke. Her i dette innlegget kan du finne 3 Steam-opptakere for å fange spillet ditt på Steam. Når du vil spille inn Steam-spill, kan du velge den foretrukne for å gjøre det.