AnyMeeting-opptak - Ta opp, last ned og del online-møtene
Det er ikke vanskelig å registrere og lagre et viktig forretningsmøte fra AnyMeeting med standardinnstillingene. Men hvis du ikke kan delta i det planlagte online-møtet via Outlook, hva skal du gjøre for ta opp AnyMeeting Webinarer automatisk? Enten du trenger å fange videoene direkte, eller velge en planlegging av AnyMeeting-opptak, kan du lære mer informasjon om de to bekreftede metodene fra artikkelen.

Del 1. Den beste metoden for å registrere planlagte web-seminarer for alle møter
Tipard Screen Capture er mer enn en planlagt online møteopptaker. Det gir også videoredigerings- og delingsfunksjoner. Enten du trenger å fange, redigere eller dele opptaket, er det en allsidig skjermopptaker for AnyMeeting du kan ta i betraktning. Videre kan du også justere skjermstørrelse, oppløsning og forhold før opptak. Lydkilden kan velges for å ta opp med minimal støy.
- 1. Ta opp AnyMeeting Webinar og konferansen i henhold til Outlook-tidsplanen.
- 2. Ta opp video-, lyd- og webkameraopptakene på nettet med den beste kvaliteten.
- 3. Juster videooppløsningen, bildefrekvens, bithastighet, videokodeker og mer.
- 4. Forhåndsvis, rediger og administrer de innspilte Anymeeting-videoene i programmet.
Last ned og start Tipard Screen Capture fra det offisielle nettstedet. Klikk på Videoopptaker alternativet på grensesnittet. Du må velge detaljene for å fange før på grensesnittet. Velg skjerm eller webkamera for å spille inn videoen. Velg deretter en lydkilde som systemlyd eller mikrofon for å få tilgang til lyd.

Gå til Oppgaveplan alternativet og klikk på Legg til ny oppgave alternativ. Når du har kalt den nye oppgaven, kan du ordne tidsplanen som Outlook-varsel. Den lar deg starte tid, stoppe sett, stoppe opptak manuelt, opptakssett og mer andre for opptak av AnyMeeting Webinar.
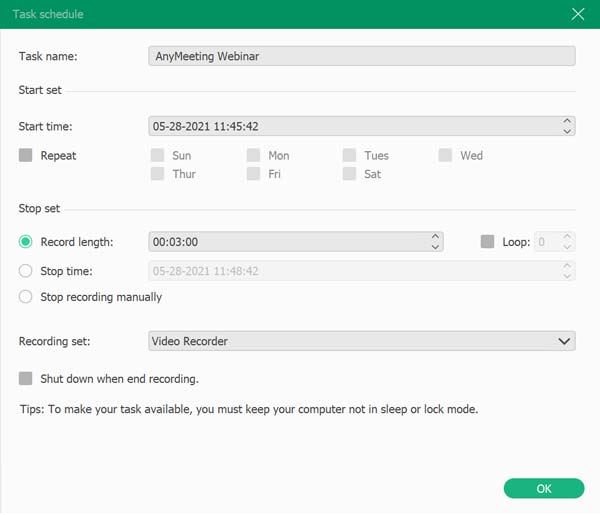
Klikk på den røde REC for å starte opptaket. Du kan legge til figurer, piler, tekster og flere andre elementer med merkeverktøy under opptaket. Hvis du vil avslutte opptaket, trykker du på den røde firkanten. Det lagrer videoen automatisk i målmappen og i mediebiblioteket.

Deretter kan du forhåndsvise den innspilte videoen i grensesnittet. Hvis du vil lagre den innspilte AnyMeeting-videoen, klikker du på Spar knappen, blir filen lastet ned og lagret på harddisken. Videre kan du også redigere filene, eller dele dem på nettstedet for sosiale medier i programmet.

Del 2. Hvordan ta opp og lagre AnyMeeting med standardinnstillingen
AnyMeeting gir deg muligheten til å ta opp og lagre et møte med standardinnstillingen. Her er trinnene.
Trinn 1For å starte opptaket må du trykke på Record på toppen av skjermen. Opptaket starter når knappen blir rød.
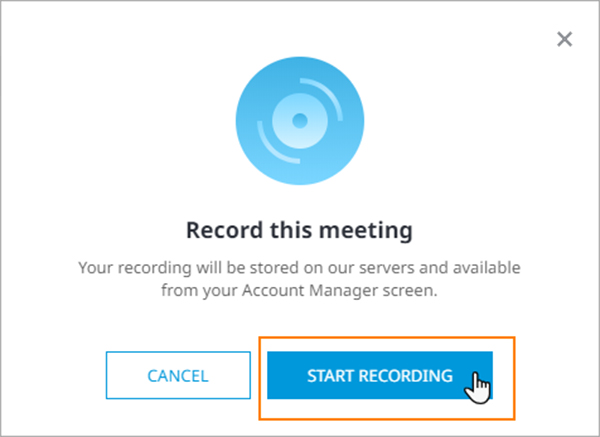
Trinn 2Du kan ta pause, gjenoppta og stoppe opptaket. Hvis du velger å gjenoppta, tilbyr den deg å legge til eller overskrive forrige opptak.
Trinn 3Etter innspilling kan du sende opptaks-URL til andre og lagre opptaksvideoen som en MP4-fil på Dataregistrering flate. Nedlastningskoblingen er nederst i dette vinduet. Du kan velge å laste ned Full møteopptak or Kun lyd.
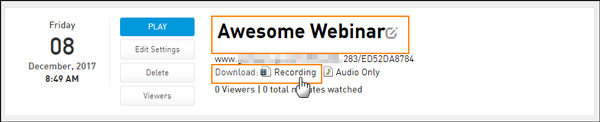
Det er en enkel måte å ta opp AnyMeeting. Imidlertid gir det deg ikke avanserte redigeringsverktøy for å justere parametrene som videokvaliteten til opptaket. Selvfølgelig kan du ikke ha et planlagt opptak direkte. Du kan forbedre videokvaliteten her.
Del 3. Vanlige spørsmål om AnyMeeting-opptak
1. Hva er forskjellen mellom AnyMeeting-konferanser og webinarer?
Videokonferansene til AnyMeeting gir en toveis dialog med lyd- og videomuligheter. Webinaret brukes til å kringkaste enveis til et stort publikum i et enkelt møte. Når du har planlagt AnyMeeting-webinarer, kan du ta opp møtene uten å delta.
2. Kan jeg spille inn AnyMeeting-konferanser gratis?
Nei. AnyMeeting gir deg en gratis versjon du kan laste ned på nettstedet. Den gratis versjonen har imidlertid ikke muligheten til å ta opp AnyMeeting-konferansen og lagre den. For å realisere funksjonen, må du kjøpe AnyMeeting Pro.
3. Er det noen kryptering for å beskytte AnyMeeting-opptaket mitt?
Ja, du kan legge til et passord for å beskytte de innspilte videoene dine. For å legge til et passord, bør du velge innspillinger fanen. Finn Rediger innstillinger på filen du vil legge til et passord til. Angi et passord i Opptakspassord og klikk på Oppdater knappen for å lagre den.
konklusjonen
Artikkelen deler to effektive måter å spille inn og laste ned AnyMeeting konferanser og webinarer. Du kan bare registrere møter gjennom AnyMeeting-standardinnstillingen. Selvfølgelig kan du også velge tidsplanopptak med Tipard Screen Capture. Jeg håper denne artikkelen er nyttig for deg. Legg igjen din kommentar nedenfor for å kontakte oss.







