Hvordan laste ned og finne Overwatch Highlight på datamaskinen
Overwatch er et av de mest populære skytespillene for flere spillere i verden. Hvis du er en fan av Overwatch, vil du kanskje ta opp og eksportere høydepunktene og gode øyeblikkene av spillingen for å dele dem på YouTube eller Twitter. Denne artikkelen viser deg hvordan du spiller inn og last ned Overwatch Høydepunkter med innebygde funksjoner og en profesjonell spillopptaker.

Del 1. Hvordan ta opp og laste ned Overwatch Highlight med innebygde funksjoner
Overwatch lar deg ta opp høydepunkter under spillet og lagre dem på datamaskinen din via Overwatch Highlights-menyen. Du bør vite at Overwatch ikke vil registrere og lagre Overwatch-høydepunktene automatisk, så du må justere innstillingene og starte opptaket manuelt.
Først må du angi hurtigtasten for å fange høydepunkter under spillingen. Gå til Kontroller menyen og finn Ta høydepunkter nederst på menyen. Sett en nøkkel for opptak av høydepunkter.
Start spillingen og trykk på tasten for å ta opp høydepunkter i Overwatch hvis du vil. Deretter kan du se meldingen til venstre på skjermen for å fortelle deg at høydepunktet blir tatt opp. Ikke avslutt spillet på dette tidspunktet. Hvis du forlater spillet, kan høydepunktene gjenkjennes og lagres.
Etter innspillingen kan du gå til Overwatch Highlights-menyen for å se dine innspilte høydepunkter. Du kan finne Dagens topp 5, nylig fanget og Registrerte høydepunkter i den.
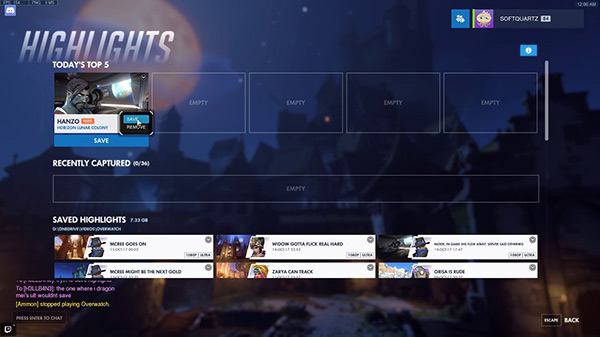
Høyreklikk høydepunktene du vil laste ned på datamaskinen. Deretter kan du legge til navnet og justere parametrene for den videoen før nedlasting. Deretter klikker du på Record -knappen for å begynne å laste ned Overwatch-høydepunktene.
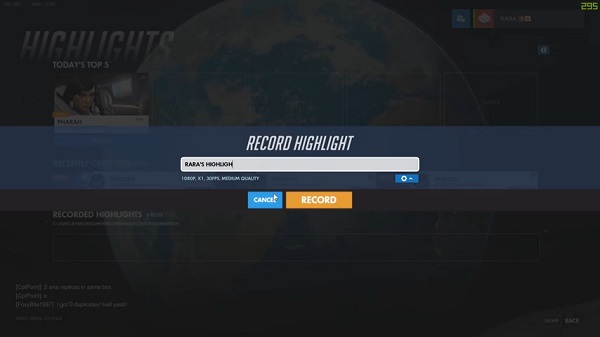
Del 2. Hvordan ta opp og laste ned Overwatch Highlight uten lengdebegrensning
Siden den innebygde Overwatch Highlight-funksjonen bare lar deg spille inn en begrenset spilletid, trenger du kanskje en profesjonell spillopptaker for å spille inn og laste ned høydepunkter uten lengdebegrensning. Tipard Screen Capture kan være et ideelt valg for deg.
1. Ta opp og laste ned Overwatch Høydepunkter i HD og justerbar skjermstørrelse.
2. Rediger og legg til et notat om høydepunktene dine.
3. Legg til webcamopptak for å fange deg selv i spillet.
Trinn 1Først bør du velge en mappe for å lagre Overwatch-høydepunkter på datamaskinen din. Gå til Produksjon menyen i Preferanser grensesnitt. Velg deretter Videoopptaker funksjon på grensesnittet.
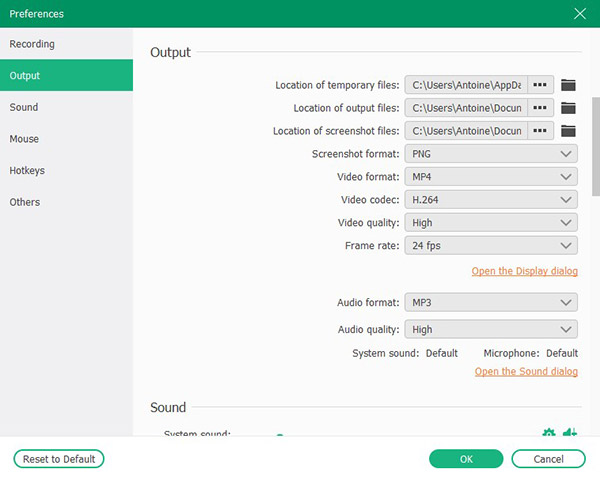
Trinn 2Deretter kan du justere parametrene for video og lyd. For video kan du velge å ta opp skjerm eller webkamera. Du kan også endre oppløsningen og størrelsen på det innspilte skjermbildet ved å dra rammen. For lydkilder kan du blande spilllyd og mikrofonlyd ved å slå på bryterne. Endring av volumet på spilllyden og mikrofonen er også tillatt.

Trinn 3Klikk på den røde REC for å starte opptaket. Deretter kan du starte Overwatch-spill, og hele prosessen med spillingen blir tatt uten lengdebegrensning.
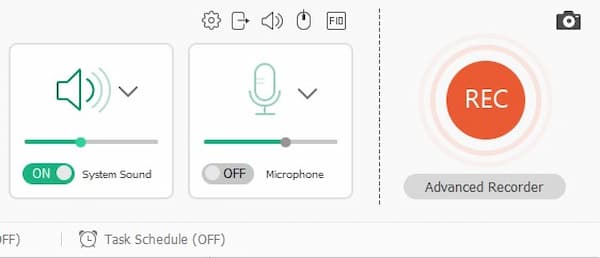
Trinn 4For å stoppe opptaket kan du klikke på den røde firkanten på grensesnittet. Deretter kan du forhåndsvise den innspilte spillingen. Du kan trimme spillet ditt for å få Overwatch-høydepunktklippene ved å sette start- og sluttpunktene på tidslinjen. Klikk deretter på Spar -knappen for å laste ned Overwatch-høydepunktene. Høydepunktene finner du i mappen du valgte før.

Del 3. Hvor lagres Overwatch-høydepunkter og hvordan du endrer plassering
Hvis du tar opp Overwatch-høydepunkter med en innebygd funksjon, kan du finne dem i Watch mappe. Du finner Document mappen først på den lokale disken din, Watch mappen er i den. Høydepunkter lagres i MP4-format.
Hvis du vil endre plasseringen til de lagrede Overwatch-høydepunktene, kan du følge trinnene.
Trinn 1Forsikre deg om at Overwatch-spillet er stengt. Tast inn % Dokumenter% i søkefeltet. Trykk deretter på Enter nøkkel.
Trinn 2Gå til \ Documents \ Overwatch \ Settings mappe. Du finner Innstillinger_v0.ini fil i den. Åpne filen med et tekstredigeringsprogram for å redigere innholdet.
Trinn 3Finn MovieExport i filen og skriv inn [MovieExport. 1] under den. Gå så inn VideoPath = "" på en annen linje. Skriv inn plasseringen eller mappen du vil lagre Overwatch-høydepunkt mellom anførselstegnet.
Deretter kan du starte Overwatch på nytt, og plasseringen til de lagrede Overwatch-høydepunktene er endret.
Del 4. Vanlige spørsmål om Record and Download Overwatch Highlight
1. Hvordan dele Overwatch-høydepunktene på datamaskinen?
Du kan bare dele Overwatch-høydepunktene dine med noen fra vennelisten din i spillet. Så hvis du vil dele høydepunktene dine på sosiale nettverk, kan du bruke Screen Capture til å registrere og laste ned dine Overwatch-høydepunkter og deretter dele dem fritt.
2. Hvorfor kan jeg ikke finne Overwatch-høydepunktene mine i spillet?
Når du har logget ut av spillet, vil alle de innspilte høydepunktene bli slettet. Du må laste dem ned før du logger ut.
3. Kan jeg endre oppløsningen til innspilte Overwatch-høydepunkter?
Ja det kan du. Før du laster ned et Overwatch-høydepunkt, kan du endre oppløsningen på Record Highlight vindu. Du kan også justere bildefrekvens og videokvalitet i den.
konklusjonen
I denne artikkelen kan du lære hvordan du tar opp og laster ned Overwatch-høydepunkter på datamaskinen din. Du kan enten fange og laste ned med en innebygd funksjon eller bruke en tredjepart spillopptaker som Screen Capture. Det svarte også hvor du kan finne lagrede Overwatch høydepunkter videoer og hvordan du endrer plasseringen til lagrede Overwatch høydepunkter. Hvis du vil lære mer om last ned Overwatch høydepunkter eller har spørsmål, vennligst legg igjen kommentaren nedenfor.







