Hvordan ta opp et Join Me-møte uten varsel - 2 effektive metoder du bør vite
Det er ikke vanskelig å registrere et Join.me-møte med en vertskonto. Join.me er et favorittprogram for online møte og skjermdeling som inkluderer lyd- og videokonferanser via telefon eller Internett (VoIP). Men du bør finne mange begrensninger for å fange Join.me-møter, for eksempel varsel, vertskonto og det innspilte innholdet. Hva er de beste metodene for å fange opp alt til nettmøtene? Bare lær mer detaljer fra artikkelen og velg ønsket deretter.
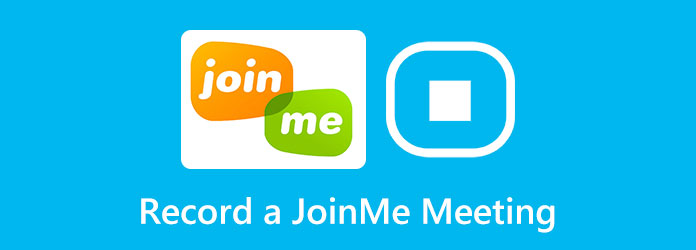
Del 1: Hvordan ta opp et Join.me-møte uten varsel
Tipard Screen Capture er en alt-i-ett Join.me-opptaker som lar deg fange skjermvideo, spille inn lydfiler og få opptak fra webkameraer. Den registrerer alle skjermaktiviteter, legger til merknader, legger til vannmerke, redigerer de fangede online-møtene, og til og med setter opp tidsplanopptak for Join.me-møter i henhold til dine krav.
- 1. Ta opp videoer, ta opp lydfiler, og få opptak fra webkamera for Join.me.
- 2. Juster videoformatet, oppløsningen, lydvolumet og flere innstillinger.
- 3. Forhåndsvis de innspilte videoene fra Join.me og gjør ytterligere redigering.
- 4. Legg til merknader, vannmerker, billedtekster og flere former i opptaket.
Trinn 1Når du har installert Tipard Screen Capture, kan du starte programmet på datamaskinen din. Klikk på Videoopptaker muligheten til å ta opp en konferansesamtale på Join.me. Du kan justere opptaksområdet i henhold til vinduet til Join.me.
Trinn 2Aktiver begge System lyd alternativet og Mikrofon alternativet for å fange lydfilene fra verten og alle deltakerne. Selvfølgelig kan du også aktivere Webkamera alternativ for å fange opp webkameraopptakene. Etter det kan du klikke på REC for å starte opptaket uten varsel.

Trinn 3Under opptaksprosessen kan du ta noen øyeblikksbilder for nøkkelpunktet, eller til og med legge til kommentarer i videoene. Klikk på den røde firkantknappen for å stoppe opptaket av en konferansesamtale på join.me, og deretter kan du forhåndsvise videoen og lagre den på datamaskinen din.

Trinn 4Gå til opptakshistorikken, du kan forhåndsvise de innspilte Join.me-videoene og trimme ønsket del. Når du har spilt inn de ønskede filene, kan du lagre dem i målmappen på datamaskinen din, eller dele dem med andre på sosiale medier.
Du finner flere gratis videoredigerer her hvis du vil redigere møteopptaket.
Del 2: Nyttige tips om innspilling av møter på Join.me
Kan jeg spille inn et Join.me-møte gratis?
Nei. Det krever en abonnementskonto for Join.me Pro and Business. Videre må du bruke vertskontoen til å ta opp et Join.me-møte og lagre den innspilte videoen til skytjenesten. Hvis du er deltaker, må du bruke profesjonelle skjermopptaker i stedet.
Hvorfor kan jeg ikke få de innspilte Join.me-møtevideoene?
Når du har fanget Join.me-møtevideoene, kommer de bare i løpet av få minutter. Men hvis møtet ditt har et dårlig eller hakket internett, kan det ta opptil 20 minutter å behandle innspillingen. Når noen ikke klarer å legge på, må du vente i rundt 24 timer.
Kan Join.me ta opp alt til møtet?
Nei. Standardmetoden registrerer bare det delte innholdet og konferansens lydfiler. Den kan ikke ta opp deltakerbobler, lydavspilling på enheten din, så vel som Join.me-videoene. Videre vil det vises et varsel om at Join.me-møtet er registrert.
Del 3: Standardmetoden for å registrere Join.Me-møter som vert
Hvis du fremdeles vil bruke den innebygde metoden til programmet for å fange Join.me-møter, kan du logge på vertskontoen med Pro-versjonen eller Business-versjonen, og deretter følge trinnene for å holde oversikt over alt som skjer i møtene dine.
Trinn 1Når du har lansert Join.me, kan du klikke på Mer knappen og velg Record -knappen for å fange de ønskede filene. Det er et rødt ikon for å minne deg på at møtet blir tatt opp.

2. Hvordan ta notater når du tar opp et webinar
Under opptak av et webinar kan du også redigere innspillingen i sanntid, inkludert utheving, legge til figurer, ord og linjer med forskjellige farger. Det er veldig nyttig å ta notater og fremheve nøkkelpunktene.
Trinn 1Etter opptaket starter det en verktøykasse nederst på dataskjermen. Klikk på Rediger knappen for å velge redigeringsverktøyene.
Trinn 2Den lar deg bare ta opp det delte innholdet. Videre vil deltakerne bli varslet om at innspillingen har startet. Når du er ferdig, kan du klikke på Slutt å ta opp -knappen for å lagre filen.
Trinn 3Etter det kan du gå til Mine møter kategorien i vertskontoen din, og klikk på fanen Opptak for å finne alle dine innspilte møter. Du kan laste ned filene eller dele dem deretter.
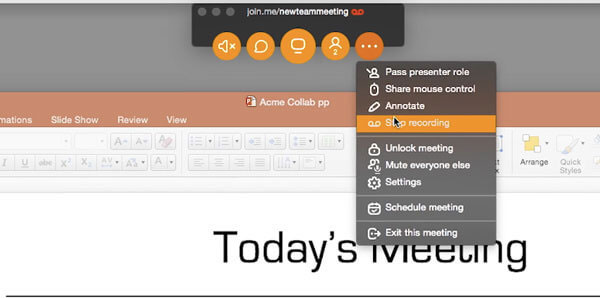
Du kan også finne det beste gratis konferansesamtale her.
konklusjonen
Artikkelen deler to brukbare måter å ta opp lyd og skjerm med Joinme. Når du vil beholde postene for online-møtene, kan du bruke standardmetoden. Tipard Screen Capture er en profesjonell skjermopptaker som fanger Join.me online møter med klikk.







