Screen Recorders for Desktop Capturing verdt å prøve
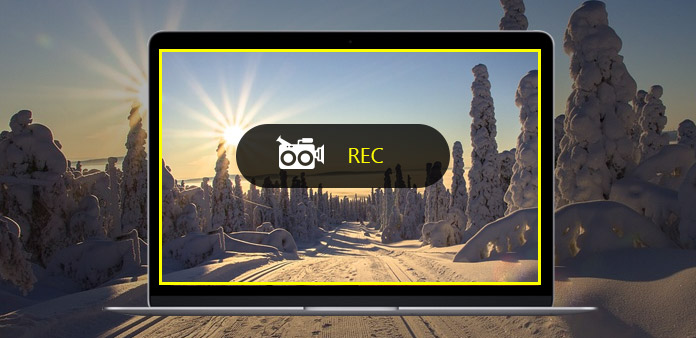
For å ta opp spill, forelesninger eller opplæringer lettere, er det på tide å få en stasjonær opptaker, for å ta opp video og lyd på personlig måte. Ettersom skrivebordet er et ubehagelig rekkevidde, kan du bruke onlineopptaker til å ta opp skrivebordet, eller for å laste ned Mac- og Windows-desktopopptakere i stedet. Videre er det også et godt valg å bruke skrivebordsopptakeren Chrome-plugin. Derfor har denne stasjonære opptakerhåndboken samlet representativ programvare for å ta opp videoer på nettet og frakoblet.
1. Tipard Screen Capture (kun Windows)
Tipard Screen Capture har vært den beste stasjonære opptakeren for Windows-brukere. Uansett om du trenger å ta opp stasjonær video uten lyd, eller bare ta lyd, så kan Tipard Screen Capture spille inn dem på en tapsfri måte. For videoopptak kan brukere tilpasse størrelsen på skjermen og legge til markører for å fremheve viktige punkter. Dessuten kan du stille inn fangsttid, som Tipard Screen Capture kan fange skrivebordsbevegelse automatisk med. Når det gjelder lydopptak, kan brukere spille inn både systemlyd og mikrofon uten støy. Derfor kan Tipard Screen Capture arbeide for å fange online video og deretter slå den til din.
- Trinn 1: Kjør Tipard Screen Capture på skrivebordet ditt, og klargjør opptaksmål.
- Trinn 2: Bruk musen til å angi skjermopptaksområdet, eller du kan fylle ut egendefinerte emner i bredde og lengde.
- Trinn 3: Kontroller innspillingsinnganger og skjerminnretning, for å bestemme skjermopptakskildene dine.
- Trinn 4: Trykk på REC-ikonet for å starte opptaket. Du kan sette pause og gjenoppta skjermopptak ved å klikke på ikonet for småfirkant ved siden av.
- Trinn 5: Klikk på rekordikonet igjen for å fullføre skrivebordspost på Windows.
- Trinn 6: Lagre eller del Windows-opptatt skrivebord til ditt krav.
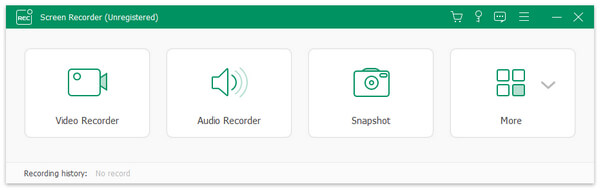
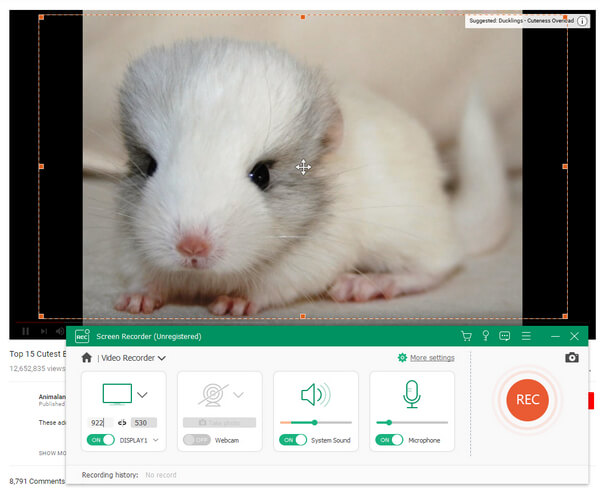
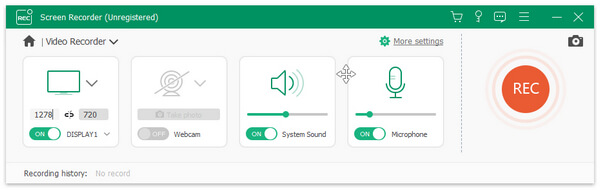
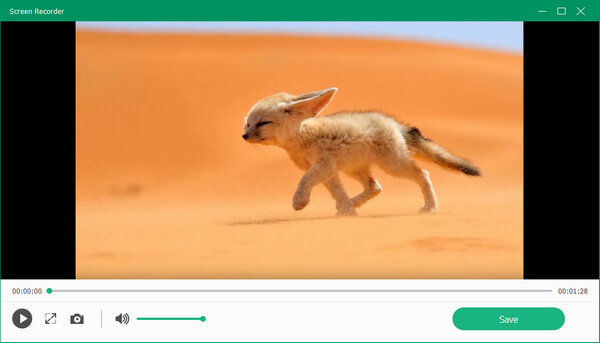
Når du stopper skrivebordsopptak på Windows, vil Tipard Screen capture automatisk forhåndsvise jobben din. Du kan sjekke om den har innspilt unødvendig lyd eller ikke. Når det gjelder folk som bare trenger å spille inn lyd fra YouTube eller andre nettsteder for deling av musikk, kan Tipard også fange lyd i 100% kvalitet.
2. Movavi Screen Capture Studio (Windows / Mac)
Movavi Screen Capture Studio er den omfattende videopakken og redigeringsprogramvaren, inkludert lyd. Du kan bruke skrivebordsopptakeren freeware for å få høyverdig opptak. Først og fremst gir Movavi desktopopptaker gratis program brukere mulighet til å tilpasse skjermopptaket, eller du kan chosoe fra ulike faste skjermstørrelser. Deretter er webkamera- eller skrivebordspostverktøyet også klart. Hvis du har noen spesielle innstillinger, gir Movavi systemlyd og mikrofon med justerbar voluminje under. Pause, stopp og avbryt ikoner lover brukerne kan hakke på desktop video på fri måte.
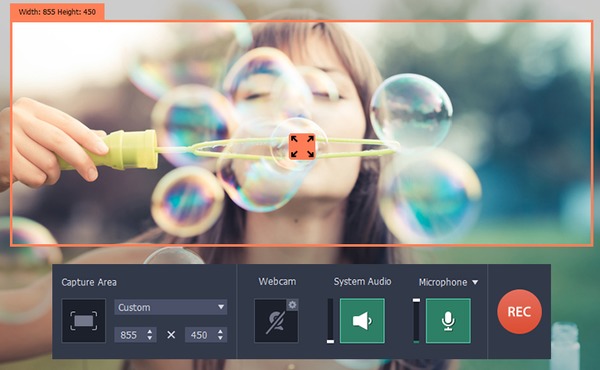
- Trinn 1: Installer Movavi Screen Capture Studio på Mac eller Windows-datamaskinen.
- Trinn 2: Velg Fangningsområde og i flere moduser, ved Full skjerm, vid skjerm, YouTube og etc.
- Trinn 3: Åpne webkamera, systemlyd, mikrofon eller ikke, og juster volumet om nødvendig.
- Trinn 4: Trykk på REC-ikonet for å starte opptak av gratis desktop prosesser. Du kan klikke på Pause ved siden av hugget og velge hvilken del du vil fange på skrivebordet.
- Trinn 5: Klikk Stopp-ikonet i Square for å avslutte opptaket.
- Trinn 6: Forhåndsvisning av video i forskjellige, og åpne deretter innebygd videoredigeringsverktøy for å forbedre resultatet for skrivebordsvideo og lydopptak.
- Trinn 7: Trykk på Lagre som for å eksportere videoopptaket med videoopptak og lyd med forskjellige utdataformater.
Faktisk kan Movavi konvertere video og lydformater i mange valg. Eller du kan overføre innspilt desktop video og lydavspilling til mobilenheter, som iPhone, iPad, PSP og etc. Derfor kan Movavi være en gratis app i en grad.
3. Loom (Chrome Plug-in)
Loom er det populære Chrome-tillegget på skrivebordsbakgrunnsprogrammet for helt gratis. Når du har lagt inn videoadressen din, kan du ta opp nettvideoer med ett klikk. Lærere kan bruke Loom til å ta opp opplæringsprogrammer, eller du kan bruke Chrome-plugin for Loom-gratis skrivebordsposter for kommersiell bruk. Med ubegrenset lagring trenger du ikke å bekymre deg for videolengden. Bare skriv inn alt du vil ha i detalj. Som et resultat vil Loom ikke ta noe sted på harddisken, og du kan fange alle bevegelser på skrivebordet gratis.
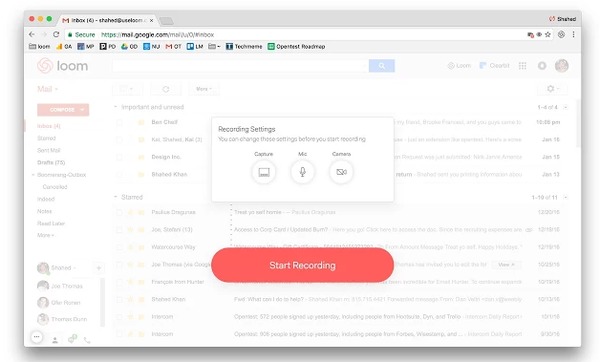
- Trinn 1: Søk Loom videoopptaker og klikk Legg til i Chrome-ikon for å installere.
- Trinn 2: Klikk på Start innspillingsikon og velg deretter innspillingsinnstillinger, som om du vil bruke webkamera, mikrofon og etc.
- Trinn 3: Åpne målvideoen din online, og deretter kan Loom jobbe for å registrere gratis skrivebordsbilder i høy kvalitet.
- Trinn 4: Pause eller Fortsett når som helst du vil.
- Trinn 5: Når du har stoppet skjermopptaket, kan du laste ned innspilte videoer i MP4-format.
På grunn av ubegrenset opptakstid, kan du derfor ta opp skrivebordsvideoer på Chrome i flere timer uten kostnad. Videre er det også tilgjengelig hvis du trenger å åpne kameraet som vender mot kameraet på Mac eller Windows-datamaskinen.
4. Apowersoft Free Online Screen Recorder (Online)
Apowersoft er den elektroniske skjermopptakeren med mange positive brukerkommentarer. Du kan registrere, redigere, dele og lagre videoopptaksprosesser i én multimedieopptaker på nettet gratis. Med innsettingskamera aktivert, kan du ta opp videoer på allsidig måte. Videre kan desktop lyd bli tatt samtidig eller enkelt. Etter det kan de gratis desktopopptaksvideoredaktørene føre brukerne inn i dypere område av screencast-opptak og redigering. Til slutt er det to måter for deg å håndtere innspilte skjermopptaksvideoer, for å lagre på harddisk eller dele etter nettadresse.
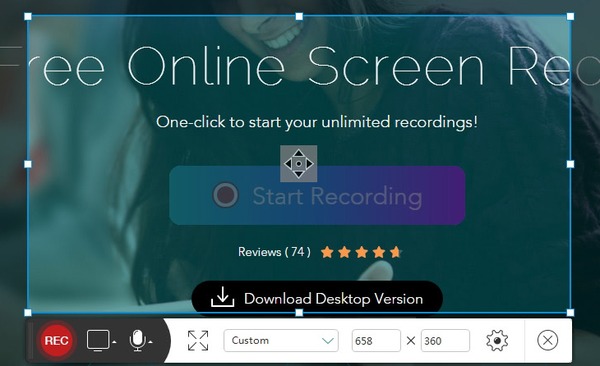
- Trinn 1: Klikk på Start opptaksmulighet på Apowersoft-nettstedet for å begynne, før du må laste ned og installere launcher.
- Trinn 2: Tilpass skjermopptaksstørrelsen, og juster deretter innstillingene for videoinnspilling.
- Trinn 3: Du kan redigere under opptak, ved å legge til markører, høydepunkter, notater, piler og etc.
- Trinn 4: Utfør skjermopptaksvideoen i forskjellige formater. Eller du kan dele til skylagring eller dele til ShowMore og så videre.
Med enkle operasjoner og fargerikt grensesnitt har Apowersoft Free Online Recorder samlet mange lojale brukere. Du kan for eksempel spille inn video og deretter slå dem sammen for å danne et nytt videogalleri. Eller du kan bruke den til å fange musikk til spillelisten din. Hvorvidt Apowersoft kan oppnå, avhenger av opptaksmålet ditt.
konklusjonen
Med 4 forskjellige screencast-opptaksmetoder, er det mye lettere å fange opp stasjonære applikasjoner for tiden. Faktisk kan du prøve andre måter å spille inn videoer gratis. For Mac-brukere er Quick Time Player en stasjonær opptaker Mac gratis programvare du kan bruke. Når du trenger å ta opp mobilapplikasjonsaktiviteter, er det også riktig app for deg. Ved å bruke skjermopptak med video og lyd samtidig, er det ikke nødvendig å trekke ut lyd fra video. Fordi du kan ta opp lyd på skrivebordet enkeltvis under spillvideoer. Som et resultat, hvis du ikke kan bestemme hvilken screencast-opptaker å velge, hvorfor ikke gi en sjanse til over gratis skjermopptakere? Du kan få høy kvalitet og videoopptak samtidig.







