Matchløse måter på hvordan du kan skjermopptak på Mac og Windows enkelt som en proff
Skjermopptak er gunstig, spesielt for folk som ønsker å ta opp oppgavene sine. Det kan være presentasjoner på jobben, spill, veiledninger og mer. I denne guideposten vil du oppdage ulike måter på hvordan skjermopptak på Mac og Windows. I tillegg, mens du oppdager de beste måtene, vil du også lære verktøyene du trenger. Så, uten å introdusere noe annet, la oss lese denne artikkelen fra begynnelse til slutt og lære de mest effektive metodene for deg.
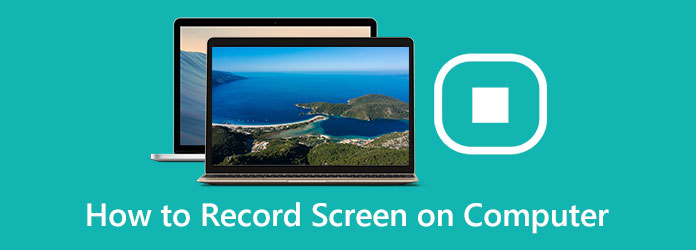
Del 1. Enkle måter å skjermopptak på Windows og Mac
Hvordan skjermopptak på Windows
Hvis du vil ta skjermdump på Windows-datamaskiner, kan du gjøre det. Windows-datamaskiner har et innebygd verktøy du kan stole på, Xbox Game Bar. Dette verktøyet er for spillere å ta opp spillet sitt. Den er imidlertid også bra for å ta opp andre aktiviteter på skjermen. Du kan ta opp presentasjoner, opplæringsprogrammer, videoer, lyd og mer. Men selv om dette innebygde verktøyet er utmerket for å ta opp en skjerm på en datamaskin, har det fortsatt noen ulemper. Det fungerer bare i ett program om gangen. Den kan ikke fange skrivebordet på Windows eller Filutforsker. I så fall må du bruke et annet verktøy for denne situasjonen. Bortsett fra det er Xbox Game Bar uegnet for noen brukere, spesielt nybegynnere. Så du må be om hjelp fra avanserte brukere for å hjelpe deg med å ta opp en skjerm på datamaskinen din. Bruk trinnene nedenfor for å lære hvordan du skjermopptak på Windows.
Trinn 1For å sette opp Game Bar, naviger til Innstillinger > Spill > Spilllinje. Deretter slår du på bryteren til Ta opp spillklipp og skjermbilder, og kringkast gjennom Spillbar.
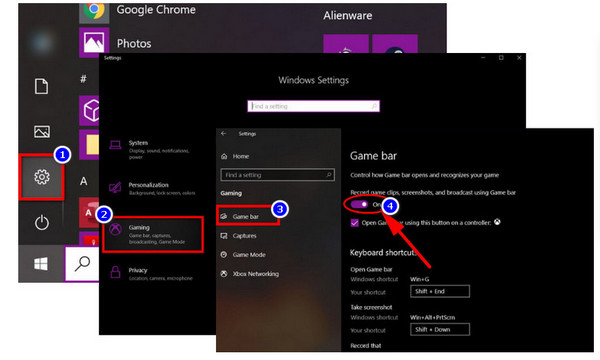
Trinn 2Fortsett til skjermen du ønsker å ta opp. Skriv deretter inn standard hurtigtast for å kjøre spilllinjen: Windows + G
Trinn 3Etter det vil spilllinjen vises på skjermen din. Den har forskjellige knapper for å få tilgang til flere overlegg. Det inkluderer ytelse, lyd og opptak.

Trinn 4Klikk deretter på Start opptak-knappen for å begynne å ta opp skjermen. Hvis du vil ha en alternativ måte å ta opp på, trykker du på Windows + Alt + R.
Trinn 5Til slutt, hvis du er ferdig med innspillingen, kan du trykke på det firkantede ikonet fra spilllinjen. Du kan også trykke på Windows + Alt + R en gang til.
Hvordan skjermopptak på Mac
Skjermopptak er nyttig for alle som jobber med en Mac-datamaskin. Det er nyttig og nyttig når du vil lage en demonstrasjonsvideo om hvordan et program fungerer. Det er også bra for opptak av spill for å dele på sosiale medier. Det lager også en produktdemovideo for kunder. Hvis du er en Mac-bruker, trenger du ikke bekymre deg lenger. I denne delen vil vi gi deg den beste måten å skjermopptak på Mac. Alt du trenger å gjøre er å trykke på en del av tastaturet. Se trinnene nedenfor for å lære hvordan du skjermopptak med en Mac-datamaskin.
Trinn 1Det første trinnet er å åpne Mac-en. Etter det, trykk Command + Shift + 5 på tastaturet ditt. Deretter åpnes skjermbildet på skjermen din.
Trinn 2På bare et sekund vil skjermkontrollen vises. Deretter kan du velge om du vil ta opp hele skjermen eller en valgt del av skjermen. Du kan også ta et stillbilde av skjermen.

Trinn 3Du kan klikke på hvilken som helst skjerm for å begynne å spille inn den skjermen allerede. Du kan også klikke på opptaksalternativet fra kontrollene på skjermen for å starte opptaket.
Trinn 4Hvis du ønsker å stoppe opptaket, har du to alternativer. Den første er å klikke på Stopp knappen i høyre hjørne av menylinjen. Den andre er å trykke på Kommando + Kontroll + Esc.
Hvordan ta opp skjerm ved hjelp av Tipard Screen Capture
Hvis du vil bruke et utmerket program til å ta opp en skjerm på datamaskinen din, bruk Tipard Screen Capture. Dette nedlastbare programmet er tilgjengelig på både Mac- og Windows-enheter, noe som gjør det mer praktisk for alle brukere. Den har også et enkelt grensesnitt med enkle metoder for å ta opp en dataskjerm. Det frakoblede verktøyet er også gratis å laste ned, så det er ikke nødvendig å betale noen plan for det. I tillegg til det kan denne programvaren for skjermfangst hjelpe deg med å fange skjermhandlinger eller bevegelser enkelt. Hvis du liker å lage en opplæring, ta opp webkamerainnhold, ta skjermbilder, lagre samtalechatter og mer, kan du bruke Tipar Screen Capture uten problemer. Når du tar opp skjermen, kan du dessuten velge områdestørrelsen på skjermen før du tar opp.
Videre er det to alternativer for å tilpasse områdestørrelsen. Velg en fast match som 1280x720 eller dra musen for å bestemme. Du kan også lagre opptaket i ulike formater. Den inkluderer MP4 og WMV. I tillegg til skjermopptak, er det andre funksjoner du kan nyte fra dette offline-programmet. Du kan tilpasse skjermrammen basert på dine preferanser. Du kan sette inn en lydfil med originalkvalitet. Så hvis du vil oppleve disse funksjonene, vil det være nyttig for deg å prøve dette programmet. Du kan følge de enkle trinnene nedenfor for å lære den beste metoden for hvordan du skjermopptak på Windows og Mac ved å bruke Tipard Screen Capture.
Trinn 1Det første trinnet er å laste ned Tipard Screen Capture på Windows eller Mac. Du kan klikke på Last ned-knappen for å få tilgang til programmet. Hvis du er en Windows-bruker, klikker du på Windows-versjonen nedenfor. Hvis du er en Mac-bruker, klikker du på nedlastingsknappen med Mac-versjonen.
Trinn 2Etter nedlastingsprosessen starter du offline-programmet. Klikk deretter på Videoopptaker alternativet til venstre i grensesnittet. Etter det vil en justerbar ramme dukke opp på skjermen din. Du kan velge hvordan du vil ta opp skjermen. Du kan gjøre en fullskjermopptak eller tilpasse den.
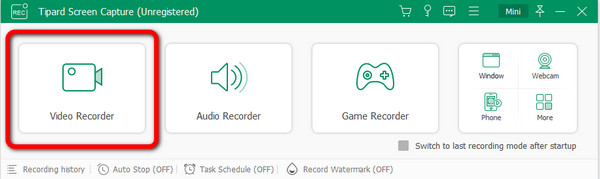
Trinn 3Deretter, etter å ha tilpasset den justerbare rammen, kan du starte opptaket ved å klikke på REC knappen på høyre side av grensesnittet. Hvis du er ferdig med innspillingen, klikker du på Stopp-knappen.
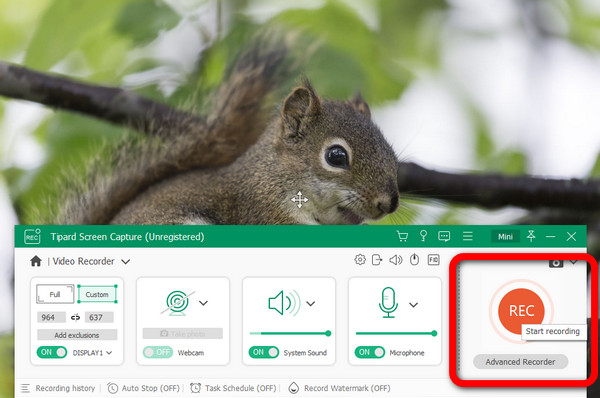
Trinn 4Når du er ferdig med å klikke på Stopp knappen, vil den innspilte videoen vises på skjermen. Hvis du er fornøyd, klikk på Ferdig knappen for å lagre videoen.
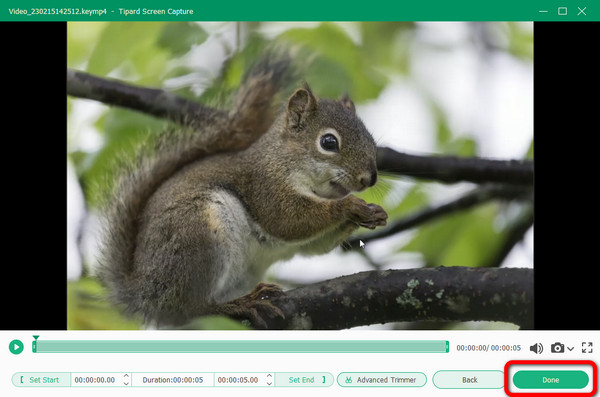
Del 2. Hvordan skjermopptak på Chromebook
Den raskeste måten å skjermregistrere med Chromebook er å trykke ctrl + shift + vis vinduer. Deretter velger du videokameraikonet. Det er mye mer ved Chromebooks innebygde skjermopptaksfunksjoner. Fortsett å lese for flere funn. Å ta opp skjermen din har blitt et viktig verktøy for brukere. Det inkluderer lærere, studenter og andre fagpersoner. Heldigvis lar Chrome OS 89-oppdateringen Chromebook-brukere skjermopptak fra komforten av skrivebordet. Ingen eksterne applikasjoner eller chrome-utvidelser kreves. Oppdateringen gir Chromebook en innebygd skjermopptaksfunksjon. Den kan nås fra hyllen eller ved å bruke en hurtigtast. Imidlertid er prosessen med å ta opp skjermen komplisert. Den har mange prosedyrer du må følge, noe som gjør den mer forvirrende for nybegynnere. I tillegg er det mange alternativer på skjermen som er utfordrende å håndtere. Men hvis du fortsatt vil lære hvordan du skjermopptak på Chromebook, se trinnene nedenfor. Vi vil gi deg metodene du kan bruke for å ta opp Chromebook-skjermen.
Trinn 1Velg først klokke ikonet på hyllen. Det er nederst til høyre på skjermen. Den vil åpne Raske innstillinger panel. Etter det velger du Screen Capture ikonet.
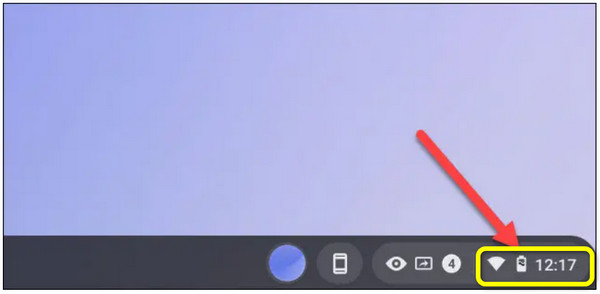
Trinn 2Skjermens bunn vil vise Screen Capture verktøylinjen. Sørg for at skjermopptaksalternativet er satt til video ikon. På Chromebooken din tar kameraikonet bare skjermbilder. I tillegg kan skjermen tas opp på flere forskjellige måter. Hele skjermen, en del av skjermen eller et spesifikt vindu kan alle tas opp. For å gå videre, velg en.
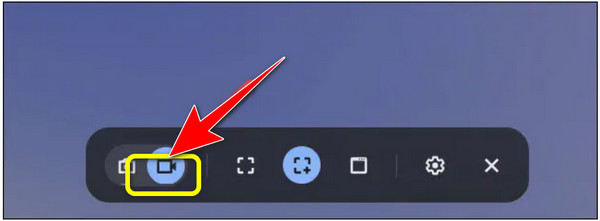
Trinn 3Vennligst klikk på Gear ikonet før vi begynner å ta opp. Her kan du bestemme om du vil ta opp lyd ved å bruke den integrerte mikrofonen mens du tar opp skjermen. Avhengig av hvilken type du har valgt, er det forskjellig å starte opptaket. På denne måten kan du begynne å ta opp skjermen.
Trinn 4En nedtelling på tre sekunder vises på skjermen. Etter det starter opptaket. Deretter, når du er ferdig med innspillingen, klikker du på Stopp knappen på hyllen. Et varsel vil vises, noe som betyr at skjermopptaket er ferdig. Gå til din Nedlastinger mappe for å se posten.
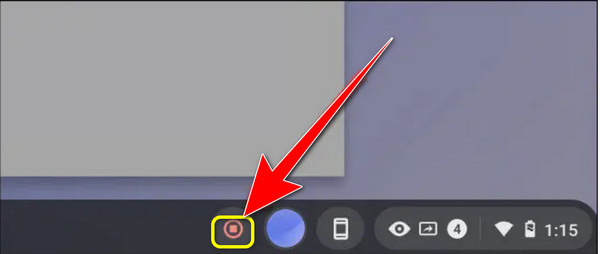
Del 3. Beste måten å skjermopptak på nett
Hvis du vil ha en online måte å ta opp skjermen på, bruk Flexclip. Det er et online verktøy som er bra for å ta opp skjermen din. Du kan lage et skjermbilde av hele skjermen, programvinduer eller nettleserfanen. Den lar deg også ta opp nettseminarer, klasser, spill, videoopplæringer og mer. I tillegg er FlexClip en skjermopptaker og videoredigerer som gir mulighet for fleksibel redigering av opptak. Undertekster, merknader, høydepunkter og overlegg er flere alternativer. Du kan forbedre videomaterialet ditt på denne måten. Men siden det er et nettbasert verktøy, sørg for en sterk internettforbindelse. Dessuten kan du bare ta opp skjermen i opptil 30 minutter. Så hvis du vil ta opp skjermen mye lenger, må du bruke verktøyet flere ganger.
Trinn 1Besøk FlexClip nettsted. Klikk deretter på v knapp. Det er tre alternativer. Du kan ta opp bare webkamera, bare skjerm eller skjerm og webkamera.
Trinn 2Deretter klikker du på Neste trinn knapp. Når du er på den nye nettsiden, klikker du på Starte opptak knapp. På denne måten kan du begynne å ta opp skjermen.
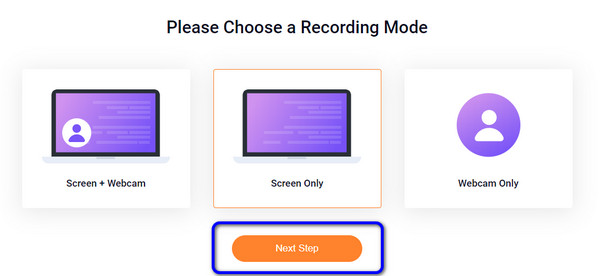
Trinn 3Hvis du er ferdig med å ta opp, klikker du på Slutt å dele knappen øverst til venstre på nettsiden. Etter det klikker du på Last ned og rediger for å lagre opptakene dine.
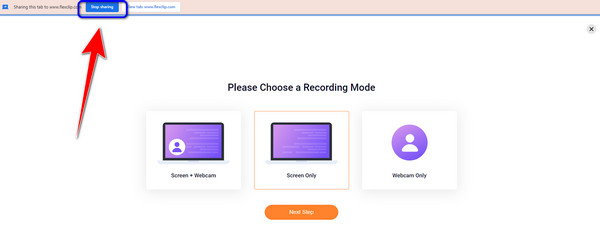
Del 4. Effektiv måte å skjermopptak profesjonelt på
En annen måte å ta opp skjermen på er å bruke OBS. Programmet er et av de avanserte programmene offline du kan prøve når du tar opp skjermen. Den har imidlertid en komplisert metode. Denne typen program er ikke perfekt for ikke-profesjonelle brukere. Også nedlastingsprosessen til dette programmet må avklares.
Trinn 1Last ned og installer OBS på datamaskinen din. Aktiver OBS Studio. Vanligvis, etter oppstart, vil programmet umiddelbart legge til en scene. Hvis ikke, velg Legg til-ikonet i Scener til-boksen i nedre venstre hjørne av skjermen. Klikk deretter på Pluss-ikonet nederst i panelet, og naviger til Kilder-boksen ved siden av Scener.
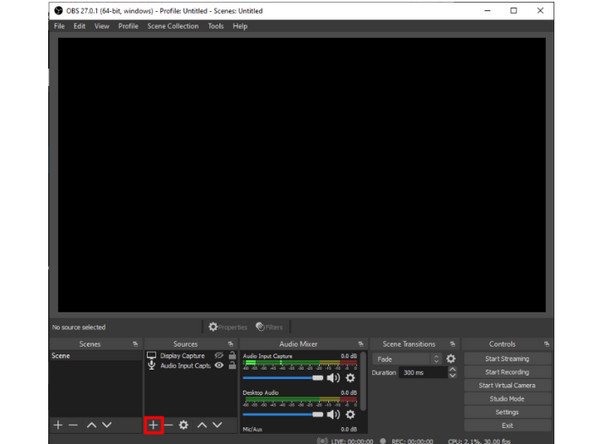
Trinn 2Deretter velger du Skjermopptak fra menyen. Et lite vindu vil dukke opp. Legg til tittelen og velg OK knapp.
Trinn 3Deretter vises en ny pop-up. Hvis du har flere skjermer, kan du få tilgang til en rullegardinmeny ved å klikke på den lille nedoverpilen. Velg skjermen du vil fange, og klikk deretter OK. Etter det, naviger til den nedre delen av grensesnittet og klikk Stille.
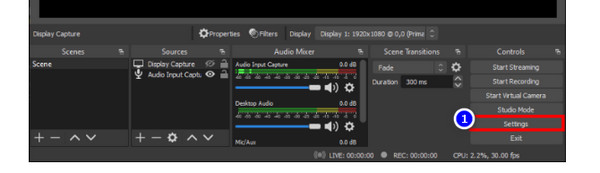
Trinn 4Plukke ut Produksjon fra venstre sidefelt for å åpne et nytt vindu. Velg en fildestinasjon under Innspilling av bane.
Trinn 5Når du er ferdig, klikker du på Starte opptak knappen nederst til høyre på skjermen.
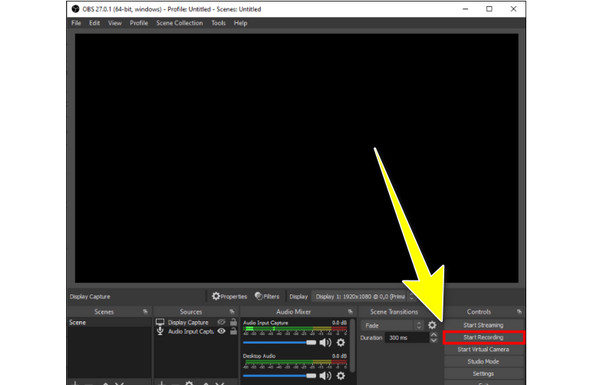
Del 5. Vanlige spørsmål om hvordan du tar opp skjerm på datamaskin
1. Hva er skjermopptak?
Skjermopptak lar deg fange handlingen som skjer i individuelle vinduer. Det kan også være på hele skrivebordet eller et valgt datamaskinområde ved hjelp av programvare, en app eller en nettleser. De er også viktige verktøy for innholdsskapere og live-streamere. Det er også nyttig å dele prosjekter med kolleger. Den er også god til områdeveiledninger eller å hente innhold fra et nettsted for senere bruk.
2. Hvordan gjør jeg skjermopptak på min Android eller iPhone?
Noen telefoner kommer med funksjoner for skjermopptak og skjermopptak. Hvis du bruker en Android-enhet, kan du gå til Hurtiginnstillinger. Deretter vil du se alternativet Skjermopptak og ikonet. Klikk på den for å starte skjermopptaket. På den annen side, hvis du er en iPhone-bruker, klikk på Assistive touch. Fra alternativene velger du sirkelformikonet. Etter å ha klikket, vil den begynne å ta opp skjermen.
3. Hvordan tar jeg opp en dataskjerm med lyd?
Du kan bruke Tipard Screen Capture. Dette programmet lar deg ta opp skjermen med lyd. Du kan enkelt kommentere opptakene dine. På denne måten kan du gjøre videoen din mer engasjerende.
konklusjonen
Hvis du planlegger å ta opp dataskjermen, kan du bruke metodene ovenfor. Det finnes metoder om hvordan skjermdumpe på en PC. Men hvis du foretrekker en mest enkel måte å ta opp skjermen på, bruk Tipard Screen Capture. Dette programmet tilbyr et enkelt å forstå grensesnitt og grunnleggende måter å ta opp på.







