Beste metoden for å registrere Google Hangout Video Call in HD
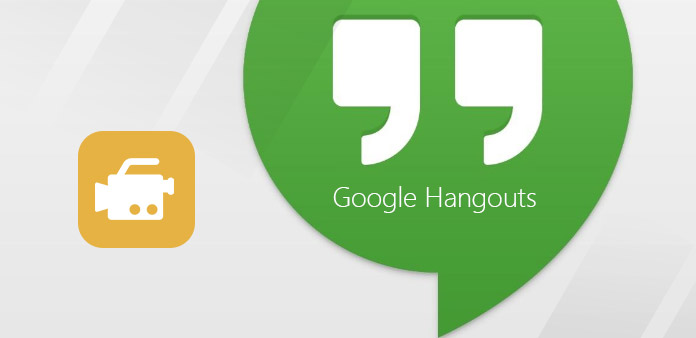
Google Hangout tilbyr gratis gruppevideosamtaler, du kan bruke den blant Android, Windows, Mac og iOS-enheter. Noen ganger kan du også starte Google Hangout fra Gmail. Du kan logge deg på Google+ nettsiden, eller for å installere Google Hangouts-appen for stasjonære og smarte telefoner. Det er en god måte å forkorte avstanden og kommunisere kostnader. Når det gjelder innspilling av videosamtaler fra Google Hangout, har forskjellige enheter forskjellige opptaksmetoder for Google Hangout. Avviger fra enkelt til kraftig, du kan velge i henhold til dine krav til videooppringning for Google Hangout.
1. Ta opp Live Google-samtaler til YouTube
Det er måten å ta opp videoanrop til Google Hangout on Air i nettleseren. Du kan publisere og kringkaste Google Hangout privat til YouTube. Hele prosessen ligner på vanlig Google Hangout-anropsoppretting. Videoanropene dine vil ikke bli påvirket under innspilling av en hangout.
-
Trinn 1Logg på Google-kontoen din på Google+ siden. Opprett Hangouts on Air under Hangouts-siden for å dele invitasjonene dine.
-
Trinn 2Velg Hendelser fra startmenyen, du kan se alle dine hangouts.
-
Trinn 3Velg din hangout vil ta opp, og klikk deretter på Start-ikon.
-
Trinn 4Fyll inn dialogboksen Inviter gjester som vanlig, og klikk deretter på Inviter for å vente på vennene dine.
-
Trinn 5Velg Start kringkasting etter at du har forberedt. Og Trykk på Steg-sendingsalternativet på samme sted som du vil avslutte.
Under innspillingen av Google Hangout-videosamtaler kan du se de levende ordene øverst på skjermen. Det betyr at alle dine online konverteringer vil bli streamet direkte til YouTube. Derfor kan du legge inn dine aktive Google Hangout-anrop til YouTube automatisk under Google-kontoen din.
2. Tipard Screen Capture - Ta tak i Google Hangout på Windows
Tipard Scree Capture har godt designet grensesnitt og høy kvalitet utgang. Du kan ta opp lyd og video samtidig, med systemlyd og mikrofon sammen eller separat. Windows Google Hangout-privat nedlastingsprogramvare kan sende innspilt video og lyd i 100% originalkvalitet. Før du tar en Hangout-lyd eller -video, kan du tilpasse skjermopptaksstørrelsen, og still inn opptaks-timer for å få tak i videofiler på en mer nøyaktig måte. Under innspillingen gjør det mulig for brukerne å legge vekt på viktige punkter på en mer åpenbar måte. Endelig kan du få flere utdataformater, for å matche ulike mediespillers krav.
-
Trinn 1Installer Tipard Screen Capture på Windows-datamaskinen, og velg Innspillingsinnganger, etter System Audio eller Microphone.
-
Trinn 2Tilpass skjermopptaksstørrelsen ved å dra musen, eller du kan fylle ut lengde- og breddeemner også.
-
Trinn 3Trykk på Rødt ikon for å ta opp videooppringinger fra Google Hangout. Alternativene Pause, CV og Stop er tilfeldig å bruke.
-
Trinn 4Lagre eller del dine registrerte Hangout-videofiler ved å velge utdataformater for video.
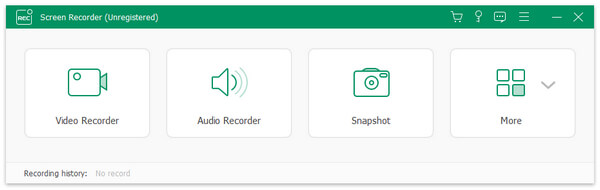
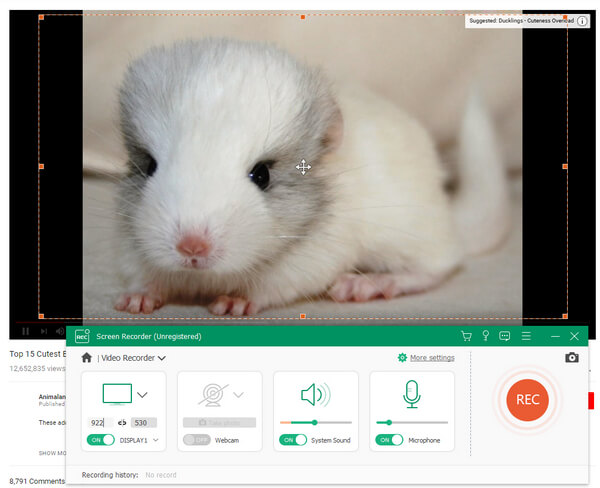
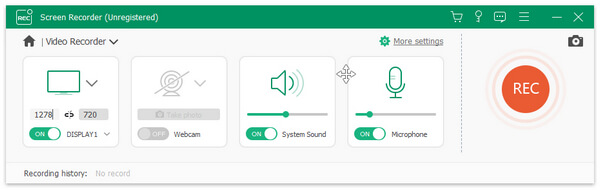
Dine Google Hangouts inneholder ingen støy i den. Selv om Tipard Screen Capture ikke har for mye videoredigeringsverktøy. Det er fortsatt nok for folk å fange samtaler fra Google Hangout eller Skype.
3. Snagit - Ta opp Google Hangout-videoer på Mac
Snagit er skjermopptakeren fra TechSmith, som du kan fange både video og lyd av med Alt-i-ett-innspillingsverktøy. Det er filteret for brukere å ta bilder, video og mobil skjermbilder. For å være mer spesifikk kan du dra innspillingsskjermområdet og fange hele skrivebordsbeverkelsene. Derfor er omkodning av Google Hangout på Mac bare et stykke kake. Noen ganger kan du ikke få tak i hele skjermen direkte, med rullingsfunksjonen kan du fange skjermbilder uten å vise skjermbegrensning. Videre gir panoramabildingen folk muligheten til å fusjonere forskjellige skjermbilder til ett fotografi.
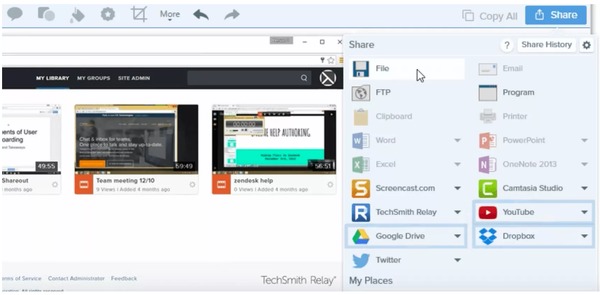
-
Trinn 1Gå til Video-menyen, og sett deretter skjermvalg, slå på markør-effekter, mikrofon, systemlyd og forhåndsvisning i redigeringsprogrammet.
-
Trinn 2Klikk på Opptak rødt alternativ, og start deretter videoopptakopptaket for Google Hangout på Mac. Du kan sette pause og fortsette når som helst du vil.
-
Trinn 3Stopp et Hangout-videosamtaleopptak, og åpne deretter Snagit Editor for å forhåndsvise og bruk enkle filtre for å redigere.
-
Trinn 4Velg Del-alternativ, og velg deretter videoformatet for utdata.
Du kan konvertere innspilte Google Hangout-videoer til animert GIF med Snagit Mac-skjermopptaker. I tillegg tillater Snagit OS X media capture programvare at folk kan ta tak i og redigere skjermbilder på en enkel måte.







