Slik tar du opp webkamera med Topp Best Webcam Recorder Software
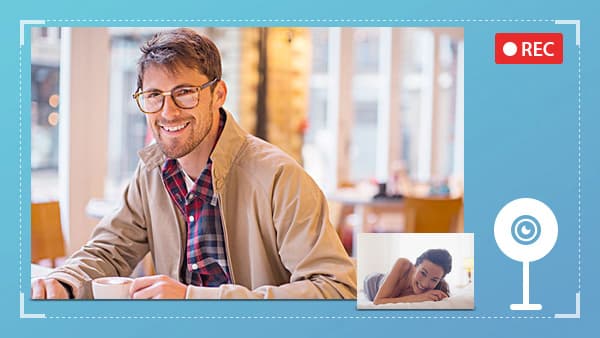
Webkamera er allerede et nødvendig tilbehør for hver datamaskin, uansett det innebygde kameraet eller eksternt kamera. Men hvis du vil lage en videomelding eller en videoopptak, trenger du også en god webcamopptaker og hvordan du bruker den. Det er mange skjermopptakere. Men programvaren som støtter å fange bilder fra webkamera er ikke mye. Den kraftige kameraopptaksprogramvaren er enda mindre. På den annen side kan disse ha noen unike innstillinger og operasjoner. Derfor presenterer vi noen beste webcamopptakere og viser deg hvordan du tar videoer av høy kvalitet med disse programmene.
1. Beste Webkameraopptaker på Windows
Det er mange webkameraopptaksprogrammer tilgjengelig for Windows. Men hvis du vil produsere videoer av høy kvalitet, trenger du et kraftig verktøy, Tipard Screen Capture bør være et av de mest populære programmene. Den største fordelen med Screen Capture er å ta opp 100% originale kvalitetsvideoer og lagre dem som HD-videoer eller 4K-videoer. Screen Capture vil maksimere ytelsen til webkameraet ditt. Og det er lett å bruke.
Slik tar du opp webcam med Screen Capture
- Trinn 1: Før du spiller inn, må du klargjøre webkameraet og fikse det på datamaskinen din, hvis datamaskinen ikke har et innebygd webkamera.
- Trinn 2: Start Screen Capture og tilpass rekordstørrelsen avhengig av dine krav. Screen Capture tilbyr tre opptaksstørrelser. Hvis du vil ta opp en stor video, kan du velge Full skjerm i SelectRecording Area. Ellers velger du Tilpasset og flytter kontrollpunktene eller angir dimensjonsverdier for å bestemme en områdesstørrelse som skal tas opp.
- Trinn 3: Ligger til Screen Device-delen og aktiverer webkamera-alternativet, som er et objektivikon. Da vil du oppdage at webkameraet ditt er åpent.
- Trinn 4: Før du spiller inn, må du også stille inn lydinngangene. Screen Capture støtter å fange systemlyd og stemmen din fra mikrofonen. Hvis du bare vil spille inn stemmen din, aktiverer du mikrofonlyd og deaktiverer systemlyden samtidig.
- Trinn 5: Hvis du trenger denne webkameraopptakeren for å slå av webkamera og stoppe opptak automatisk, kan du angi en lengde i Varighet.
- Trinn 6: Etter innstillingene, klikk på den røde REC-knappen for å starte opptaket. Når kameraopptaket er ferdig, trykk på Lagre for å lagre den innspillede videoen på datamaskinen.
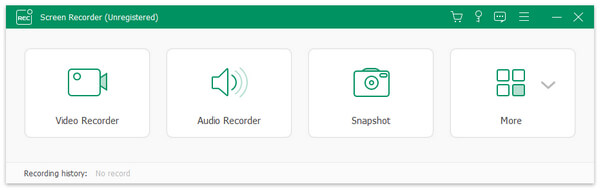
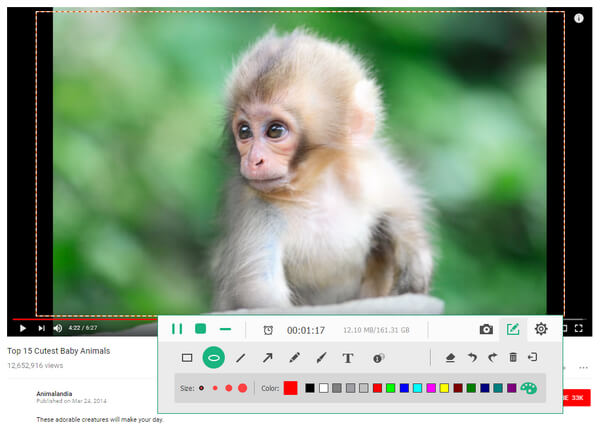
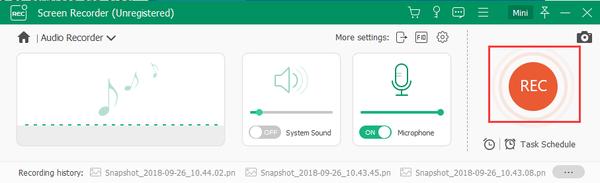
2. Toppkameraopptaker på Mac
Selv om Mac-maskiner har innebygd program, virker det for enkelt å ta en god video. Så, flere og flere Mac-brukere bruker tredjepartsverktøy for å fange videoer gjennom webkameraer. VLC Player er en super mediespiller som kan spille av alle mediefiler, inkludert onlinevideoer. VLC Player er også en webkameraopptaker. Videre har den muligheten til å lage videoer med høy kvalitet.
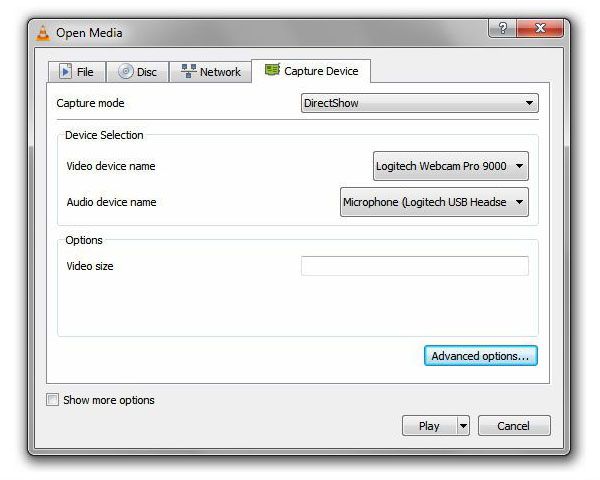
Hvordan fange webkamera via VLC Player
- 1: Åpne VLC Player på din Mac-datamaskin og plassert til toppbandet.
- 2: Plukke ut Åpne Capture Device alternativet i Media menyen for å gå til innstillingsdialogen.
- 3: Det er flere parametere som du må nullstille i innstillingsdialogen. Slett ned listen over Capture-modus og velg Direct. I delen Enhet velger du webkamera og mikrofon Navn på videoenhet og Navn på lydenhet rullegardinlister.
- 4: Trykk deretter på Avanserte alternativer knappen for å åpne avanserte valgfelt.
- 5: Du kan justere parametrene i avansert valgfelt. Bildefrekvens er en viktig parameter. Jo høyere rammeprisen er, jo høyere videokvalitet. Du kan justere det i henhold til dine krav. Hvis du merker av for Enhetsegenskaper, vil denne webkameraopptakeren endre disse parametrene basert på maskinvaren din. Etter innstillingen klikker du på OK knappen for å fortsette.
- 6: 6. VLC Player tilbyr to webcamopptaksmoduser: live feed og direct save. Hvis du vil fange webcam i tidligere, klikker du bare på Record-knappen og deretter Play for å aktivere live feed modus. Hvis du bare klikker på Record-knappen, starter direkte lagringsmodus.
3. Beste online webcam opptaker
Mange foretrekker å være online-tjenester, for de er bærbare og praktiske. Og det er noen online webcam opptakere. Selv om du ikke trenger å installere programvare på datamaskinen din, vil de be deg om å åpne webkameraet ditt. Det kan føre til noen problemer med personvernsikkerhet. Så før du åpner webkameraet ditt online, sørg for at det er tillitsfullt. Når det gjelder prosessen, vil vi bruke Video Recorder av 123APPS som eksempel.
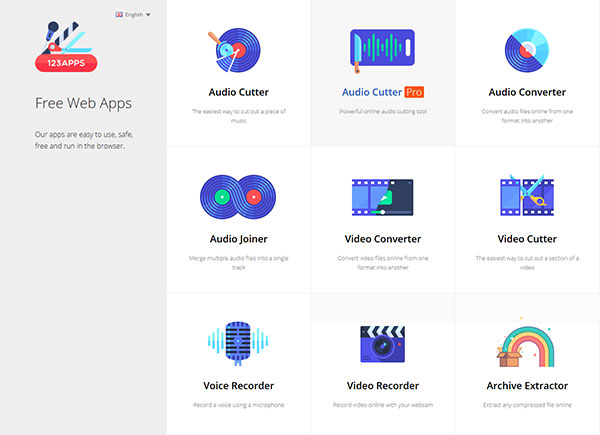
Slik registrerer du webkamera via online webkamera tjeneste
- 1: Skriv 123apps.com i nettleseren din og trykk Enter for å få tilgang til nettstedet. 123APPS er en samling av ulike medieverktøy.
- 2: Velg Videoopptaker på startsiden for å gå til videoopptaker siden.
- 3: Når videoopptaker siden åpnes, vises en popup-boks. Plukke ut Tillate og lukk den. Da er webkameraet ditt åpent og du vil vises på skjermen.
- 4: Trykk på innstillingsikonet formet som et gir for å justere noen parametere.
- 5: Du kan tilbakestille video- og lydinngangskildene i innstillingsboksen. Denne nettkameraopptakeren har to opptaksstørrelser, inkludert speil og fullskjerm og tre kvalitetsalternativer. Du kan ta dine beslutninger basert på din situasjon.
- 6: Etter innstillinger, trykk på tannhjulikonet igjen for å gå tilbake til opptaksskjermen.
- 7: Klikk på den røde sirkelknappen, den starter opptaket.
- 8: Trykk på stoppknappen til opptaket er ferdig.
- 9: Til slutt kan du forhåndsvise videoen og trykke på Save for å eksportere videoen til din lokale stasjon eller skygtjenester.
konklusjonen
Basert på introduksjonene ovenfor er det minst tre beste webcamopptakere i markedet. VLC Player er en allsidig. Det er ikke bare kompetent å spille av noen videoer, men kan også ta opp videoer fra ulike innganger, inkludert webkameraet ditt. Videre er VLC Player et åpen kildekodeprogram, slik at alle kan nyte sine kraftige funksjoner gratis. De er et annet godt valg for å ta opp bilder og lyd fra webkameraet ditt. Men siden cybersikkerhetsproblemet er stadig mer følsomt, ser det ikke ut som en god ide å ofte åpne webkameraet ditt på nettet.
Hvis du leter etter et brukervennlig webkamera med omfattende funksjoner, synes Tipard Screen Capture det beste valget. Screen Capture har ulike funksjoner, som lydopptak, videoopptak og skjermbilder. Selv om det integrerer så mange funksjoner, er Screen Capture enkel programvare. Alle kan følge veiledningen i denne artikkelen og bruke den til å ta opp webcam enkelt.
Slik tar du opp webkamera med Topp Best Webcam Recorder Software







