Hvordan dele skjerm på Skype for Business på Windows 8
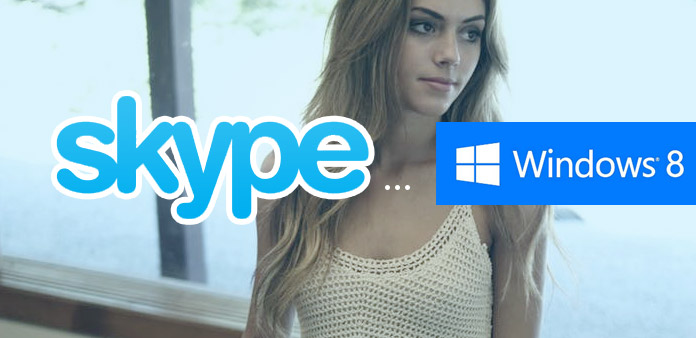
Skype er et nyttig kommunikasjonsverktøy, slik at folk kan ringe på nettet på en veldig praktisk måte. Du kan ringe internasjonale samtaler til en gruppe mennesker, som opptil 25-personer. Hvis du vil se venner på lang avstand, som ikke har møtt lenge, kan du ringe til Skype-videosamtaler gratis. Den gratis, praktiske måten å kommunisere på nettet har spredt seg over hele verden. Derfor tar Skype-anrop ikke bare vårt daglige liv, men også kommersiell kommunikasjon. Når det gjelder kommersiell virksomhet, er det veldig vanlig å sende og dele dokumenter eller PPT. Den vise måten er å dele skjermen på Skype for virksomheten, noe som kan unngå å kaste bort tid på å sende og motta filer, spesielt noen av dem er store filer.
Del 1. Del skjermen på Skype for Business på Windows 8.1
Bruke Skype til å dele skjermbilder på Windows 8 kan bli nektet på grunn av kunngjøringen om at Skype ikke fungerer på Windows 8 til januar 12, 2016. Men brukere har fortsatt 24 måneder å oppdatere til Windows 8.1 for å støtte Skype-bruk. Noen ganger kan det hende at Skype-skjermdelingen ikke fungerer, det er mange grunner du må vurdere. For eksempel, om du oppdaterer den nyeste Skype-versjonen, Internett-tilkoblingen eller kanskje du bare ikke er i verken taleanrop eller videosamtale. Fordi Skype-skjermdeling bare virker etter at du er i ekte samtale på nettet. Dermed må du vite hele delingsskjermbildet på Skype Windows 8.1-prosesser, for å lykkes til sist.
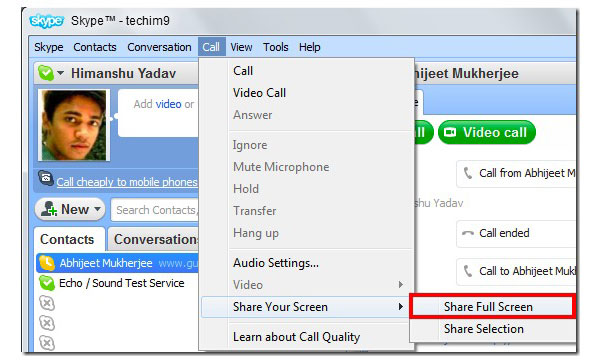
-
Trinn 1Logg på Skype-kontoen din, og velg deretter Video Call med en kontakt. (Før Skype-skjermdeling starter, må du sørge for at Internett-tilkoblingen din er bred. Og forbered Skype Premium først, det er det viktigste punktet under Skype-skjermdeling på Windows 8.1-bærbar PC.)
-
Trinn 2Trykk på Plus-blå-ikonet nederst, og velg deretter Del skjermbilder i tredje plass.
-
Trinn 3Velg om du vil dele skrivebordet eller del vinduet, før du begynner å dele opptaksskjermbildet på Windows 8.1-skrivebordet.
- (Del skrivebord betyr at alle filene dine skal vises til folk, og Del vindu betyr at bare streamingskjermbildet ditt blir presentert. Eller du kan se Delevalg, som gjør at du kan tilpasse deling av skjermstørrelsen.)
-
Trinn 4Trykk på Start-alternativet nedenfor for å dele skjermbildet på Skype for virksomheten på Windows 8.1.
- Personen du deler Skype-skjermfangster av kommersiell bruk, må være i din kontaktliste. Og han eller hun skal installere Skype på sin datamaskin også. Husk å oppgradere Skype i tide.
Del 2. Del PowerPoint-lysbildefremvisning i flere skjermer
La oss late som at du må ha møter med grupper av mennesker, og du må presentere PPT for alle. Du kan dele skjermen på Skype for kommersiell direkte, det betyr at du er skjermen for å vise PPT-filer. Eller du kan ha et bedre valg, dele Skype-skjermer på Windows 8.1 til en stor skjerm enhet. Og så presentere den sekundære skjermen til andre. Du spiller en hovedrolle i Skype-skjermdeling av Windows-skrivebordet for virksomheten. Du kan legge ut din personlige datamaskin uten å presentere foran en stor gruppe mennesker. Så her er de andre metodene for å dele skjerm på Skype-skrivebordet.
-
Trinn 1Åpne PowerPoint-filer på den bærbare datamaskinen, som er den primære skjermen.
-
Trinn 2Trykk Fra Fra Begynnelse fra Lysbildefremvisning-menyen. Du kan se det vise på den andre skjermen.
-
Trinn 3Velg Nåværende alternativ, og velg Present Presentasjon for å dele Skype-skjermfiler.
-
Trinn 4Klikk på sekundær skjerm fra Present-dialogboksen for å vise delingsskjermbildet.
Så hvis du trenger å dele andre filer, går du til delings verktøylinje, og deretter velger du Gi kontroll for å åpne nye filer. Deretter trykker du på Ta tilbake kontroll for å dele skjermen på Skype av Windows 8.1.
Del 3. Tipard Screen Capture - Ta opp videoer på Windows
Hva hvis du trenger å dele Skype-skjermopptak for virksomheten over for mange, er det ikke et klokt valg å bruke Skype direkte. I tillegg er det enkelt å operere for de fleste ved å velge skjermopptak for å erstatte Skype-skjermopptak som ikke fungerer på Windows-datamaskinen. Tipard Screen Capture kan ta opp skjermbilde, med lyd fra system og mikrofon også. Dermed kan du forklare under innspillingsveiledninger på Windows-skrivebordet. Eller du kan legge til bakgrunn for Skype-skjermfangst, basert på din originale stemme. Tipard Screen Capture kan ta opp lyd- og videofiler i 100 % kvalitet. Dessuten kan du også spille inn videoer.
-
Trinn 1Installer Tipard Screen Capture på Windows-datamaskinen din, og slå deretter til for å ta opp video- og lydside.
-
Trinn 2Velg Innspillingsinnganger, om det skal være systemlyd eller mikrofon. Og deretter tilpasse Windows-skjermopptaksstørrelsen i Fullskjerm eller Tilpas måte. Velg skjermenhet, ved skrivebordsbilde eller slå på webkamera.
-
Trinn 3Trykk på REC rødt ikon for å starte delingsskjermen på Skype for Windows 8.1 app. Du kan pause, fortsette og stoppe når som helst du vil.
-
Trinn 4Velg Lagre under Valg for å sende ut i flere videoformater. Du kan også dele til bedrifter eller venner via e-post eller sosial plattform.
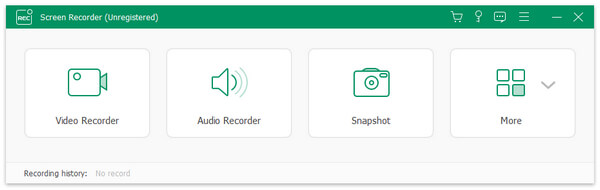
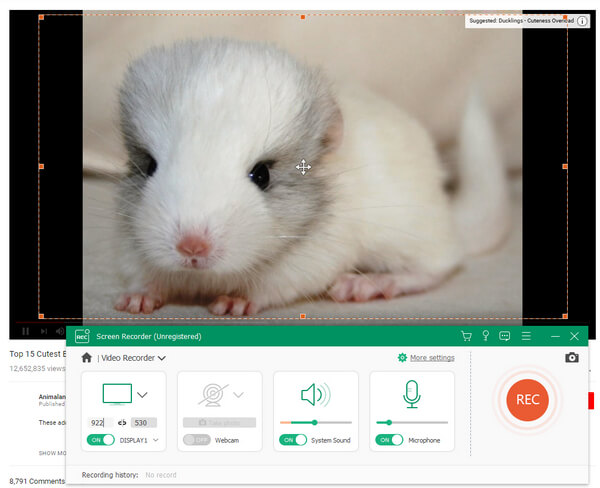
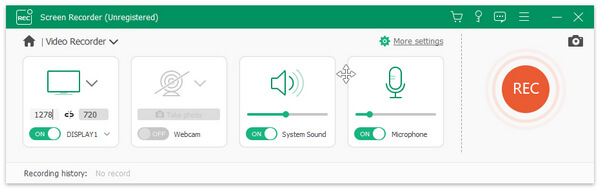
Tipard Screen Capture tilbyr rekordtimer, som kan lagre folk fra lang tid på skjermen. Hvis du trenger å påpeke viktige nøkler under skjermopptaksvideoer, kan du bruke markørvirkninger til vekt. Det er mange markøreffekter du kan velge, ved å markere markøren, endre markørfarge og etc. For å forhindre at posten er noe feilaktig i Skype-skjermfildelingsdeling for virksomheten, kan forhåndsvisning-funksjonen sjekke i detalj.







