Slik bruker du QuickTime-skjermopptak: Lær den enkleste måten
Brukere i dag har problemer med å ta opp skjermene sine med Mac og Windows. De synes det er vanskelig siden de ikke har nok peiling på metodene de må gjøre. Skjermopptak er en av de beste måtene å sikkerhetskopiere data, ta opp presentasjoner, lage opplæringsprogrammer og mer. Så hvis du vil ta opp skjermen din med Mac og Windows, kan denne guideposten være nyttig for deg. Vi vil vise deg metoden for opptaksskjerm med QuickTime. Du vil også oppdage et annet alternativ du kan bruke. På denne måten vil du få mange alternativer. Hvis du vil ta opp skjermen umiddelbart, kan du lese denne artikkelen for å finne ut av det.
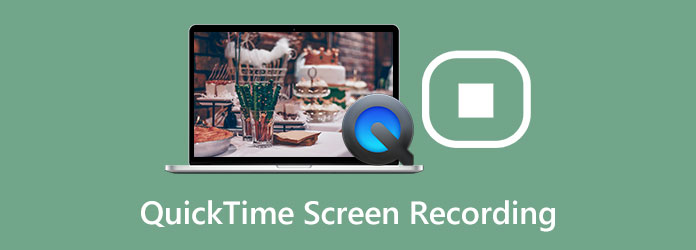
Del 1. Hvordan ta opp skjerm ved hjelp av QuickTime
Når du bruker Mac, Rask tid er en av de populære videospillerne du kan bruke til å spille av videoer. Men å spille av videoer er ikke det eneste det kan tilby. QuickTime er også i stand til å ta opp skjermen din. På denne måten kan du bruke dette programmet hvis du er en vlogger, instruktør, spiller og mer til å ta opp skjermen din. I tillegg lar ikke bare video, men QuickTime deg også ta opp lyden din, noe som gjør det mer praktisk for brukerne. Når du tar opp skjermen din, kan du dessuten velge om du vil ta opp hele skjermen eller en del av skjermen. Dessuten, når det gjelder utnyttelse, er QuickTime enkel å betjene. Den har et intuitivt grensesnitt med enkle alternativer, som er perfekt for alle brukere.
.Dette programmet er også en innebygd programvare. Det betyr å si at du ikke trenger å installere skjermopptakeren på Mac-en. Dessuten, foruten videoopptak og avspilling av videoer, er en av funksjonene å redigere videoene dine. Programmet lar deg gjøre en enkel redigeringsprosess på videoene dine for å gjøre dem bedre. Du kan imidlertid støte på noen problemer med å bruke QuickTime når du tar opp skjermen. Det er tider når skjermopptaket fryser. Kanskje du har lite RAM på Mac. Noen brukere klarte ikke å ta opp fordi programmet ikke kunne ta opp. Men hvis du vil ta opp skjermen med QuickTime, følg instruksjonene nedenfor.
Trinn 1Åpne Mac-en og start Rask tid. For å åpne programmet, naviger til Finder ikonet og klikk på det. Etterpå, gå til Søknad alternativet på venstre side av grensesnittet. Velg deretter QuickTime Player.
Trinn 2Neste er å navigere til Fil-alternativet øverst til venstre på skjermen. Velg deretter Ny skjermopptak alternativet.
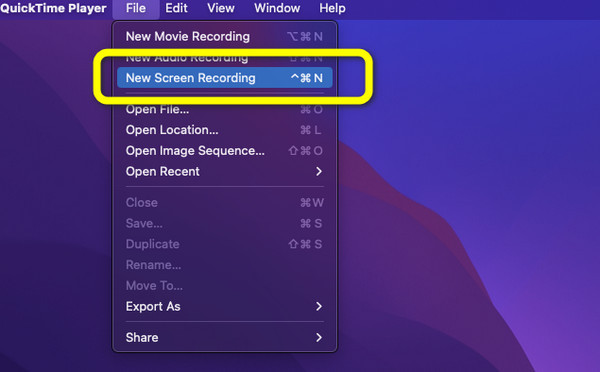
Trinn 3Etter det kan du velge hvordan du vil ta opp skjermen. Alternativene er Ta opp hele skjermen og Ta opp valgt del. Når du er ferdig med å velge, klikker du på Record knapp.
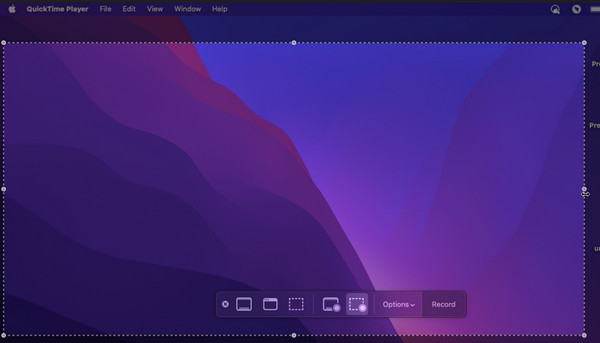
Del 2. Hvordan få QuickTime Player til å ta opp intern lyd
Vi har den beste metoden for deg hvis du vil ta opp intern lyd mens du tar opp skjermen. Hvis du ønsker å lære den beste måten å ta opp intern lyd på, bruk trinnene nedenfor.
Trinn 1Start QuickTime Player på din Mac. Gå deretter til filet meny og velg Ny lydopptak.
Trinn 2Så når det lille grensesnittet vises på skjermen, klikker du på rullegardinknappen. Etter det klikker du på Intern mikrofon alternativ. Til slutt klikker du på den røde knappen for å starte. Deretter kan du fortsette å ta opp skjermen.
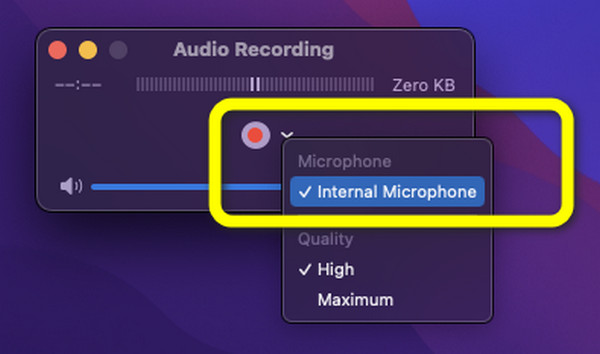
Del 3. Slik stopper du QuickTime-skjermopptak
Den første delen lærte deg hvordan du skjermopptak med QuickTime. I denne delen lærer du hvordan du avslutter QuickTime-skjermopptak. Etter å ha stoppet videoen, vil vi også fortsette å lagre innspilte video på skjermen.
Trinn 1Når du er ferdig med å ta opp skjermen, naviger til den øvre delen av Mac-skjermen. Deretter vil du se Stopp knapp. Klikk på den for å stoppe skjermopptaket.
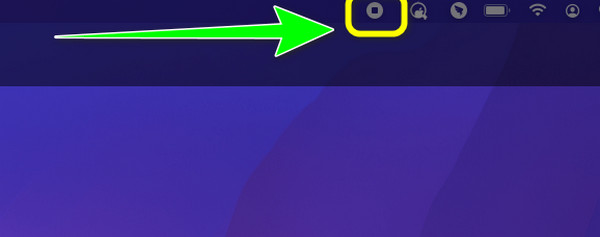
Trinn 2Etter det vil den innspilte skjermen dukke opp på skjermen etter å ha klikket på Stopp knapp. Hvis du er fornøyd, gå til filet menyen og klikk på den. Velg deretter Lagre som alternativ. På denne måten kan du lagre den innspilte videoen på din Mac.
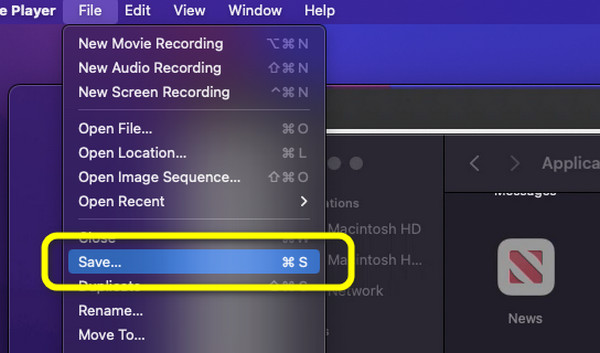
Del 4. Beste alternativ til QuickTime
Hvis du leter etter en alternativ måte for QuickTime-skjermfangst for å ta opp skjermen på Mac, bruk Tipard Screen Capture. Dette er det beste alternativet for QuickTime. I tillegg har den mer håndterbare trinn for opptak av skjermen enn QuickTime. Dessuten er grensesnittet til dette programmet mer forståelig enn det andre. Tipard Screen Capture er også tilgjengelig på både Windows og Mac, noe som gjør den mer tilgjengelig. Dessuten er det gratis å laste ned. Dette offline-programmet er perfekt når du lager opplæringsprogrammer, tar opp en presentasjon, sikkerhetskopierer videoer og mer. En av de beste funksjonene til denne skjermopptakeren er at du kan ta opp lyd mens du tar opp skjermen. På denne måten kan du snakke uten å bekymre deg om verktøyet kan oppdage stemmen din mens du tar opp. Vi har forberedt trinnene du kan følge hvis du vil bruke Tipard Screen Capture til å ta opp skjermen. Se trinnene nedenfor og begynn å ta opp skjermen.
Trinn 1Last ned Tipard Screen Capture på Windows eller Mac. Klikk på Last ned knappen nedenfor og installer den på din Mac-datamaskin. Start deretter programmet.
Trinn 2Når grensesnittet allerede vises, naviger til venstre delgrensesnitt og klikk på Videoopptaker alternativ. Etter det vil en justerbar ramme vises på skjermen. Deretter justerer du det basert på hvordan du vil ta opp skjermen. Du kan også ta opp hele skjermen.
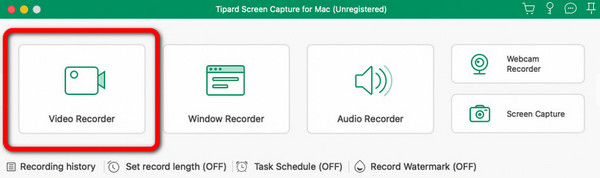
Trinn 3Klikk på REC knappen på høyre delgrensesnitt for å starte skjermopptaksprosessen. En tre sekunders nedtelling vises først før du starter skjermopptaket. Deretter klikker du på Stopp-knappen når du vil fullføre tar opp skjermen din.
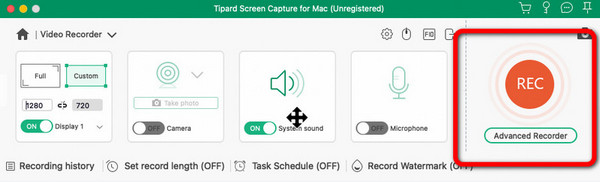
Trinn 4Etter å ha klikket på Stopp-knappen, vil den innspilte videoen vises på skjermen. For å lagre det endelige resultatet, klikk på Spar knapp.
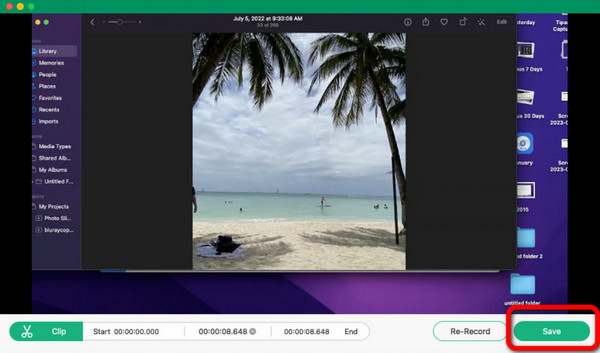
Del 5. Vanlige spørsmål om QuickTime Screen Recorder
1. Hva er de vanlige QuickTime-opptaksfeilene og rettingene?
Det er noen tilfeller når QuickTime slutter å fungere plutselig av en eller annen grunn. Skjermopptaket fryser også. Et annet problem du kan støte på er at programmet ikke kan ta opp skjermen. Det er mange løsninger du kan vurdere når du har disse problemene. Sørg for at du har nok lagringsplass eller RAM på enheten.
2. Kan jeg installere QuickTime Player på Windows 10?
Ja det kan du. QuickTime er tilgjengelig på Windows. Basert på forskningen sluttet Apple imidlertid å støtte det. Når du gjør et skjermopptak, er ikke lyden tilgjengelig.
3. Hvordan bruker jeg QuickTime som en iOS-skjermopptaker?
Du kan koble iOS-enheten til Mac-en med en USB-kabel. Start deretter QuickTime på Mac. Naviger til Fil og klikk på Ny filmopptak. Klikk på nedover-knappen i det nye vinduet. Deretter velger du iPhone for video- og lydopptak, og klikker på Record-knappen for å starte skjermopptaket. Når du er ferdig med opptaket, klikker du på Stopp-knappen. Til slutt klikker du på Eksporter-knappen.
konklusjonen
Med all informasjonen i denne artikkelen, lærte du den beste måten å bruke QuickTime for skjermopptak med lyd. Dessuten, foruten QuickTime, introduserte innlegget deg for det beste alternativet du kan bruke når du tar opp skjermen. Så hvis du leter etter den beste skjermopptakeren bortsett fra QuickTime, bruk Tipard Screen Capture. Programmet lar deg ta opp video og lyd uten feil.







