iMovie - Komprimer video på din Mac med disse enkle trinnene
iMovie er blant de kraftigste videoredigeringsprogrammene som er tilgjengelig på Mac eller andre Apple-enheter, som iPhone og iPad. Denne fantastiske videoredigeringsprogramvaren har mange funksjoner som du kan bruke til å forbedre eller redigere videoen din. Redigeringsfunksjoner til iMovie du kan bruke er å legge til undertekster til videoer, legge over bilder til videoer, legge til overganger og til og med komprimere videofilen. Dessuten er iMovie gratis å laste ned på alle Apple-enheter. Siden iMovie er et program du kan bruke til å komprimere videoene dine, vil vi diskutere nedenfor hvordan komprimere en video i iMovie.
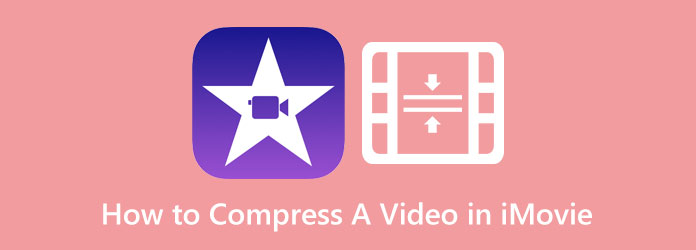
Del 1. Hvordan komprimere en video i iMovie
iMovie er det mest fremragende videoredigeringsprogrammet for Apple-enheter, som iPhone, Mac og iPad. Denne videoredigeringsprogramvaren har mange funksjoner og verktøy som du kan bruke til å forbedre videoen og legge til vendinger. De fantastiske verktøyene inkluderer medieorganisering, fargegradering, hastighet, grønn skjermeffekter, fortellerstemme og mer. Men ikke nok med det, mange vet ikke at iMovie også har en funksjon for å komprimere videofiler. Så hvis du vil vite hvordan du komprimerer videofiler i iMovie, les denne delen kontinuerlig.
Slik reduserer du en videostørrelse på iMovie på Mac:
Trinn 1 Last først ned iMovie app på Apple-enheten din. Den eldre versjonen av Apple-enheter har allerede lastet ned iMovie-appen. Men den nyere versjonen krever at du laster den ned først. Deretter, etter at du har installert appen, åpner du den på enheten din.
Trinn 2 Og deretter, rediger filmen din på appen før du eksporterer og komprimerer den. Du kan bruke mange verktøy for å redigere videoen din, og når du er fornøyd med videoen, fortsett til trinn 3.
Trinn 3 For å eksportere videoen, klikk på Del ikonet øverst til høyre i grensesnittet. En liste over forhåndsinnstilte eksportalternativer vises, og klikk deretter på filet alternativet.
Trinn 4 Og på det neste grensesnittet, se etter alternativene for å endre oppløsningen på videoen din. Ved å justere videoens oppløsning blir også videoens størrelse mindre. Og på skjermbildet nedenfor vil du se at den opprinnelige oppløsningen til videoen din er 3.38 GB, noe som er stort for deg å laste opp. Så klikk på pil opp/ned knappen for å justere videoene dine oppløsning eller kvalitet for å komprimere videofilen.
Trinn 5 For å redusere størrelsen på videoen, juster videoens oppløsning til 960 × 540. Og endre deretter kvaliteten på videoen til Høy. Du vil se at størrelsen på videoen din nå er 198 MB. Klikk på neste knappen for å gå videre til neste trinn.
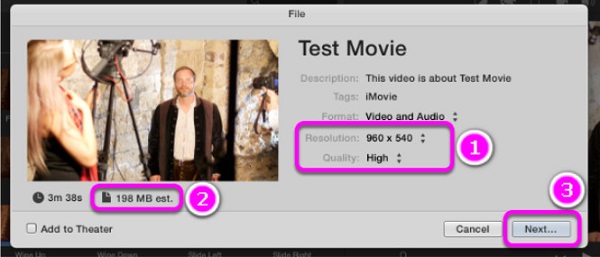
Trinn 6 Til slutt lagrer du den eksporterte filen på enhetsfilene. Skriv inn navnet du vil at videoen skal ha, og angi ønsket plassering. Klikk på Spar for å lagre utdataene dine. Vent deretter til videoen er ferdig lagret, så kan du nå finne den på filene dine.
Og det er hvordan du komprimerer en video ved hjelp av iMovie. Med disse enkle trinnene har videoen din nå en mindre størrelse.
Del 2. Beste alternativ for iMovie
iMovie er et fantastisk videoredigeringsprogram tilgjengelig på alle Apple-enheter. Imidlertid er iMovie ikke tilgjengelig på Windows-systemer. Derfor, hvis du bruker en Windows-enhet, kan du ikke laste ned iMovie for å komprimere videoen. Heldigvis er det mange applikasjoner du kan laste ned på din Windows-datamaskin som kan hjelpe deg med å komprimere videoer. Så hvis du vil lære hvordan du komprimerer videofiler i et iMovie-alternativ. Les dette innlegget kontinuerlig.
Hvis du vil ha den beste videoredigeringsprogramvaren for Windows-enheter, da Tipard Video Converter Ultimate er søknaden din. Denne enestående videoredigereren har mange funksjoner, inkludert en videokompressor, videosammenslåing, videovannmerke, fargekorrigering og mer. Og i videokompressorfunksjonen kan du justere videoens størrelse, format og oppløsning for å komprimere videofilen. I tillegg støtter den nesten alle filformater, for eksempel MKV, MP4, MOV, AVI, VOB, M4V, FLV og 500+ flere formater. Dessuten er det en brukervennlig applikasjon fordi den har et brukervennlig grensesnitt.
Videre lar den deg se forhåndsvisningen av videoen din før du eksporterer den. I tillegg er den tilgjengelig på alle tverrmedieplattformer, som Windows, Mac og Linux. Det som til og med er bra med Tipard Video Converter Ultimate er at den kan komprimere alle filformater uten å miste kvaliteten. Så hvis du vil komprimere videoen din ved å bruke dette verktøyet på Windows- eller Mac-enheten din, følg de enkle og enkle trinnene nedenfor.
Trinn for hvordan du gjør videostørrelsen mindre på iMovie-alternativet:
Trinn 1 Last ned Tipard Video Converter Ultimate på enheten din ved å klikke på Last ned knappen nedenfor. Og følg deretter installasjonsprosessen og kjør deretter appen på enheten din.
Trinn 2 Og på programvarens hovedbrukergrensesnitt, gå til Toolbox panel, og velg Videokompressor funksjonen.
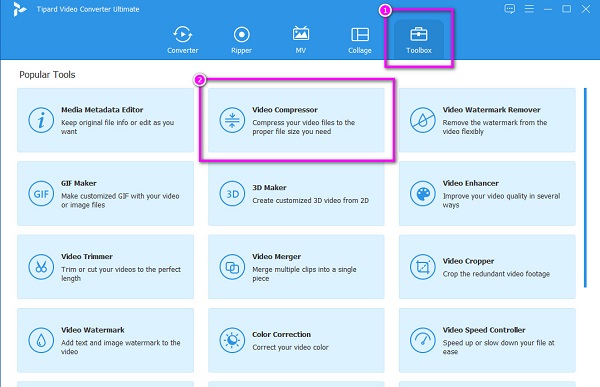
Trinn 3 Deretter, dra og slipp videoen fra datamaskinmappene for å laste opp videoen du vil komprimere. Du kan også klikke på pluss (+) tegn knappen for å laste opp.
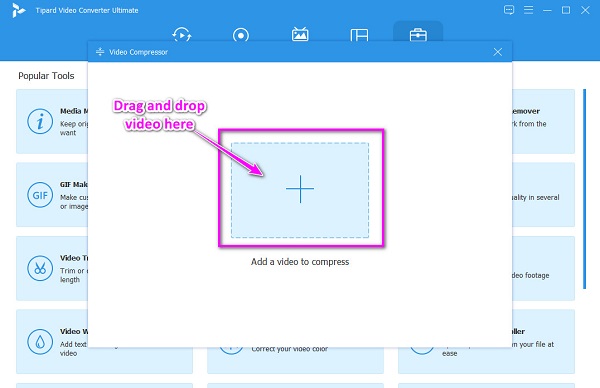
Trinn 4 Deretter vil du se størrelse, format, oppløsningog bitrate alternativer. For å komprimere videoen, klikk på pil opp/ned or hold og dra de glidebryter til din foretrukne størrelse. Du kan også endre oppløsning or format av videoen din for å komprimere den.
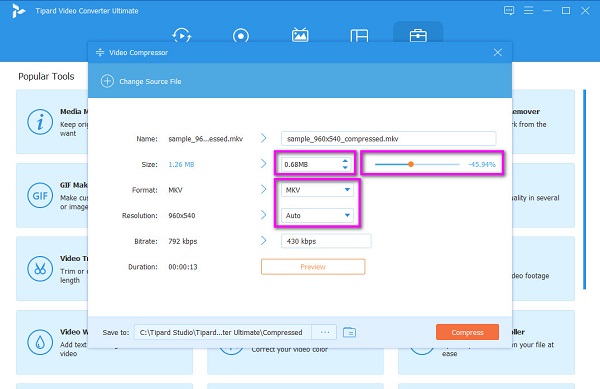
Trinn 5 Til slutt kan du se forhåndsvisningen av videoen din ved å klikke på Forhåndsvisning knapp. Og hvis du er fornøyd med resultatet, klikker du på Komprimer i nedre høyre hjørne av grensesnittet. Og i løpet av noen få sekunder vil den komprimerte filen være klar i datamaskinmappene dine. Klikk her for å lære hvordan komprimere en video i Final Cut Pro.
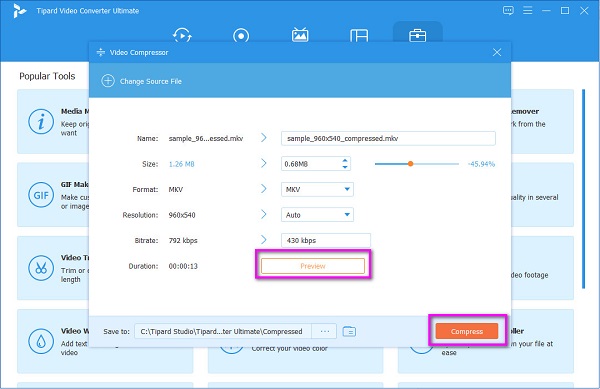
Del 3. Ting å huske på når du bruker iMovie
iMovie er den beste videoredigeringsprogramvaren du kan laste ned på alle Apple-enheter. Siden det er den beste videoredigeringsappen, vil vi merke deg noen ting du kan gjøre for å få den beste videoredigeringen.
Her er de fem mest nyttige tipsene for iMovie:
1. Fade inn
Velg lydklippet, og trykk deretter A for å åpne lydinspektøren. Velg uttoning manuelt, og dra deretter glidebryteren til ønsket uttoning. Klikk deretter Ferdig.
2. Senk farten
Gå til bildefrekvensen du vil redigere, og høyreklikk på den. Fra den resulterende rullegardinmenyen velger du Split klipp alternativ. Og trykk deretter I, og en inspektør vil åpne der du vil angi ønsket hastighet.
3. Zoom inn
Velg videoklippet du vil zoome inn på, og bruk deretter beskjæringsikonet for å beskjære en del av videoen. Og dra deretter det beskårede vinduet på bildet og klikk på Ferdig knapp.
4. Fyll lydgapet
Hvis det er et lydgap i filmen din, velg det lilla lydklippet og gå til rediger > kopier. Bruk rediger og lim inn for å fylle lydgapet.
5. Eksporter videoer til Facebook
Du kan eksportere videoer direkte til andre sosiale medienettverk, som Facebook på iMovie. Gå til iPhoto > Kontoer, og logg deretter på Facebook-kontoen din.
Del 4. Vanlige spørsmål om hvordan du komprimerer en video i iMovie
Kan du komprimere videoer i iMovie uten å miste kvalitet?
Videoen din kan miste den opprinnelige kvaliteten mens den komprimeres i iMovie-appen fordi du vil senke oppløsningen på videoen.
Kan jeg eksportere eller dele iMovie-prosjekter?
Selvfølgelig. Du kan eksportere prosjektene dine via e-post, meldinger og andre plattformer. Du kan også dele filmen din på nettet.
Kan iMovie eksporteres som MP4?
Ja, kan du eksportere iMovie-utganger som MP4 ved hjelp av en tredjepartsapp siden iMovie-appen ikke støtter MP4.
konklusjonen
Siden du nå vet hvordan komprimere en video i iMovie, kan du ganske enkelt følge trinnene for å komprimere videoen. Med det enkle grensesnittet kan du enkelt komprimere den videoen du vil redusere størrelsen på. Men hvis du foretrekker å bruke en videokompressor som har mange avanserte redigeringsfunksjoner, Tipard Video Converter Ultimate er den beste applikasjonen for deg.







