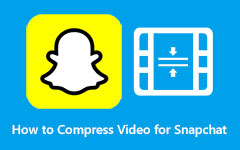Komprimer enkelt alle videoer ved hjelp av Final Cut Pro-kompressoren
Final Cut Pro er en av de mest brukte videoredigeringsapplikasjonene for Apple-enheter. Apple slapp offisielt Final Cut Pro 21. juni 2011, og den regnes som Apples beste videoredigeringsprogramvare. En ny versjon av Final Cut Pro, Final Cut Pro X, har blitt utgitt. Men i dagens tema skal vi snakke om Final Cut Pro. Selv om Final Cut Pro er litt kostbar, vil den garantert hjelpe deg med å produsere flotte utdata av høy kvalitet. Med sine avanserte redigeringsfunksjoner kan du sammenligne, legge til overganger, legge til effekter og til og med legge til overganger til videoen du prøver å redigere.
Komprimere en video? Ja, du leste riktig! Final Cut Pro har også en funksjon der du kan komprimere videoen din for å få en mindre videostørrelse. Ved å justere filinnstillingene dine kan du endre hovedinnstillingene for å redusere størrelsen på videoen. Det avhenger av hvilken type innstillinger du foretrekker for utskriften. Så i dag skal vi lære deg hvordan komprimere videoer ved hjelp av Final Cut Pro Compressor.

Del 1. Hvordan komprimere en video i Final Cut Pro
Final Cut Pro kan bare komprimere videoer bare én om gangen. Denne enestående videokompressoren kan redusere videoens filstørrelse uten å miste kvaliteten. Selv om skarpheten til videoen din kanskje ikke ser ut som originalen, er det slik videokomprimering fungerer. Så hvis du er nysgjerrig på å bruke Final Cut Pro, her er en detaljert instruksjon om hvordan du bruker Final Cut Pro til å komprimere videoer.
Det er to måter å importere videoer på Final Cut Pro: For det første ved å legge til fra selve Final Cut Pro eller ved å legge dem direkte fra filene dine.
Slik komprimerer du videoer med Final Cut Pro:
Trinn 1Last først ned Final Cut Pro på Apple-enheten din. Følg installasjonsprosessen, og kjør deretter appen på enheten din. Når den er åpnet, importerer du videoen ved å åpne Prosjekt klar for eksport.
Trinn 2Velg deretter filet alternativ fra Meny og klikk på Send til kompressor knapp. Og så vil kompressoren starte.
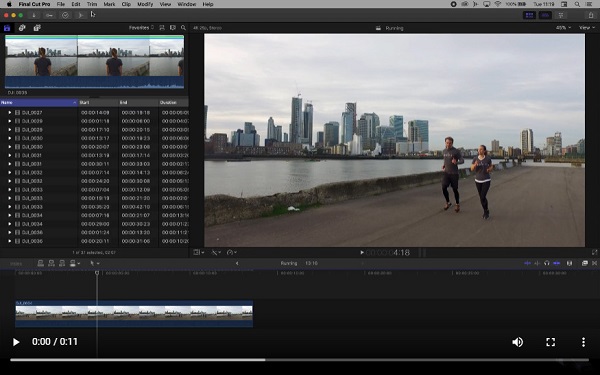
Valgfritt. Du kan også laste opp videoer ved å krysse av for kompressoren og deretter klikke på enten Legg til fil i batchvinduet eller filet > Legg til fil.
Trinn 3Før videoen din vises på Kompressor, vil et vindu som inneholder listen over forhåndsinnstillinger vises på grensesnittet. På avsløringstrekanten vil underalternativene vises for hver destinasjon.
Trinn 4Du kan velge mellom én eller flere innstillinger ved å klikke på + Kommando.
Og i det resulterende drop-down fra Sted, velg hvor utdataene dine skal lagres. Når du velger Standard (kilde), vil Final Cut Pro lagre den på filplasseringen til den opprinnelige filen.
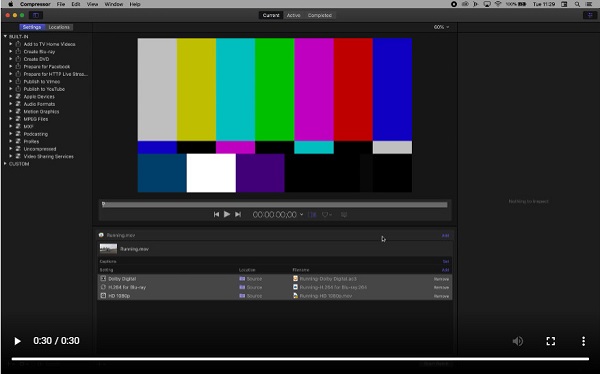
Trinn 5 Deretter, når den første forhåndsinnstillingen er lagt inn, kan du legge til flere ved å klikke på Legg til knappen på høyre side av kolonnen.
Trinn 6Og deretter åpne sidefeltet for å åpne malene og forhåndsinnstillingene. Og under hver overskrift vil du se spesifikke innstillinger dra-slipp innstillingen på klippet på Batchliste.
Trinn 7Åpen Inspektør for å åpne den detaljerte spesifikasjonen for hver mal. Hvert sett vil ha visse elementer som kan endres. I denne veiledningen vil vi komprimere en video ved hjelp av Blu-ray-kompatibilitet.
Trinn 8Deretter kan du justere rammestørrelsen, hastigheten og bithastighetskvaliteten. Etter at endringene er gjort i inspektøren, gi nytt navn til videoen. Og så, dra og slipp ikonet fra batchlisten til sidefeltet, under overskriften Custom.
Trinn 9Til slutt klikker du på Start batch knappen i nedre høyre hjørne, eller velg Fil > Start batch.
Og det er det! Ved å følge disse instruksjonene kan du komprimere videostørrelsen ved å bruke Final Cut Pro. Selv om det er utfordrende å komprimere videoer med Final Cut Pro, er det fortsatt et av de beste videokompressorverktøyene. Men les neste del hvis du søker etter en enklere måte å komprimere videoer på. Klikk her for å lære hvordan komprimere videoer med Premiere.
Del 2. Beste alternativ til Final Cut Pro
Final Cut Pro er kanskje ikke ditt verktøy hvis du er ny til å komprimere videoer. Som nevnt ovenfor har Final Cut Pro et komplekst brukergrensesnitt som er vanskelig å navigere for mange brukere. Men hvis du er en profesjonell, er Final Cut Pro det beste valget. Derfor vil vi presentere en annen metode for å komprimere videoene dine i denne delen. Så det er best å lese denne delen grundig.
Tipard Video Converter Ultimate var opprinnelig et videokonverteringsprogram. Men dette verktøyet har også mange avanserte redigeringsfunksjoner, inkludert en videokompressor, videotrimmer, videovannmerke og mer fra verktøykassen. I tillegg, ved å bruke videokompressorfunksjonen, kan du justere videoens størrelse, format og oppløsning. Ved å justere disse faktorene vil størrelsen på videoen din reduseres drastisk. Den støtter også nesten alle video- og lydformater, for eksempel MP4, AVI, MKV, MOV, WMV, MP3 og 500+ flere formater. Dessuten har den et brukervennlig programvaregrensesnitt, som gjør det til et nybegynnervennlig verktøy. Så hvis du er nybegynner, er Tipard Video Converter Ultimate det beste valget du noen gang kan ha.
Slik komprimerer du videoer med Tipard Video Converter Ultimate:
Trinn 1Først, last ned Tipard Video Converter Ultimate ved å klikke på Last ned knappen nedenfor. Og følg deretter installasjonsprosessen og åpne deretter appen på enheten din.
Trinn 2Og på programvarens hovedbrukergrensesnitt, gå til Toolbox panel, og klikk på Videokompressor alternativet.
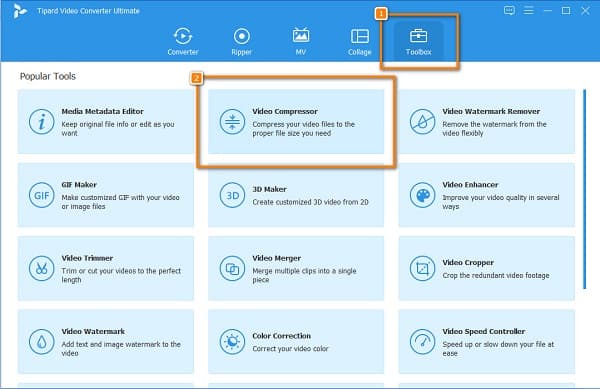
Trinn 3Klikk på + sign-knappen på følgende grensesnitt for å laste opp videoen du vil komprimere. Du kan også dra-slipp videoene dine fra datamaskinfilene for å importere en video.
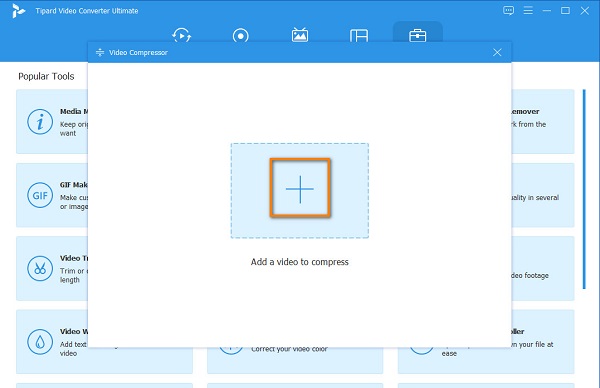
Trinn 4Så på det neste grensesnittet til videokompressor, kan du justere videoens størrelse, format og oppløsning. Men i denne guiden vil vi justere størrelsen for å redusere størrelsen på videoen din. For å gjøre det, klikk på pil opp/ned eller flytt glidebryteren til prosentandelen du foretrekker.
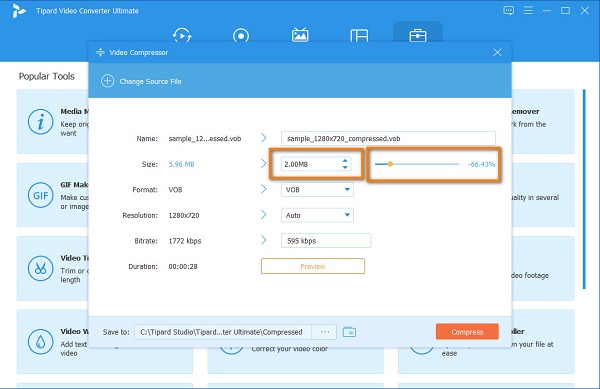
Trinn 5Og til slutt kan du forhåndsvise videoen din før du komprimerer den. Når du er fornøyd med resultatet, klikker du på Komprimer knappen for å komprimere videoen din raskt.
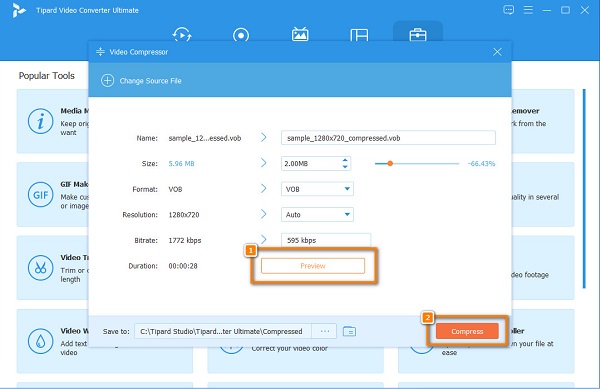
Enkelt ikke sant? Det er lettere å komprimere videoen med Tipard Video Converter Ultimate. Med det enkle og rene grensesnittet vil du virkelig enkelt komprimere videoene dine.
Del 3. Vanlige spørsmål om bruk av Final Cut Pro til å komprimere videoer
Er Final Cut Pro bedre enn Premiere Pro?
Det er vanskelig å sammenligne disse to videoredigeringsapplikasjonene fordi de begge har flotte funksjoner og produserer utdata av høy kvalitet. Men hvis du vil ha et mer profesjonelt verktøy med en utrolig tilpassbar layout.
Kan du få Final Cut Pro på Windows?
Dessverre kan du ikke få Final Cut Pro på Windows. Final Cut Pro fungerer bare på Mac-enheter, og du kan ikke laste ned Final Cut Pro på Windows-PC.
Hvor mye koster Final Cut Pro?
Denne fantastiske videoredigereren for Apple koster $299.99. Den har en mye bedre avtale enn Adobe Premiere Pro.
konklusjonen
De Final Cut Pro -kompressor er virkelig en kraftig videoredigeringsapp. Denne appen vil helt sikkert oppfylle dine forventninger, spesielt med prisen. Dessuten sikrer Final Cut Pro at du kan komprimere videoene dine med god kvalitet. Derfor, hvis du vil bruke et verktøy som har et brukervennlig grensesnitt, anbefaler vi å bruke Tipard Video Converter Ultimate.