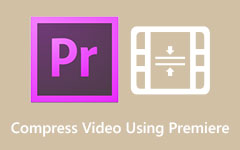Enkle trinn for hvordan du bruker håndbremsen for å redusere filstørrelsen
HandBrake er et gratisprogram som du kan bruke til å konvertere videoer. Dette verktøyet er populært blant mange brukere fordi med dette verktøyet kan du enkelt konvertere videoer. Men visste du det? HandBrake er ikke bare for videokonvertering. Du kan også komprimere videoer med dette fantastiske verktøyet. I tillegg er HandBrake en app som er gratis å laste ned på din Windows- eller Mac-enhet. Dessuten bruker mange nybegynnere denne appen fordi den er brukervennlig; det brukervennlige grensesnittet vil også være enkelt for deg å bruke. Og hvis du vil lære hvordan du komprimerer videoer ved hjelp av HandBrake, bør du fullføre dette innlegget. Nedenfor vil du lære hvordan du bruker Håndbrems for å komprimere videoer.

Del 1. Hvordan bruke håndbremsen til å komprimere videoer
Siden du kan bruke HandBrake til å komprimere videoer, kan du laste den ned gratis på datamaskinen. Selv om HandBrake bare støtter noen få filformater, som MP4, MKV og WebM, er det fortsatt en god app for å komprimere videoer. Så hvis du vil komprimere en fil som HandBrake støtter, følg instruksjonene nedenfor.
Slik bruker du håndbremsen til å komprimere video:
Trinn 1Last ned Håndbremsen gratis på din Windows- eller Mac-enhet. Følg installasjonsprosedyren, og åpne deretter appen på enheten din.
Trinn 2På appens første grensesnitt klikker du på filet alternativet for å laste opp videoen du vil komprimere.
Trinn 3Og kryss av for Søk for å velge plasseringen av utdataene dine, hvor du vil lagre den. Skriv inn et navn for videoen, og klikk deretter Spar.
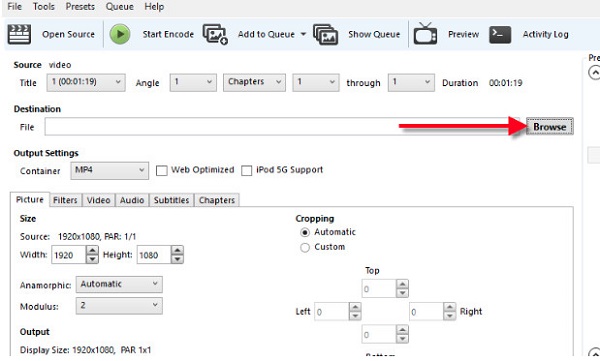
Trinn 4Deretter vil du se Output Settings på appens hovedgrensesnitt. Under den klikker du på rullegardinpilen ved siden av Container. Velg deretter utdataformatet du vil ha for videoen din.
Trinn 5Deretter klikker du på video fanen. På Video CodecKlikk på rullegardinpilenog velg H.264 (x264).
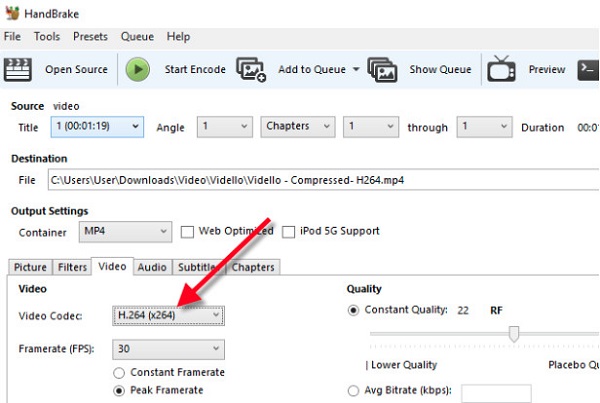
Trinn 6På Forhåndsinnstilt skuff, Velg Forhåndsinnstilt hastigheten du ønsker for produksjonen. Vi anbefaler å bruke Rask 1080p 30 for bedre kvalitet.
Trinn 7Velg Framerate du ønsker for videoen din, avhengig av kilden. Deretter gjør du det til 30 bilder per sekund. I tillegg, huk av Konstant Framerate for å sikre videoens kompatibilitet.
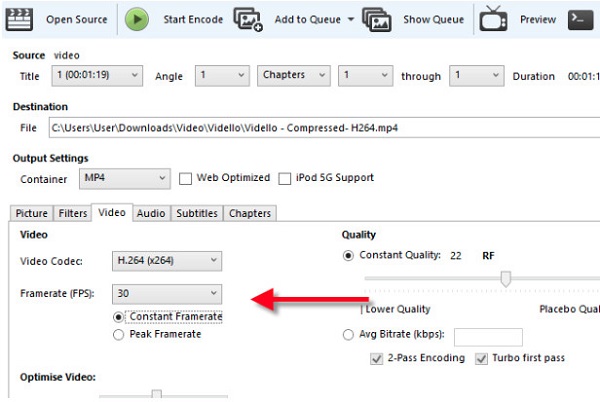
Trinn 8Endre også Gjennomsnittlig bithastighet av videoen din, slik at den blir enklere å laste ned. Velg mellom 5,000 - 10,000.
Trinn 9Deretter på bilde fanen, vil vi endre videorammestørrelsen for å redusere større filstørrelse og forbedre oppløsningen på videoen.
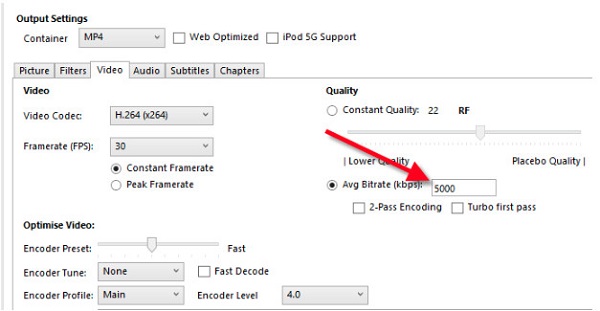
Trinn 10Trinn 10. Klikk på Start kode knappen over programvaregrensesnittet for å komprimere videoen. Og det er det! Du kan nå bla gjennom den komprimerte videoen på datafilene.
Nå som du vet hvordan du bruker HandBrake til å komprimere en video, kan du komprimere videofilen du vil redusere størrelsen på. Problemet med HandBrake er at den ikke har noen redigeringsfunksjoner og ikke støtter mange filformater. Så les neste del for å vite hvordan du komprimerer en video ved å bruke den beste videokompressoren.
Del 2. Beste alternativer til håndbrems
Selv om HandBrake er et flott verktøy for å komprimere videoer, støtter det bare noen få filformater. Den inneholder heller ikke andre funksjoner for å endre eller redigere videoen din. Det er derfor vi søkte etter den beste videokompressoren som du kan bruke til å komprimere videoen og forbedre den ytterligere.
1. Tipard Video Converter Ultimate
Tipard Video Converter Ultimate er blant de beste videokompressorverktøyene som du også kan laste ned gratis. Videokompressorfunksjonen lar deg justere videoens størrelse, oppløsning og format. I tillegg støtter den over 500+ videoformater, som MP4, AVI, MOV, MKV, WebM, WMV, VOB og mer. Tipard Video Converter Ultimate er også fullpakket med mange avanserte redigeringsfunksjoner, inkludert en videokompressor, fjerning av videovannmerke, GIF-maker, 3D-maker og mer fra verktøykassen. Dessuten er det en brukervennlig applikasjon fordi den har et brukervennlig grensesnitt. Du kan også laste den ned på alle tverrmedieplattformer, for eksempel Windows, Mac og Linux. Det som er enda mer enestående med dette verktøyet er at det har en rask komprimeringsprosess, som mange brukere synes er praktisk. Så hvis du vil bruke denne kraftige videokompressoren til å komprimere en video, følg de enkle instruksjonene nedenfor.
Slik komprimerer du videoer med Tipard Video Converter Ultimate:
Trinn 1Last først ned Tipard Video Converter Ultimate på din Windows- eller Mac-enhet ved å klikke på Last ned knappen nedenfor. Installer deretter appen og kjør den på enheten din.
Trinn 2Gå deretter til programvarens hovedbrukergrensesnitt Toolbox panel, og klikk på Videokompressor funksjonen.
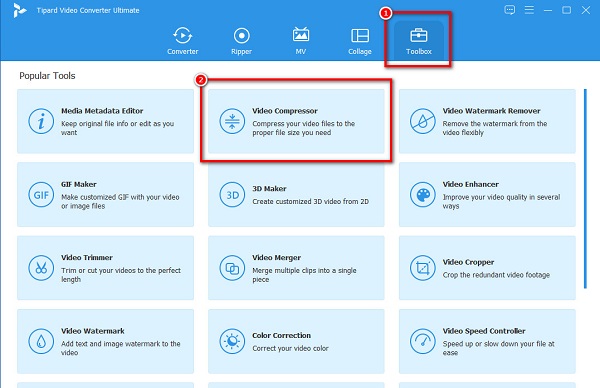
Trinn 3Deretter klikker du på pluss (+) sign-knappen for å importere videofilen du vil komprimere. Du kan også dra og slipp videoen fra datamaskinfilene for å laste den opp.
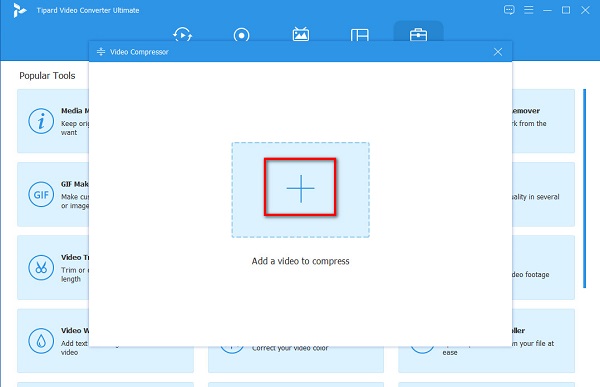
Trinn 4På det neste brukergrensesnittet kan du endre videoens størrelse, format eller oppløsning for å redusere størrelsen på videoen. I denne veiledningen vil vi justere størrelsen ved å klikke på pil opp/ned eller flytte glidebryteren til venstre.
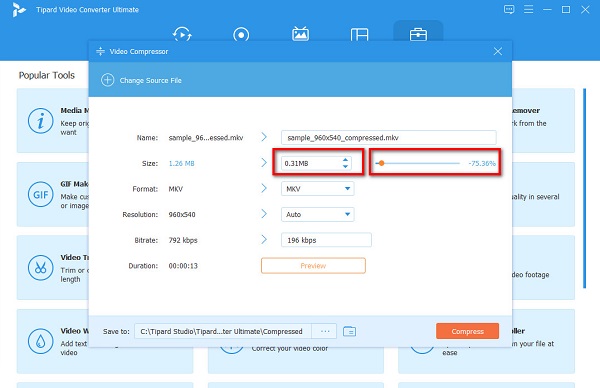
Trinn 5Til slutt, hvis du er klar til å komprimere videoen, klikker du på Komprimer for å begynne å komprimere videoen. Vent et par sekunder, og det er det! Videoen din er nå komprimert.
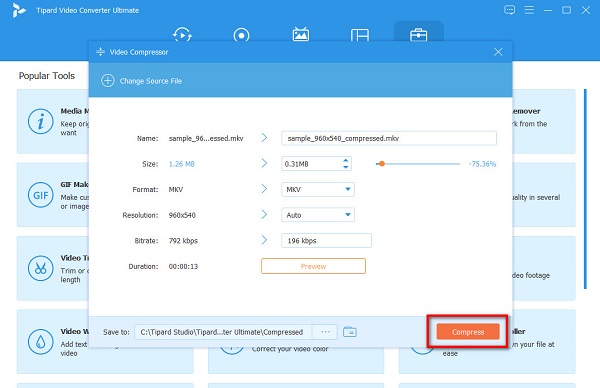
Enkelt, ikke sant? Hvis du ønsker et alternativ til komprimere video med HandBrake, så vil denne metoden hjelpe deg.
2. FreeConvert.com
FreeConvert.com er en videokompressor som du kan bruke online på alle nettlesere, inkludert Google, Firefox og Safari. Denne nettapplikasjonen har et enkelt brukergrensesnitt, som gjør det enkelt for nybegynnere å komprimere videoer. Dessuten kan du velge målstørrelsesprosenten for filen for å komprimere den. Den støtter også de vanligste filformatene, for eksempel MP4, AVI, MKV og MOV. Selv om det er et online verktøy, har det en rask komprimeringsprosess. Men akkurat som andre nettapper, inneholder den mange irriterende annonser som kan være distraherende for deg. Ikke desto mindre er det fortsatt en god app for å komprimere videoer.
Slik komprimerer du videoer med FreeConvert.com:
Trinn 1Åpne nettleseren og søk freeconvert.com videokompressor i søkeboksen. Klikk deretter på Velg filer knappen på hovedgrensesnittet for å laste opp videoen du liker å komprimere.
Trinn 2Etter å ha lastet opp videoen til denne videokompressorKlikk på Avanserte innstillinger alternativer. Flytt glidebryter til venstre opp til din foretrukne prosentandel. Klikk deretter på Bruk innstillinger knapp.
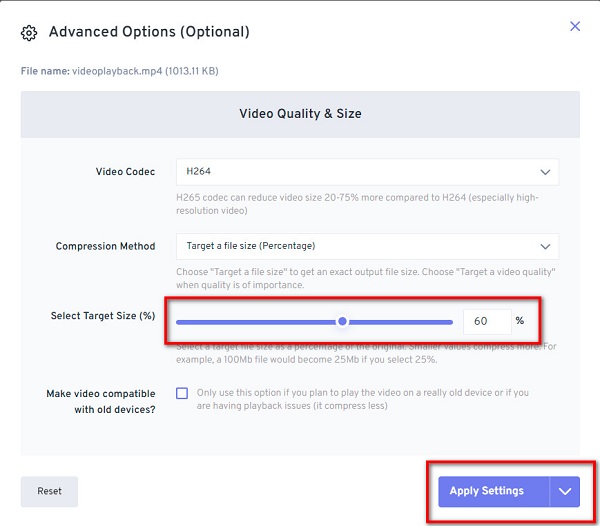
Trinn 3Og klikk deretter på Komprimer nå knappen for å begynne å komprimere videoen.
Del 3. Vanlige spørsmål om hvordan du bruker håndbremsen til å komprimere video
Kan jeg trimme videoer med håndbrems?
HandBrake er en gratis, åpen kildekode-applikasjon som lar deg trimme, klippe, komprimere og konvertere videoer.
Kan jeg komprimere flere videoer med håndbrems?
Ja. På appens første grensesnitt kan du velge Mappe (Batch Scan)-alternativet for å batchkomprimere filene dine.
Reduserer håndbrems kvaliteten?
Et av de få verktøyene som kan komprimere videoer uten å miste kvalitet er HandBrake. Du kan komprimere videoer med håndbrems mens du opprettholder kvaliteten på den.
konklusjonen
Mange leter etter hvordan komprimere videoer i HandBrake. Og nå som du kjenner metodene for å komprimere videoer med dette verktøyet, kan du gjøre det på datamaskinen. Men hvis du ønsker å bruke et program som støtter flere filformater, anbefaler vi å bruke Tipard Video Converter Ultimate.