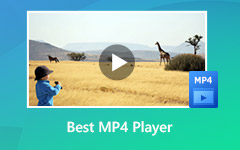De 4 beste metodene for å konvertere eller eksportere iMovie-prosjekter til MP4-format
Det er velkjent at iMovie er videoredigeringsprogrammet som er utviklet av Apple for macOS- og iOS-enheter. Apple-kunder kan glede seg over denne appen og et komplett sett med imponerende funksjoner gratis uten annonser eller andre begrensninger. Med iMovie kan du forbedre og endre videofarge, beskjære, beskjære og rotere opptak osv.
Imidlertid er iMovie ikke en perfekt videoredigerer. Det begrensede utdataformatet er for eksempel den største smerten ved iMovie. Sammenlignet med MOV er MP4 mer internettvennlig og kompatibel med omfattende enheter. Derfor ønsker denne guiden å dele flere metoder til lagre iMovie-prosjekter som MP4.

Del 1. Ultimate Way to Export iMovie Project til MP4
Selv om iMovie-prosjekter er vennlige på macOS, er det vanskelig å åpne dem på Windows. Noen ganger trenger du et kraftig verktøy for å konvertere iMovie-prosjekter til MP4-format på Windows eller Mac. Fra dette punktet anbefaler vi Tipard Video Converter Ultimate.
- 1. Konverter iMovie-prosjekter til MP4 eller andre videoformater.
- 2. Behold den originale kvaliteten mens du konverterer iMovie.
- 3. Batchprosess mer enn ett iMovie-prosjekt på en gang.
- 4. tilby omfattende videoredigeringsverktøy, for eksempel beskjære, rotere, trimme osv.
- 5. Jobbe godt på Windows 10/8/7 og Mac OS X.
Kort sagt, det er den beste iMovie til MP4-omformeren du kan finne på markedet, uansett om du bruker Windows eller Mac.
Hvordan konvertere iMovie til MP3 på Windows
Importer iMovie-prosjekter
Start den beste iMovie til MP4-omformeren etter at du har installert den på datamaskinen. Det er en annen versjon for Mac. Klikk deretter Legg til filer -menyen øverst i venstre hjørne for å importere iMovie-prosjektene. Alternativt kan du dra og slippe prosjektfilene direkte i grensesnittet.

Sett MP4 som utgangsformat
Klikk på dannet alternativet på den første prosjektfilen for å utløse dialogboksen Profil. Gå til video kategorien, velg MP4 fra venstre side, og velg riktig oppløsning. Du kan justere parametrene ved å trykke på Gear ikon. Klikk deretter på hovedgrensesnittet for å lukke popup-dialogen. Gjenta prosessen for å angi andre prosjektfiler.

Konverter iMovie til MP4
Finn det nederste området, klikk på Folder ikonet og angi en bestemt mappe for å lagre utdataene. Til slutt klikker du på Konverter alle for å begynne å konvertere iMovie til MP4 umiddelbart. Den er avhengig av maskinvareakselerasjon for å forbedre ytelsen, så det tar bare noen få minutter å håndtere dusinvis av iMovie-prosjekter.

Del 2. Hvordan eksportere iMovie Project til MP4
Hvis du bruker macOS- eller iOS-enheter, er du kanskje fortsatt ikke klar over at iMovie har kapasitet til å eksportere prosjekter til MP4. Enda viktigere er at du kan bestemme utskriftskvaliteten når du eksporterer iMovie til MP4.
Trinn 1Kjør iMovie, og gå til filet menyen, velg Del og velg deretter filet etter at du har redigert iMovie-prosjektet. (Kan ikke se iMovie? Bare last ned iMovie først.)
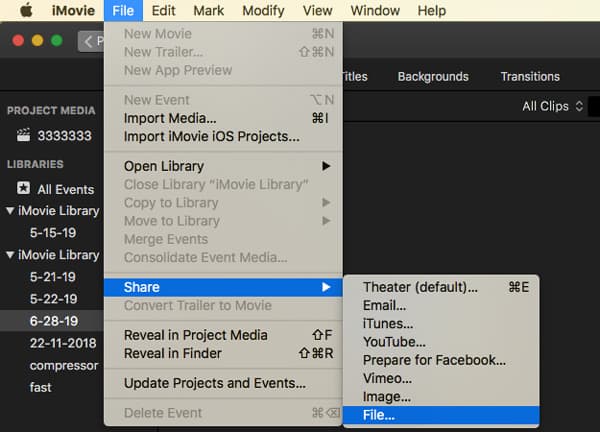
Trinn 2Skriv inn en tittel og beskrivelse for videoen i popup-dialogen. I tillegg kan du angi koder, endre oppløsning og mer. Når det gjelder Kvalitet, Lav er å foretrekke for opplasting til Internett, Medium velges vanligvis hvis du ikke vil gå på akkord med videokvaliteten, og Høyde er perfekt å lage en film.
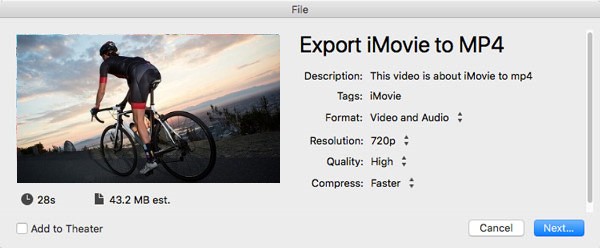
Trinn 3Klikk på neste for å åpne den neste dialogboksen, og la et filnavn for videoen være i Lagre som fil felt. Velg destinasjonsstedet og klikk Spar for å eksportere iMovie til MP4.
Merknader: Dette er den enkleste måten å lagre iMovie som MP4, men du må ha en macOS-enhet. På den annen side innebærer prosessen å endre strukturen til videoen din. Resultatet er at videoen din kan bli ødelagt. Så vi foreslår at du lagrer iMovie-prosjektet før du eksporterer til MP4.
Del 3. Lagre iMovie til MP4 med QuickTime
QuickTime er den opprinnelige mediespilleren på macOS. Det er en annen måte å lagre iMovie i en MP4-fil. Du åpner faktisk ikke mediaspilleren, men bare bruker eksporten ved å bruke QuickTime-alternativet i iMovie.
Trinn 1Gå til Del etter redigering av filmen i iMovie, og velg Eksporter med QuickTime. Det vil ta deg til Lagre eksportert fil som dialogen.
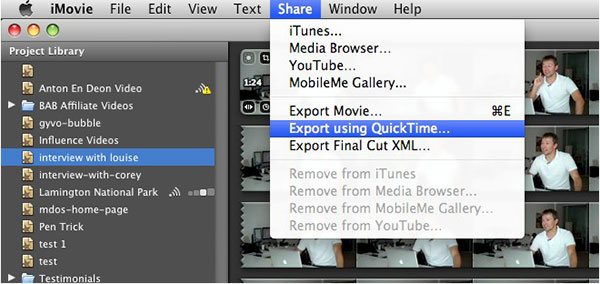
Trinn 2Utvid Eksport rullegardinlisten og velg Film til MPEG-4. Neste, navng videoen i Lagre som og velg et sted du vil lagre filen.
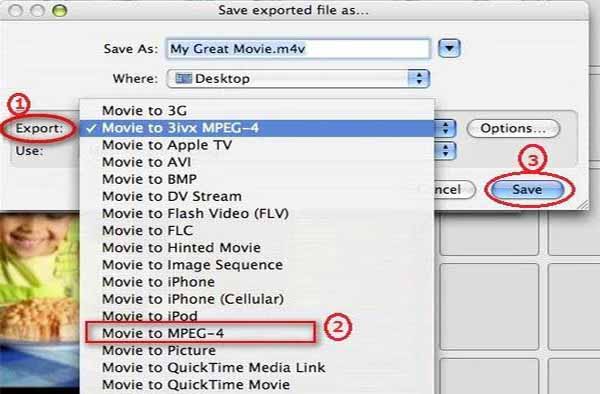
Trinn 3Klikk eventuelt på alternativer knappen for å åpne Filminnstillinger dialogboksen. Her kan du endre sideforhold, video- og lydkvalitet og andre alternativer. klikk OK for å bekrefte det.
Trinn 4Slå den Spar -knappen på Lagre eksportert fil som dialog for å starte lagring av iMovie til MP4.
Del 4. Konverter iMovie Project til MP4 med HandBrake
HandBrake er en åpen kildekode videokonverterer som jobber for å lagre iMovie til MP4. Den største fordelen med HandBrake er gratis. Dessuten gir det omfattende forhåndsinnstillinger, slik at nybegynnere kan bruke det enklere. Så det er en annen måte å konvertere iMovie-prosjekter til MP4 på Windows, Linux og Mac.
Trinn 1Kjør den gratis iMovie til MP4-omformeren. Hvis du ikke har det, kan du laste det ned fra det offisielle nettstedet gratis.
Trinn 2Klikk på Open Source menyen øverst til venstre og importer iMovie-prosjektet du vil se i MP4.
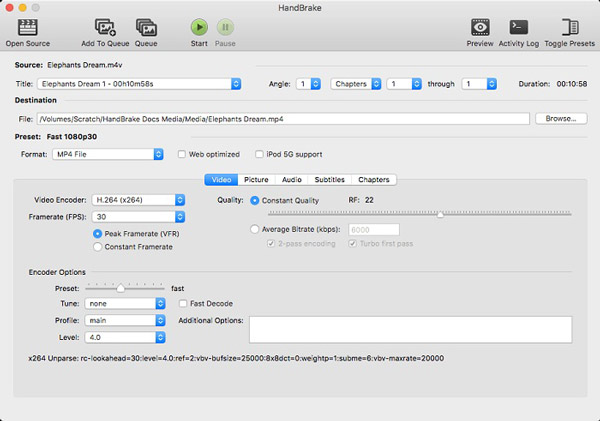
Trinn 3Klikk på Søk knappen i Destinasjon område, og velg en spesifikk katalog for å lagre utgangsvideoen. Velg deretter MP4 fra dannet nedtrekksliste.
Trinn 4hit Bytt forhåndsinnstillinger meny for å åpne forhåndsinnstillinger panelet på høyre side. Her kan du velge ønsket alternativ eller målenhet. Da vil HandBrake sette forskjellige parametere.
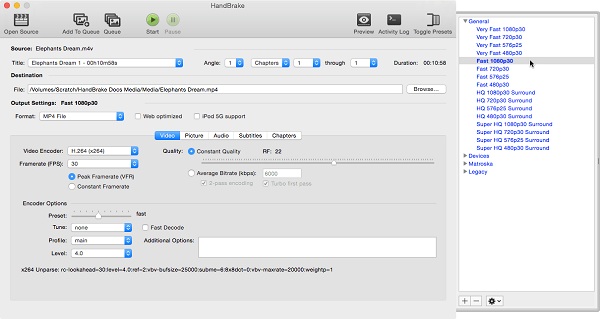
Trinn 5Klikk en gang til på Start i øverste menylinje, blir iMovie-prosjektet lagret som MP4.
Del 5. Vanlige spørsmål om lagring av iMovie som MP4
Hvordan eksporterer jeg iMovie til MP4?
Som delt tidligere, har du flere måter å lagre iMovie-prosjekter på MP4. Hvis du er ferdig med å redigere en film i iMovie, er to alternativer tilgjengelige for å eksportere iMovie til MP4. For det første, gå til filet, Del og velg filet for å lagre den som MP4. I tillegg kan du bruke Eksporter med QuickTime alternativet i Del meny for å få det du ønsker.
Hvilket format eksporterer iMovie?
Som standard vil iMovie eksportere prosjekter i Apple-vennlige videoformater, som MOV eller M4V. Nå har du flere alternativer, som AVI og FLC. I tillegg kan du lagre lyd til AIFF, AU eller Wave i iMovie.
Kan jeg konvertere iMovie til MP4?
Hvis du har lagret iMovie-prosjekter, er det fremdeles mulig å konvertere iMovie til MP4. Sammenlignet online videokonverteringsapper, foreslår vi at du bruker stasjonære programmer for å gjøre det siden de kan produsere bedre kvalitet.
konklusjonen
Denne guiden har snakket om hvordan du konverterer eller eksporterer iMovie til MP4. Selv om MP4 ikke er Apple-videoformater, brukes den mye på nesten alle digitale enheter og mediaspillere. I resultatet kan det være lurt å lagre iMovie-prosjekter på MP4. iMovie har integrert MP4-støtten. Med tanke på arbeidsflyten er litt sammensatt, delte vi hvordan den fungerer. Tipard Video Converter Ultimate er derimot i stand til å behandle flere iMovie-prosjekter på Windows. Andre problemer? Legg igjen en melding nedenfor.