Topp 5-metoder for å importere DVD til iMovie

Som vi alle vet, har den nyeste versjonen av MacBook ikke DVD-stasjon. Slik at for Mac-brukere må du se DVD på Macen din ved hjelp av ekstern DVD-stasjon, noe som virkelig forårsaker mange problemer. Dessuten, når du trenger å redigere videoene fra DVD, må du importere DVD til iMovie. Men vet du hvordan du importerer DVD til iMovie uten å miste videokvaliteten? Heldigvis anbefaler artikkelen 5 metoder for å rippe DVD til iMovie i denne artikkelen. Bare sjekk ut mer detaljer om løsningene fra artikkelen nå.
Metode 1: Den beste måten å importere DVD til iMovie
Tipard DVD Ripper for Mac er den pålitelige DVD-ripping-programvaren for å konvertere DVD-filer til dine favorittvideo- og lydformater. Den støtter batchkonvertering, som sikrer at du får forskjellige video- eller lydformater på én overføring. Dessuten spiller den en viktig rolle både i videoredigering og DVD til iMovie-konvertering. For de fleste rippere har de faktisk ikke iMovie-format. Så du må konvertere DVD til MP4 eller annet format først. Etter det kan du konvertere MP4 til iMovie. Du kan følge disse introduksjonene trinn for trinn.
Last ned Tipard DVD Ripper for Mac
Gå til det offisielle nettstedet og last ned Tipard DVD Ripper for Mac. Og deretter installer dette programmet på Mac-maskinen din etter instruksjonene.
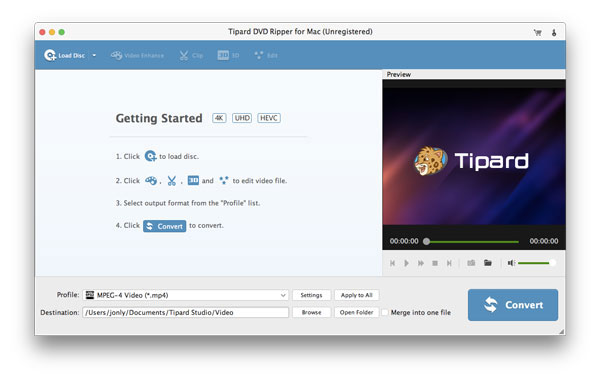
Last inn DVDen til datamaskinen
Start programmet på din Mac for å rippe DVD til iMovie. Klikk "Load Disc"-knappen for å laste inn DVD-en du vil konvertere.
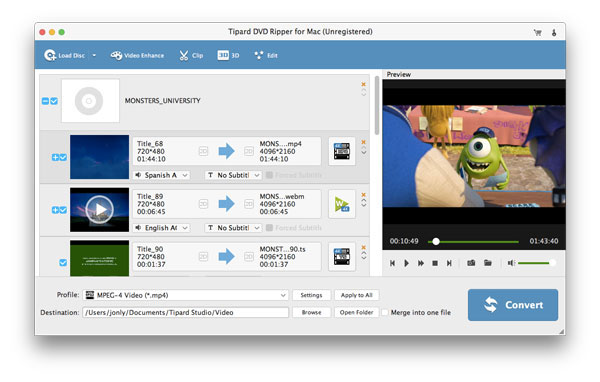
Velg utdata som iMovie
Når DVD-en er lastet inn, klikk "Profil" og velg iMovie som utdataformat. Programmet vil konvertere DVD til iMovie med det optimale formatet.
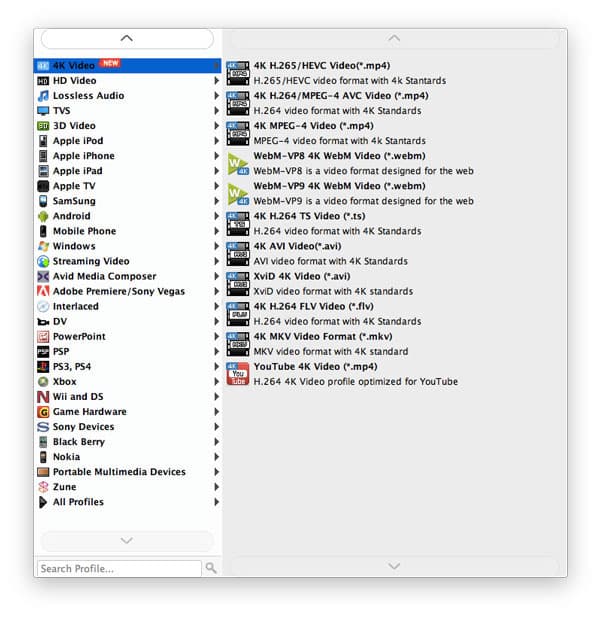
Start konvertere DVD til iMovie
Med eller innsats gjort, har du lov til å klikke på "Konverter"-knappen for å starte import av DVD til iMovie. Du kan se fremdriften i fremdriftslinjen.
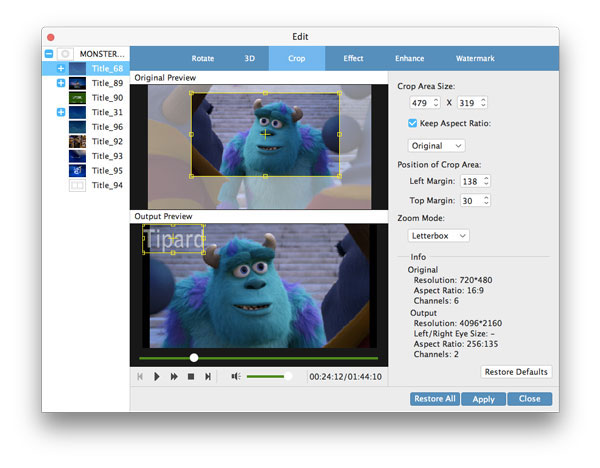
Importer DVD til iMovie
Etter at videoen er konvertert, kan du importere MP4-filen til iMovie. så kan du redigere det i iMovie.
Metode 2: Importer DVD til iMovie med WinX DVD Ripper for Mac
Det vil ikke være veldig vanskelig å importere DVD til iMovie med DVD-rippingsprogramvare kalt WinX DVD Ripper for Mac. Det vil være din effektive hjelper for å hjelpe deg med å importere DVD.
Last ned WinX DVD Ripper for Mac
Last ned WinX DVD Ripper for Mac fra Internett, og installer den på datamaskinen din.
Last inn DVD til datamaskinen
Start dette programmet på din Mac. Importer deretter DVD-film ved å klikke "Load Dis", "ISO image" eller "DVD Folder" hvis du har slike videofiler på harddisken.
Velg iMovie Video som utgangsprofil
Velg et utdataformat, for eksempel iMovie. Det er nøkkelen av hele DVDen til iMovie
Begynn å rippe DVD til iMovie
Velg destinasjonsmappen og start rippe DVD til MP4 på Mac. Når det er gjort, importerer du konverterte MP4 til iMovie, og du kan redigere den i iMovie.
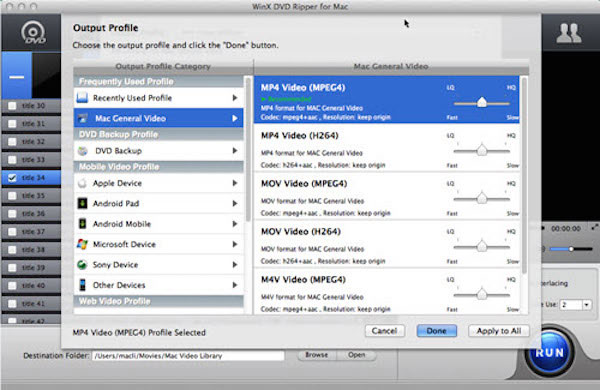
Metode 3: Importer DVD til iMovie med AnyMP4 DVD Ripper for Mac
Hvis du vil rippe DVD til iMovie med rask hastighet og høy kvalitet, kan AnyMP4 DVD Ripper være ditt beste valg. Den lar deg justere videoeffekten og definere utgangsinnstillingene for å få den beste videoen du vil ha.
Last ned AnyMP4 DVD Ripper for Mac
Last ned og installer dette programmet på Mac og lunsj det.
Last inn DVD til din Mac
Klikk "Last inn DVD" og last inn DVD-videoer til dette programmet. Klikk deretter på "Profil" og velg utdataformatet.
Juster utgangseffekten
Klikk på "Effekt"-knappen og deretter kan du justere videoeffekten hvis du vil. Du kan også definere utgangsinnstillingene for å få en bedre video.
Begynn å rippe DVD til iMovie
Med all innsats gjort kan du rippe DVD til MP4. Når det er gjort, importerer du konverterte MP4 til iMovie, og du kan redigere den i iMovie.
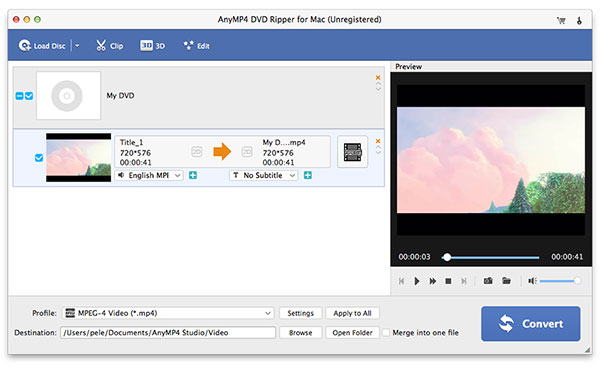
Metode 4: Ripp DVD til iMovie med håndbrems
Importer DVD til iMovie vil være så enkelt ved hjelp av Handbrake. Det er mange kraftige funksjoner i dette programmet som «Beskjær», «Innstillinger» osv. Ved hjelp av disse funksjonene kan du få den beste videoen å se.
Last ned håndbrems
Last ned denne programvaren fra den offisielle nettsiden og installer den på datamaskinen din.
Last kilde
Sett inn DVD-en du vil konvertere til Mac-en, og klikk deretter "Åpen kildekode" for å laste inn DVD-videoen og trykk på Åpne-knappen.
Destinasjonsinnstillinger
Håndbremsen vil nå skanne DVDen din. Og så bør du velge en destinasjonsmappe eller navnet på en ny mappe for å lagre den konverterte videoen din.
Strat Ripping
Etter bildeinnstillinger og andre operasjoner, klikk på knappen Rip og hold tilbake. Når prosessen med å importere DVD til mp4 er ferdig, avslutt Handbrake.
Importer til iTunes.
Åpne iTunes, dra og slipp videofilen du nettopp har laget i biblioteket. Når du er ferdig, ripper du DVD til iMovie.
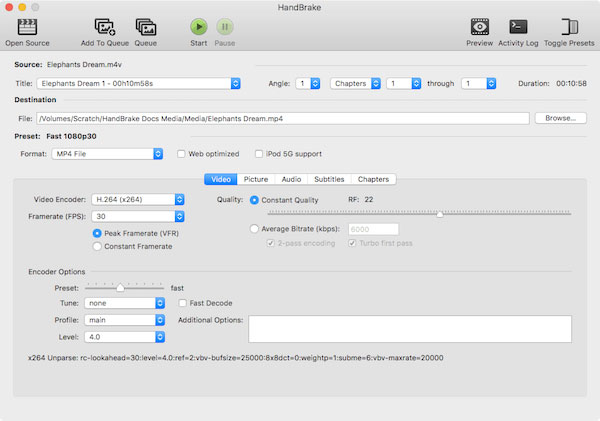
Metode 5: Importer DVD til iMovie med EaseFab DVD Ripper
Hvis du vil rippe DVD til iMovie enkelt, er Easefab DVD Ripper veldig egnet for deg. Det lar deg importere DVD til iMovie med noen få klikk, reduserer problemer og sparer tid i stor grad. Du vil finne det så enkelt med dette programmet.
Last ned EaseFab DVD Ripper
Last ned dette programmet fra Internett og installer det på datamaskinen. Deretter starter programmet.
Last inn DVD til datamaskin
Sett inn DVD-platen du vil konvertere til Mac-en. Klikk deretter "Last inn DVD" for å importere DVD-en til dette programmet.
Velg format og konverter
Gå til "Redigeringsprogramvare" og velg MP4 som utdataformat. Klikk på "Konverter"-knappen for å begynne å rippe DVD til MP4. Det vil være ferdig om noen minutter.
Ripp DVD til iMovie
Med alle trinnene ferdig, importer den konverterte MP4 til iMovie, og du kan redigere den i iMovie.
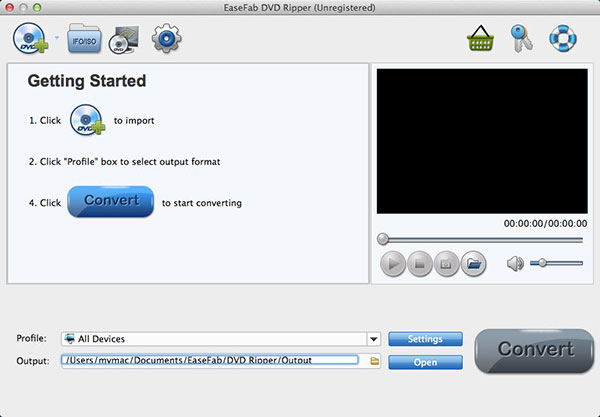
konklusjonen
Denne artikkelen viser 5-metoder for å løse spørsmålet om hvordan du importerer DVD til iMovie. Verktøy jeg kommer opp med, kan hjelpe deg å rippe DVD til iMovie enkelt og raskt. Så i neste gang, når du lurer på hvordan du importerer DVD til iMovie, kan du lese denne artikkelen, og det vil hjelpe deg med å løse mange problemer. Hvis du har flere tanker eller spørsmål om hvordan du importerer DVD til iMovie, kan du dele dem i kommentarene.







