Slik bruker du funksjonene til VLC-undertekster: Juster timing, synkronisering og skift
En av de mest populære mediespillerne i et tiår nå er VLC. Det er en mediespiller som har vært aktiv med oppdateringer og innovasjoner, inkludert å vise frem bildetekster og undertekster. Men ettersom undertekster blir et viktig verktøy for enklere og mer forståelig filmtitting, er det fortsatt problemer der fraværet av undertekster er uunngåelig. I tråd med dette er det også en rapport som sier at det er tider når VLC undertekster vises ikke. Det er derfor vi har til hensikt å la deg lese hele dette innholdet for å lære deg hvordan du håndterer de vanlige problemene med VLC angående undertekster.

Del 1. Slik justerer du underteksttiming på VLC
Kanskje du blir plaget av hvorfor undertekstene ikke er synkronisert med videoen du spiller. Øyeblikket da VLC-underteksten er forsinket eller på den annen side raskere betyr at det er noe galt med synkroniseringen. Bra at VLC tilbyr deg en synkroniseringsfunksjon som lar deg stille inn undertekstene i perfekt timing sammen med videoen. For en førstegangsbruker av VLC kan det imidlertid være vanskelig å finne det, siden det på en eller annen måte er skjult sammen med de andre avanserte funksjonene som denne programvaren har. Heldigvis finnes det snarveistaster som vil hjelpe deg å navigere i programvaren enkelt. I mellomtiden, her er hvordan du synkroniserer undertekster i VLC.
Trinn 1Kjør mediespilleren og åpne videoen du vil redigere via en dra-og-slipp-prosedyre. Alternativt kan du også klikke på Media fanen og velg Åpne fil knapp.
Trinn 2Mens videoen spilles av, klikk på verktøy og velg Sporsynkronisering alternativ. Juster deretter synkroniseringen av undertekstsporet du ser under Undertekster/video seksjon.
Trinn 3Du må vite om du trenger å utsette eller fremskynde underteksten for å synkronisere den til videoen din. Når du er ferdig, trykker du på Forfriske for å bruke endringene. Og det er hvordan du synkroniserer undertekster i VLC.
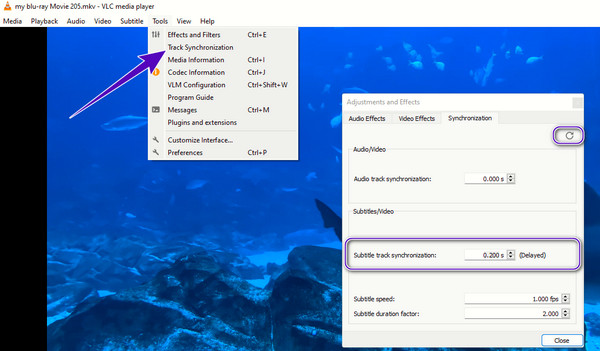
Del 2. Hvordan skifte undertekster i VLC
Etter å ha lært den riktige måten å forsinke eller fremskynde undertekstene med de nyttige trinnene ovenfor, la oss nå assimilere hvordan du flytter undertekstene i VLC. Vanligvis viser denne mediespilleren undertekstene til videoen nederst på visningsskjermen. Men visste du at du har muligheten til å flytte undertekstene hvor som helst du vil? Ja, du leste riktig. Du kan justere for å plassere undertekstene på toppen eller på siden av skjermen. Og det er det vi vil lære deg hvordan du skifter undertekster i VLC ved å bruke instruksjonene nedenfor.
Trinn 1Når du har kjørt mediespilleren på datamaskinen, last opp videoen med undertekster ved å dra den inn i spillerens grensesnitt. Ellers last den opp slik du er komfortabel med.
Trinn 2Klikk på verktøy Kategorien og velg Preferanser knapp. Deretter slår du på Alle knappen og se etter teksting alternativet.
Trinn 3Etter det, naviger til de bedte alternativene på høyre side av vinduet. Deretter velger du ønsket sted for undertekst ved å klikke på arrow knappen i Undertekstbegrunnelse seksjon. Deretter trykker du på Spar knappen for å bruke endringene.
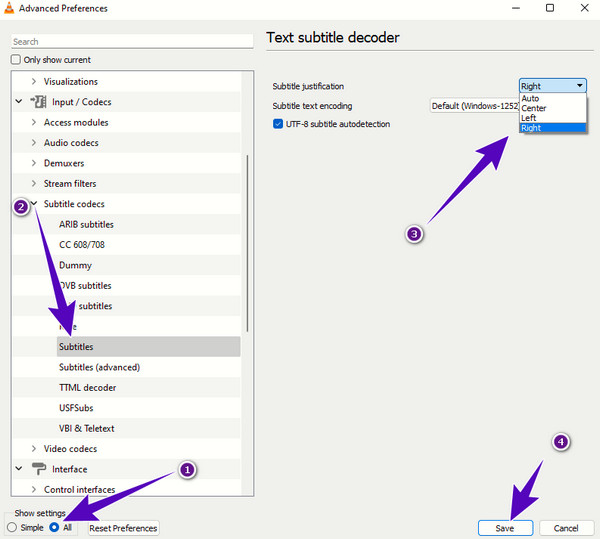
Del 3. Trinn for å legge til undertekster til video i VLC
Endelig til legg til undertekster til videoen i VLC, her er de enkle trinnene å følge. Ja, å legge til undertekstene er mye enklere enn å skifte og justere dem. Du kan gjøre denne oppgaven med bare et par klikk så lenge du har undertekstfilen i SRT-, SSA- eller SUB-formater.
Trinn 1Åpne videoen du vil legge til underteksten til ved hjelp av VLC-mediespilleren.
Trinn 2Gå til Undertittel fanemenyen øverst på skjermen og klikk på Legg til undertittelfil alternativet.
Trinn 3Deretter finner du undertekstfilen du vil legge til.
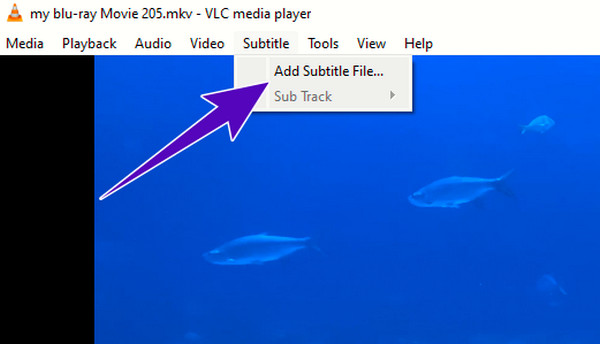
Del 4. Beste alternativer til VLC på undertekster
Her presenterer vi de to beste alternativene til VLC du kan bruke i tråd med administrasjon av undertekster.
1. Tipard Blu-ray-spiller
Tipard Blu-ray-spiller er en flott mediespiller som ikke bare spiller av digitale videoer på datamaskinen din, men også alle typer Blu-ray- og DVD-er. I likhet med VLC Media Player i undertekstbehandling, muliggjør denne Blu-ray-spilleren en rask og problemfri prosess, spesielt ved å legge til undertekster. Tvert imot har denne Tipard Blu-ray-spilleren et mer elegant og lettvint grensesnitt sammenlignet med VLC. I tillegg har den en mer livlig og levende bildevisning, som lar deg føle at du ser på kino mens du spiller av filmer og videoer. I mellomtiden, la oss se å legge til undertekster til videoen i denne VLC alternativ spiller.
Trinn 1Installer spilleren ved å bruke nedlastingsknappene nedenfor. Deretter starter du den og klikker på Åpne fil-knappen.
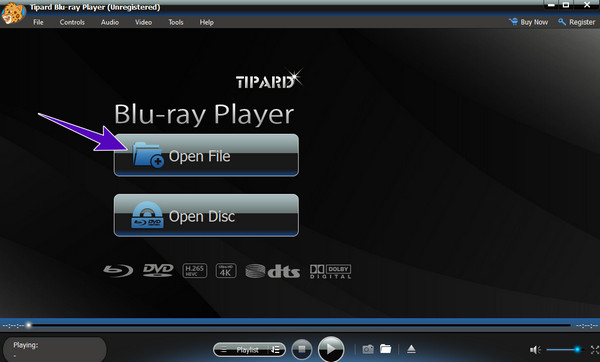
Trinn 2Mens videoen spilles av, gå til båndene og klikk på video fanemenyen.
Trinn 3Velg nå Tekstespor alternativet og klikk på Legg til undertekst knapp. Deretter finner du undertekstfilen du vil legge til.
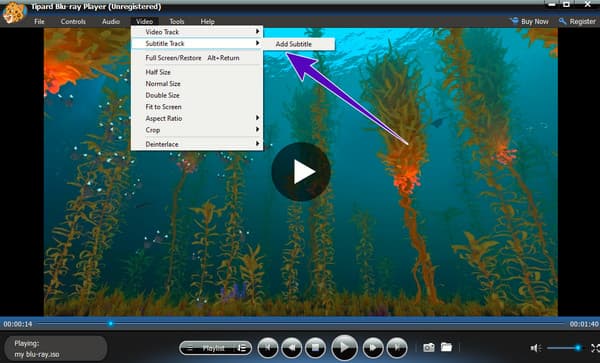
2. Tipard Video Converter Ultimate
Hvis du vil ha det fullt ut med å legge til og redigere undertekstene i videoen, dette Tipard Video Converter Ultimate er den du trenger. Denne videoredigeringsprogramvaren har en fantastisk funksjon der du kan tilpasse underteksten mer omfattende. Hvis du vil tilpasse opasiteten, forsinkelsen, posisjonen, skriftstilen, omrisset og fargen på underteksten, vil denne Tipard Video Converter Ultimate hjelpe deg.
Trinn 1Installer videoredigeringsprogramvaren fritt på datamaskinen din, og start den deretter. Klikk på I tillegg til -knappen i midten av grensesnittet og importer videoen du vil redigere. Deretter trykker du på Stjerne knappen ved siden av videominiatyrbildet.
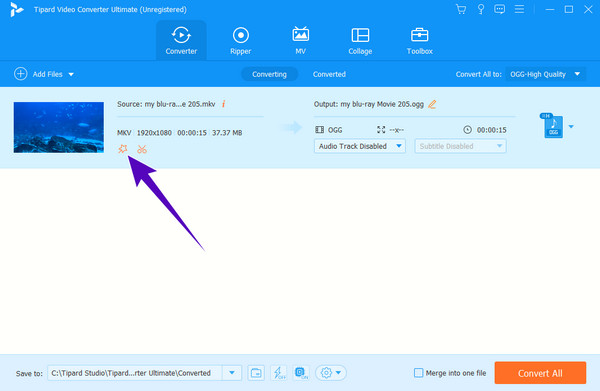
Trinn 2Gå til Undertittel menyen og klikk på I tillegg til for å legge til undertekstfilen. Etter det kan du styre alle ønskede navigasjonskontroller tilgjengelig der. Deretter trykker du på OK knappen for å lagre endringene.
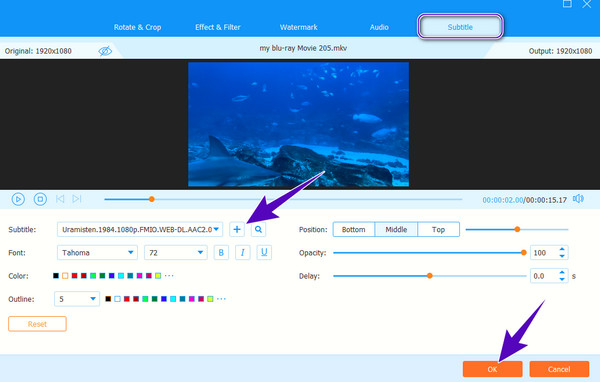
Trinn 3Endelig, slå på Konverter alle -knappen for å lage en lagret videofil med de ekstra undertekstene.
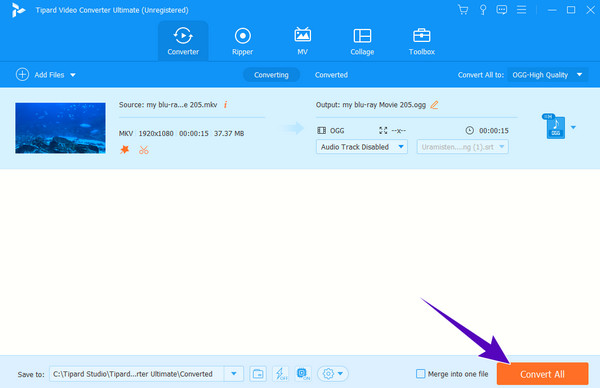
Del 5. Vanlige spørsmål om VLC-undertekster
Hvordan får jeg VLC til å spille av undertekster automatisk?
Hvis du vil ha en automatisk avspilling av undertekster på VLC, trenger du en undertekst-plugin kalt VLSub.
Hvordan kode undertekster med VLC?
Gå til Konverter-vinduet til VLC, og se etter undertekstkodeken der. Velg deretter formatet du vil kode og naviger til de andre alternativene som vil forbedre filen din, og klikk deretter på lagre-knappen.
Hvorfor vises ikke VLC-undertekster?
Kanskje undertekstfilen er i en annen katalog enn videoen, og det er derfor den ikke vises. Ellers kan du bare legge til underteksten ved å klikke på undertekstfanen og velge legg til undertekst-knappen.
konklusjonen
Du har nettopp lært å administrere og justere timing for undertekster på VLC. Men hvis du tror VLC er utilstrekkelig for denne oppgaven, kan du stole på alternativene som presenteres her. Du kan velge Tipard Blu-ray-spiller for din utsøkte seeropplevelse av videoer med undertekster eller Tipard Video Converter Ultimate hvis du vil redigere undertekstene.







