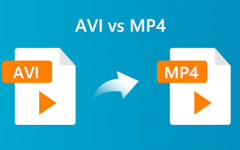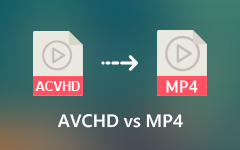Slik legger du undertekster til MP4-videoer permanent i SRT, ASS og SSA
Noen ganger kan folk ikke høre konverteringer i videoen tydelig. For å forstå videoen er det viktig å legge til undertekster. Ved å legge til undertekster til MP4-videoen din, kan du finne at avvisningshastigheten til MP4-video reduserer mye. Flere kan se hele videoen. Dessuten vil muligheten for videodeling øke med 15% eller mer etter at du har lagt til undertekster. Undertekst hjelper også når du ser MP4-video med et fremmed språk.
Uansett om du vil se eller legge ut MP4-video, er det en god ide å legge til teksting. Derfor vil denne artikkelen vise deg hvordan du legger til undertekster til en MP4-video på datamaskinen trinn for trinn. Bare les og følg med legg ned nedlastede undertekster til videoen din i MP4 og andre formater.

Del 1: Slik legger du ned nedlastede undertekster til MP4-video
Ved å bruke Tipard Video Converter Ultimate, kan du legge til ekstern teksting eller lydspor til en MP4-video. De støttede undertittelformatene inkluderer SRT, SSA og ASS. Egentlig kan du legge til, fjerne, erstatte videoundertitler. Du kan deaktivere den originale underteksten og erstatte den med en ny. Dessuten kan du redigere videoundertittelen inkludert skrifttype, størrelse, plassering, opacitet og forsinkelse. Du kan tilpasse den nedlastede underteksten før du legger til MP4-video.
Videre den innebygde videoredigering kan også hjelpe deg med å få MP4-videoen til å se bedre ut. Du kan forbedre videokvaliteten, beskjære, rotere, vende, slå sammen, legge til effekter og filtre. I tillegg kan du også legge til bakgrunnsmusikk til MP4-videoen din. Det støttes for å legge til nedlastede undertekster, lydspor og bakgrunnsmusikk til en hvilken som helst videofil med letthet.
- 1. Legg til undertekster til MP4-video i .srt-, .ssa- eller .ass-utvidelser.
- 2. Aktiver eller deaktiver den innebygde underteksten. Eller erstatt den originale undertittelen med den matchende undertittelen.
- 3. Rediger undertittelen til skriftstil, farge, varighet, plassering, opacitet og forsinkelse.
- 4. Overvåk undertitteleffekten i sanntid i forhåndsvisningsvinduet.
- 5. Velg undertekstspråket mens du ser på.
- 6. Bruk videoredigeringsfilter, effekter og forhåndsinnstillinger på MP4-videoen.
- 7. Arbeid med Windows 10 / 8.1 / 8/7 / Vista / XP og Mac OS X 10.5 eller nyere.
Trinn 1 Gratis nedlasting og installering av Tipard Video Converter Ultimate fra det offisielle nettstedet. Start programmet etter installasjonen.

Trinn 2 Klikk Legg til filer øverst i venstre hjørne. Importer MP4-videoen din til tekstingredigeringsprogramvaren. Det vil være en Undertekst deaktivert under MP4-filen. Klikk på den for å få tilgang til undertitteleditoren.

Trinn 3 I det dukker opp vinduet med redigeringsvindu for teksting, kan du klikke + ved siden av Undertittel for å legge til en undertittel til MP4-video. Den lagt til undertittelen kan matche videoen din automatisk. Juster deretter tekstingens visningseffekter med alternativer på skjermen. Du kan se hvordan undertittelen ser ut i MP4-videoen umiddelbart gjennom forhåndsvisningsvinduet. Klikk OK hvis alt går bra.

Trinn 4 Hvis det er flere undertekster på forskjellige språk, kan du angi standard Undertekstspråk i Preferanser vindu. Det finnes innen general vinduet.

Trinn 5 Fold ut Profil liste og angi utdatavideoformatet. Du kan konvertere MP4-videoen din med undertittel til hvilket som helst annet format. Til slutt klikker du på Konverter alle for å fullføre prosessen. Du kan legge til undertekster til en MP4-video permanent.
Del 2: Hvor laster jeg ned undertekster gratis
Hvor kan du laste ned undertekstfiler som matcher filmen din? I løpet av denne tiden kan du besøke OpenSubtitles, Addic7ed, Podnapisi, YIFY Subtitles, DIVX Subtitles, Subscene og andre online nettsteder for å laste ned film- og TV -serier gratis.
Hva kan du få fra et nettsted for nedlasting av undertekster? For eksempel kan du laste ned undertekster med over 50 språk fra OpenSubtitles. Det er en av de største nettstedene du kan laste ned over 5 millioner undertekster. Du kan se brukerfrekvensen, opplastingsdato, kommentarer og navn på hver undertittelfil. Selvfølgelig kan du få lignende nettsteder for å laste ned undertekster gratis.
Del 3: Vanlige spørsmål om å legge til undertekster til MP4
Kan du legge til undertekster til en film i iTunes?
Det er allerede standard undertekster i iTunes-filmen din. Du kan navigere til informasjonssiden for å aktivere den igjen. Hvis du vil importere flere .srt-undertekster til iTunes-videoer, støttes det ikke å gjøre det direkte. Du kan slå sammen undertekster til MP4-video ved å bruke Tipard Video Converter Ultimate i stedet.
Hvordan legge til undertekster på MP4 uten koding?
Når du legger til undertekster til en video ved hjelp av Tipard Video Converter Ultimate, kan du stille inn for å beholde de originale videoinnstillingene. Senere kan du hoppe over å angi utdataprofilen. Eksporter bare videoen til innebygde undertekster til MP4 uten å kode om.
Hvordan legge til undertekster til filmer på iPhone eller iPad?
Hvis du vil sette teksting til MP4 på iOS-enhet, kan du åpne innstillinger app. Velge general og velg deretter tilgjengelighet. på Media delen velger Teksting og teksting. Slå deretter på Lukkede billedtekster + sdh for å få undertekster på iPad. Eller du kan bruke VLC for iOS til å kode undertekster til MP4 på iOS-enheter.
Det er alt til legg til undertekster til MP4 på Windows og Mac. Du kan enkelt integrere undertekster i SRT-, ASS- eller SSA-formater. Dessuten kan du bruke videoredigeringseffekter også på MP4-filen. Det intuitive grensesnittet er vennlig for alle brukere. Dermed kan selv nybegynnere sette undertekster, legge til lydspor, beskjære, trimme, slå sammen, rotere, vende, legge til tekst / bilde vannmerke og mer med enkle trinn. Hvis du raskt vil lage en video, kan du gratis laste ned programmet for å prøve.