Hvor lagrer OBS opptak: Oppdage OBS-filplasseringen
Open Broadcaster Software eller OBS Studio er et av de ledende live-streaming-programmene over internett. Det er ikke bare et spillstrømnettsted, siden mange brukere bruker det fordi det også kan brukes til skjermopptak. Spesielt er OBS en hyggelig plattform siden den har mange funksjoner som kan brukes gratis. På samme måte er videoen du jobbet med den ikke vanskelig å lagre på en datamaskinenhet. Imidlertid har mange brukere en tendens til å ha problemer med å søke etter lagrede filer. Derfor er spørsmålet om "Hvor lagrer OBS opptak?" har tilbøyelig.
Nå, hvis du er en av dem som ikke er kjent med OBS og dens grensesnitt, så er du på rett side! I denne artikkelen vil du finne ut hvordan du finner opptakene og lære hvordan du endrer fildestinasjonen.
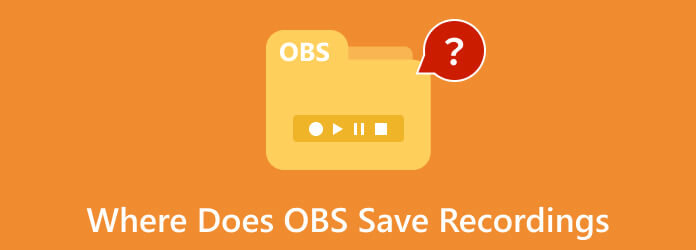
Del 1. Hvor lagrer OBS opptakene dine
Det er forskjellige filplasseringsnavn som OBS bruker, avhengig av systemet du bruker. Med andre ord, OBS-postplasseringen når du bruker en Mac-datamaskin er forskjellig fra plasseringen på Windows. Se derfor listen nedenfor for å gi deg informasjonen for hver plattform.
På Mac
For Mac-brukere lagrer OBS opptaksfilene i filmkatalogen med filbanenavnet /Users/(YourUserName)/Movies.
På Windows
For Windows-baserte datamaskiner kan standardplasseringen for OBS-opptaket variere avhengig av konfigurasjonsinnstillingene du angir. Derfor, OBS Studio lagres vanligvis i denne katalogbanen c:/Users/(YourUserName)/Videos.
På Linux
I mellomtiden kan Linux OS-brukere finne opptakene sine i katalogfilen til /home/(YourUserName)/Videoer som standard.
Tips: Bortsett fra å lære hvor du finner OBS-opptakene, må du også ha en ide om de støttede videoformatene til OBS. Opptakene dine vil bli lagret i ett av følgende formater: MKV, MP4, MOV og FLV.
Del 2. Hvordan endre fildestinasjonen der OBS lagrer opptakene
Som nevnt ovenfor, er standardplasseringen for OBS-opptakene dine avhengig av hvor du installerer dette programmet. Tilsvarende bør du huske at filopptakene dine kan forbruke mye lagringsplass på datamaskinens harddisk. På den annen side, hvis du installerer OBS Studio i stasjonen C, kan opptakene dine hope seg opp, noe som helt sikkert vil redusere ytelsen til datamaskinen din. Standard fildestinasjon er heller ikke lett å huske sammenlignet med plasseringen du tilpasset. Derfor ville det være bedre å sette det til dine preferanser ved å følge trinnene for hvordan du endrer hvor OBS lagrer videoer.
Trinn 1Start OBS og gå til hovedgrensesnittet. Hold deretter musepekeren over til Fil-fanemenyen og velg innstillinger alternativet.
Trinn 2I et popup-vindu klikker du på Produksjon og gå til Innspilling av bane panel. Klikk deretter på Søk og velg målmappen du ønsker.
Trinn 3Etter å ha valgt en mappe, trykk på OK knapp.
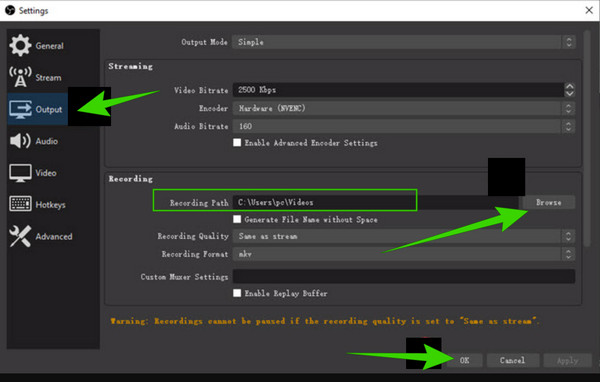
Del 3. Alternativ måte å ta opp og redigere videoer
Vil du ha et alternativt program som enkelt og raskt setter destinasjonsfilen mens du spiller inn en video? Tipard Screen Capture kan være din beste løsning på dette. Det er et bemerkelsesverdig, glatt, intuitivt program som gir flotte opptaksverktøy du kan bruke selv uten internett. Denne intuitive programvaren er enklere å betjene og mer tilgjengelig for ulike plattformer som Windows og Mac. Videre kan den fange og ta opp hele skjermen eller deler av den eller bare et tilfeldig aktivt vindu. I mellomtiden kan du tilpasse inngangs- og utgangslyden på grensesnittet. En annen god grunn til å elske dette programmet er at det ikke har noen begrensninger på opptakslengden din.
Bortsett fra det, tilbyr dette verktøyet hurtigtaster eller hurtigtaster på tastaturene dine. Ved å mestre hurtigtastene vil du fungere som en profesjonell opptaker, for ikke å nevne de betydelige egenskapene som vises fra hovedgrensesnittet til utdatalagringen, der de avanserte verktøyene ligger. Og ved å få tilgang til innstillingene? Du vil bli overrasket over at dette enkle programmet er sprengt til forskjellige forhåndsinnstillinger for utdata, oppløsning, lyd, kamera, skjermbilde, katalog og mange flere innstillinger du kan tilpasse personlig. La derfor trinnene nedenfor være din guide i skjermopptak.
Trinn 1Trykk på gratis Last ned knappene ovenfor for å få denne bemerkelsesverdige skjermopptakeren. Merk at du ikke trenger et høyt system for å gjøre opptakene.
Trinn 2Start programvaren, og velg et opptaksverktøy du vil bruke. For å se flere alternativer, klikk på Mer knappen på den bakre delen av grensesnittet.
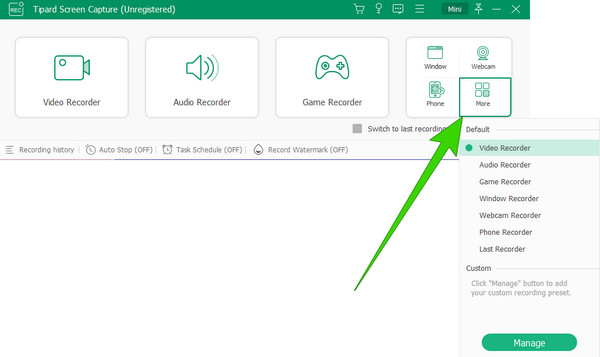
Trinn 3Hvis du fortsatt vil tilpasse innstillingene, klikker du på Gear knapp. Deretter kan du tilpasse følgende forhåndsinnstillinger: Opptak, Lyd, Utgang, Kamera, Mus, Tastetrykk, Hurtigtaster og mer. Merk at du kan finne Kataloginnstillinger under Produksjon seksjon.
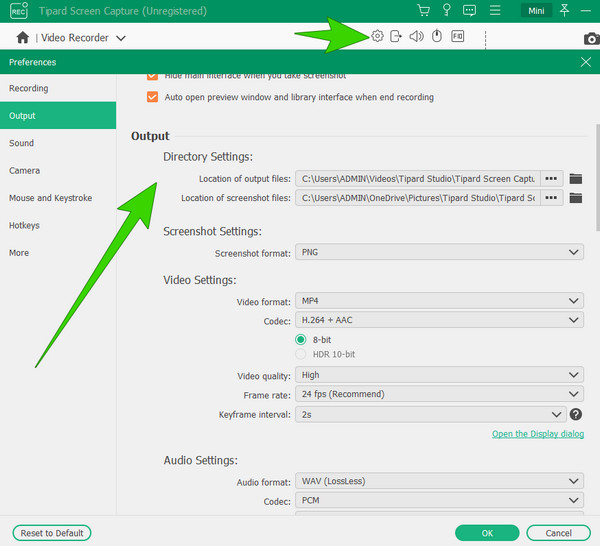
Trinn 4Anta at du valgte Videoopptaker verktøy. Hvis det er tilfelle, kan du velge Custom-alternativet for å justere skjermrammeskalaen eller Full alternativet hvis du vil fange hele skjermen.
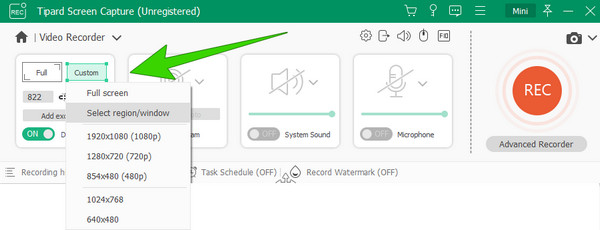
Trinn 5Du kan nå starte opptaket ved å klikke på REC knappen når alt er innstilt. Et flytende vindu vises rett etter det. I dette vinduet vil du se andre knapper som Pause, Stopp, Snapshot og andre for å hjelpe deg under opptaket.
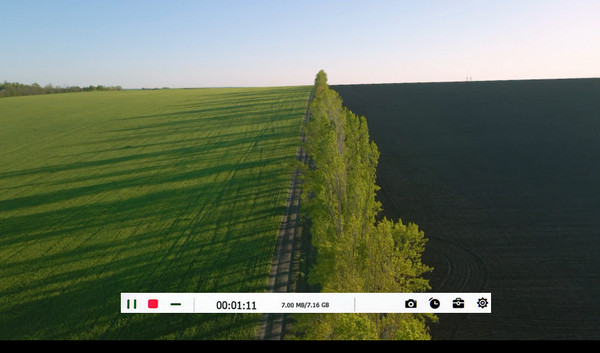
Merknader: Ytterligere redigeringsverktøy kan bli funnet på de påfølgende vindussidene når du klikker på Stopp knapp. Du kan trimme videoen og slett de uønskede rammene i opptaket ditt..
Del 4. Vanlige spørsmål om OBS og opptak av videoer
Lagrer OBS klipp?
Ja. OBS lagrer automatisk utdataklippene dine i den angitte mappen.
Kan OBS redigere opptak?
Siden OBS er et gratis program, kommer det med begrensninger, inkludert videoredigering.
Hvordan lagrer jeg OBS-opptak som MP4?
For å produsere en MP4-utgang, gå til Fil>Innstillinger>Utgang. Deretter navigerer du til utvalget av opptaksformat og velger MP4.
Hvordan tar jeg opp og lagrer lyd på OBS?
For å ta opp med OBS, må du åpne en ny scene og velge lyd fra kilden. Klikk deretter på start opptak-knappen for å fange skjermen. Etter det klikker du bare på Stopp-knappen, som automatisk lagrer opptaket.
Hvorfor vises ikke OBS-opptaket?
Ulike årsaker gjør at OBS ikke vises, og disse inkluderer en ugyldig opptaksbane, GPU-inkompatibilitet, logger og mer.
konklusjonen
Nå vet du hvor du finner OBS-opptakene dine. Husk at filbetegnelsen avhenger av datamaskinenheten din, siden programmet har en standard katalogbane for hver. På den annen side har vi også promotert et godt alternativ til OBS dersom du ønsker å ta opp og samtidig redigere videoopptaket, og det er Tipard Screen Capture.







