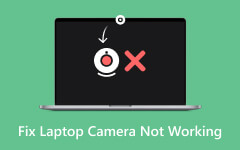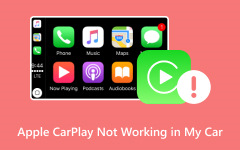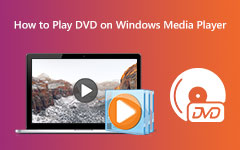Windows Media Player kan ikke spille av filen: 3 ultimate mål å oppnå
Selv om Microsoft har sluttet å oppdatere Windows Media Player i flere år nå, er spilleren fortsatt tilgjengelig på de eksisterende Windows-skrivebordene. I all rettferdighet fungerer denne mediespilleren fortsatt raskt, rask og nesten eksepsjonell for sitt formål. Imidlertid er det ingen perfekt spiller noensinne, noe som derfor fører oss til bevisstheten om problemet når Windows Media Player kan ikke spille av filen. På grunn av det har vi samlet de beste fremgangsmåtene for å løse dette problemet, slik at du ikke blir sittende fast i å spille av mediefilen du oppriktig ønsker å spille.
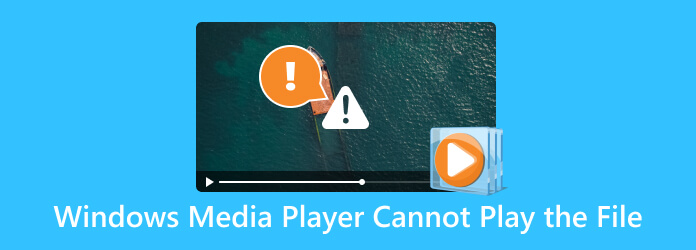
Del 1. Sjekk filformatet og kodekens kompatibilitet
Selv om Windows Media Player er en av de legendariske mediespillerne på stasjonære datamaskiner, kommer den fortsatt med en begrensning der filformater og kodekkompatibilitet er inkludert. Hvis Windows Media Player ikke spiller av video, betyr det at videoen har et annet format som spilleren ikke støtter. Når det er sagt, her er den komplette listen over støttede video-, lyd- og kodektyper av WMP.
Støttede videoformater
- • AVI (Audio Video Interleave)
- • MP4 (MPEG-4 del 14)
- • MKV (Matroska Video)
- • FLV (Flash-video)
- • WMV (Windows Media Video)
- • MOV (QuickTime Movie)
- • DivX
- • XviD
- • MPG (MPEG-video)
- • VOB (videoobjekt)
Støttede lydformater
- • MP3 (MPEG-1 Audio Layer 3)
- • WMA (Windows Media Audio)
- • AAC (Avansert lydkoding)
- • WAV (Waveform Audio File Format)
- • AIFF (Audio Interchange File Format)
- • MIDI (Musical Instrument Digital Interface)
- • FLAC (Free Lossless Audio Codec)
- • OGG (Ogg Vorbis)
Støttede video- og lydkodeker
videokodeker
- • AVI
- • MPEG-4
- • VP9
- • H.264 (avansert videokoding)
- • MPEG-1
- • MPEG-2
- • Matroska
- • Rask tid
Audio Codecs
- • MPEG-1-lyd
- • AC3
- • AAC
- • PCM
- • OGG Vorbis
- • FLAC
- • WMA
Tips: Nå, kan Windows Media Player spille av H.264-filer? Svaret er at den burde ha, for den støtter en slik type. Vær imidlertid oppmerksom på at hvis du fortsatt støter på noen problemer med filen din og Windows Media Player fungerer ikke, kan du ikke lenger stole på spillerens oppdatering siden Microsoft stoppet oppdateringene som nevnt. Men her er hva du kan gjøre.
- Installer kodekpakker for å forbedre støtten til Windows Media Player for kodeker.
- Konverter videoformatene til de Windows Media Player støtter.
- Installer Windows Media Player på nytt.
- Bruk en alternativ mediespiller.
Bonus: Beste videokonverterer for Windows og Mac
Hvis du trenger en perfekt videokonverter som løser problemet med fil som ikke støttes, så dette Tipard Video Converter Ultimate er det vi kan anbefale. Det er et fleksibelt videoredigeringsprogram som gir en utrolig rask konverteringsprosess. Der du får oppleve en 60 ganger høyere hastighet enn de vanlige omformerne der ute. For ikke å nevne at den samme hastigheten brukes selv om du konverterer video- og lydfiler i grupper. Nå, når AVI-filen ikke kan spilles av på Windows Media Player, kan du konvertere den til mer enn 500 forskjellige videoformater som Tipard Video Converter Ultimate støtter. Hvordan? Se de raske trinnene nedenfor.
Trinn 1På hovedgrensesnittet til programvaren klikker du på Legg til filer eller Legg til knappen i midten for å hente inn alle videoene.
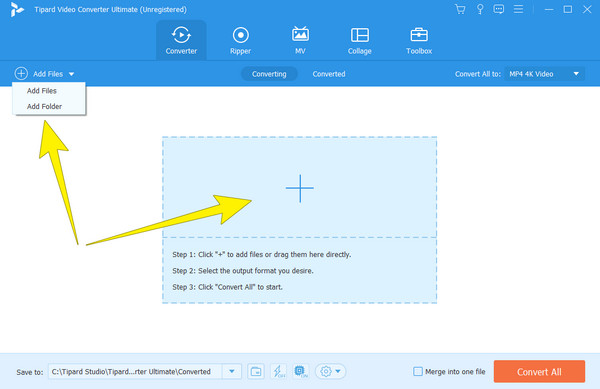
Trinn 2Når videoene er lastet inn, klikker du på pil ned-knappen på Konverter alle til og velg et bestemt format som Windows Media Player støtter. Dette gjelder hvis du bare vil ha ett format for alle. Ellers klikker du på hvert formatalternativ.
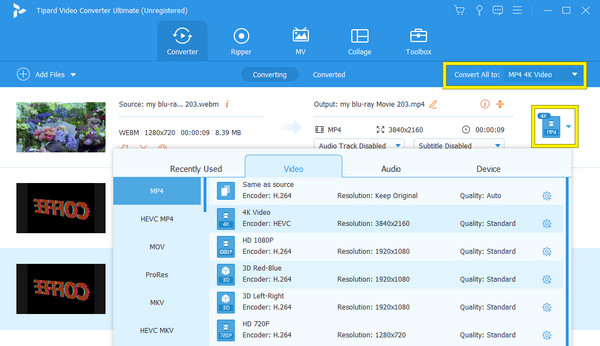
Trinn 3Etter det kan du raskt trykke på Konverter alle for å starte prosessen.
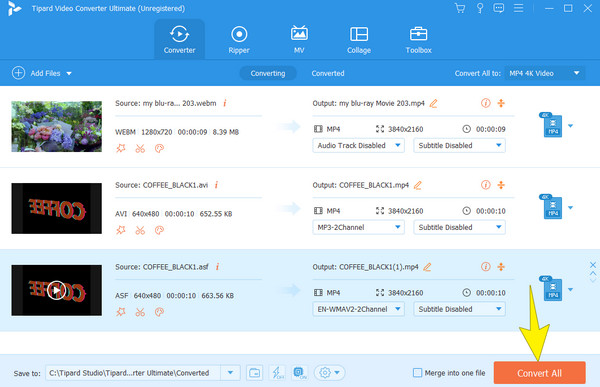
Del 2. Installer Windows Media Player på nytt
Siden du ikke lenger kan oppdatere Windows Media Player, vel, prøv å installere den på nytt i stedet. Dermed vil denne delen lære deg hvordan du gjør det nøyaktig på skrivebordet ditt. Men først må du avinstallere mediespilleren ved å følge trinnene nedenfor.
Avinstaller Windows Media Player
Trinn 1Klikk på Windows knapp.
Trinn 2Søk deretter etter Windows Media Player.
Trinn 3Høyreklikk den, og klikk deretter på Avinstaller alternativet.
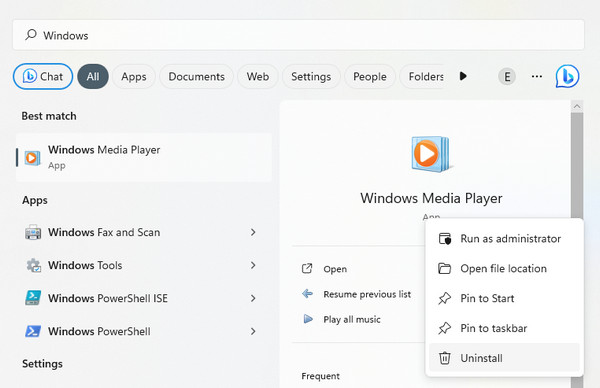
Installer Windows Media Player på nytt
Trinn 1Klikk på Windows knappen og se etter Microsft Store.
Trinn 2Når du kommer til hovedgrensesnittet, gå til søkefeltet og skriv inn Windows Media Player for å søke.
Trinn 3Når appen blir bedt om det, hold markøren over den og klikk på Ta knapp. Følg deretter installasjonsprosessen.
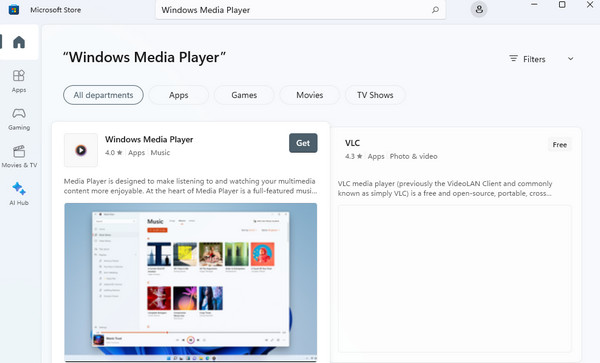
Del 3. Velg et alternativ for Windows Media Player
Hvis Windows Media Player fortsatt ikke kan spille av 4K-videoer og andre typiske formater etter at du har utført konverteringen og reinstalleringsprosessene, er det på tide å velge alternativet. Du trenger imidlertid ikke bry deg om å lete lenger fordi vi har dette Tipard Blu-ray-spiller som vår beste anbefaling. Det er en premium-lignende mediespiller med et enkelt og pent grensesnitt. Dessuten fungerer denne spilleren perfekt jevnt med nesten alle typer videoer, Blu-ray og DVD-er. Bortsett fra det, gir den også verktøy og effekter for mediene dine på spill. For ikke å nevne at den tilbyr navigering for spillelister, undertekster, øyeblikksbilder og mer. Ved å bruke denne fantastiske mediespilleren kan du åpne mediefilene dine uten problemer. Se trinnene nedenfor for å vise deg hvordan du åpner en fil med den.
Trinn 1Installer Tipard Blu-ray-spiller på skrivebordet ditt etter at du har klikket på Last ned knappen nedenfor.
Trinn 2Åpne spilleren og klikk på Åpne fil knappen i midten av grensesnittet for å laste opp mediefilen du vil spille av.
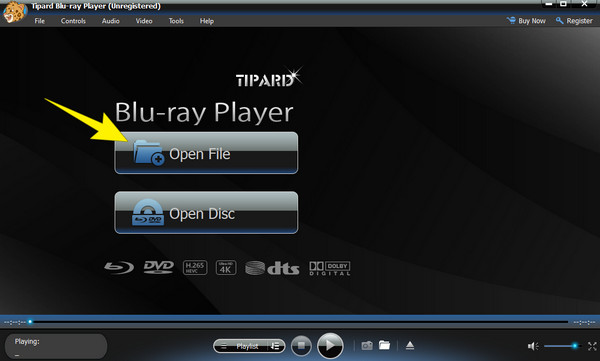
Trinn 3Rett etter at du har klikket på videofilen, spiller spilleren den automatisk av. Nå, kan ikke Windows Media Player spille av FLAC-filene dine? Spill dem deretter med denne beste mediespilleren.
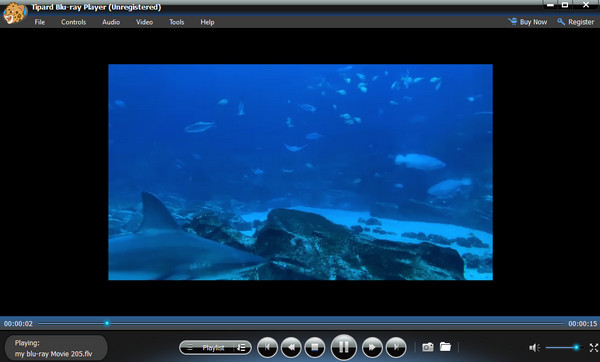
OBS: Du kan bruke dette Windows Media Player alternativ til å lage dine personlige spillelister med de lokale mediefilene på skrivebordet. I mellomtiden husker den alltid din tidligere avspillingsposisjon og begynner automatisk å spille av filen der du la den.
Del 4. Vanlige spørsmål om Windows Media Player
Hvordan oppdaterer jeg Windows Media Player-kodeker?
Dessverre kan du ikke lenger oppdatere Windows Media Player siden Microsoft sluttet å oppdatere den.
Støtter Windows Media Player alle kodeker?
Nei. Windows Media Player støtter ikke alle videokodekene siden den ikke har innebygd støtte for hver kodek.
Er Windows Media Player kompatibel med Windows 10?
Ja, Windows Media Player støtter Windows 10, til og med Windows 11. Med denne mediespilleren på Windows 10-skrivebordet ditt kan du spille av et bredt spekter av lyd- og andre mediefiler, inkludert videoer, samtidig som du kan lage din egen spilleliste og mediebibliotek .
Kan jeg spille av VOB-filer på Windows Media Player?
Heldigvis lar Windows Media Player deg spille av VOB-filer. Vær imidlertid oppmerksom på at for dine krypterte VOB-filer kan det hende at den nevnte spilleren ikke kan spille dem.
konklusjonen
Målene du trenger å oppnå eller gjøre er gitt i dette innlegget, slik at selv om Windows Media Player ikke kan spille av filen, kan du fortsatt ha andre måter å gjøre det på. Du kan enten konvertere filene eller bruke en alternativ mediespiller, for eksempel Tipard Blu-ray-spiller.