Ulike løsninger å gjøre når bærbart kamera ikke fungerer
Har du en bærbar datamaskin og støter på et problem med kameraet? Vel, det er et av problemene du kan støte på når du eier en slik enhet. Heldigvis har innlegget det som trengs for å hjelpe deg med å løse problemene dine. Vi vil tilby flere løsninger med trinn for å fikse ditt bærbare kamera. Etter det vil vi også gi et utmerket program som du kan bruke for å hjelpe deg å sjekke om kameraet allerede fungerer bra. Så, få sjansen til å lese innlegget for å lære en effektiv løsning, spesielt hvis din bærbar kamera fungerer ikke.
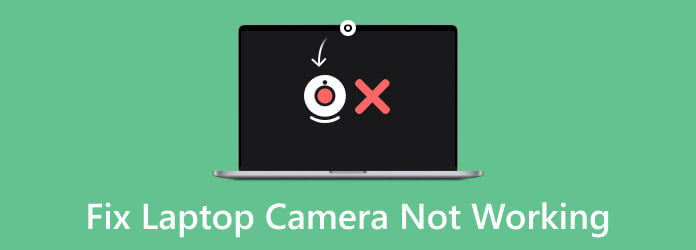
Del 1. Vanlige situasjoner når bærbart kamera ikke fungerer
Når du bruker et kamera fra den bærbare datamaskinen, er det noen problemer du kan støte på. Så hvis du ønsker å være klar over noen situasjoner som kan skje på det bærbare kameraet, sjekk denne delen. Vi vil gi noen mulige situasjoner eller problemer som ditt bærbare kamera kan oppleve. Les informasjonen nedenfor for å oppdage ulike situasjoner.
Laptop-kamera svart skjerm
Hvis den bærbare datamaskinen er på og det kommer en lyd, men skjermen er svart, er det et problem. Det er frustrerende å ha en svart skjerm, spesielt når du bruker kameraet. Når den opplever en svart skjerm, fungerer den bærbare datamaskinen fortsatt, men skjermen er ikke brukbar.
Den beste måten å løse denne situasjonen på er å feilsøke enheten. Du kan koble den bærbare datamaskinen fra strømkilden og ta ut batteriet. Etter det kan du trykke og holde inne strømknappen i omtrent ett minutt. Deretter kan du bytte ut batteriet og starte den bærbare datamaskinen på nytt. Sjekk den bærbare datamaskinen, spesielt skjermen, for å se om den fungerer bra. Men hvis det fortsatt er en svart skjerm, er det en annen måte du kan gjøre det på. Du kan kontrollere at minnemodulen har kontakt med sporet. Du kan bytte ut minnemodulen og prøve å åpne den bærbare datamaskinen igjen.

Utdatert driver
Et annet problem med at det bærbare kameraet ikke fungerer, er at du har en utdatert driver. Det er viktig å oppdatere driveren for å få alle enhetens funksjoner. Med det foreslås det å oppdatere driveren for å fikse det bærbare kameraet.
Du trenger bare å klikke på Start knappen på den bærbare datamaskinens skjerm for å gjøre det. Fortsett deretter til Innstillinger-delen og velg Windows Update > Se etter oppdateringer alternativ. Etter det kan du oppdatere driveren umiddelbart. Men noen ganger kan du ikke se en oppdatering for kameraet i Innstillinger. I så fall velger du Avanserte alternativer > Valgfrie oppdateringer seksjon. Deretter kan du se eventuelle driveroppdateringer for kameraet ditt. Du må tillate at tilgjengelige oppdateringer installeres. Når du er ferdig, start den bærbare datamaskinen på nytt. Etter hele prosessen, prøv å sjekke det bærbare kameraet ditt ved å klikke på Kamera knapp. Hvis enheten ber deg om å tillate tilgang til applikasjonen (kameraet), klikker du Ja.
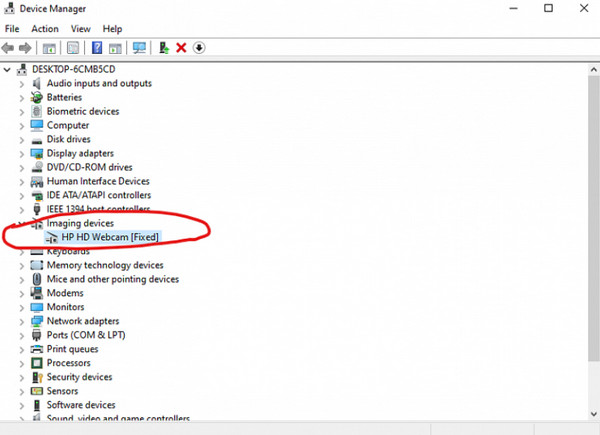
Feilfungerende kamera
Hvis laptop-kameraet ikke fungerer, kan det hende at applikasjonen har et problem. Hvis du gjør noe feilsøking, og det ikke er løst ennå, må du kanskje forholde deg til Kamera-appen. Den beste løsningen for å løse problemet er å installere kameraet på nytt. Med dette kan du kanskje vite om kameraet er problemet. Velg Enhetsbehandling seksjonen og Kamera alternativet for å installere kameraet på nytt. Etter det høyreklikker du på Kamera og velg Avinstaller alternativ. Når du er ferdig, prøv å installere appen på nytt og vent på prosessen. Deretter tester du det bærbare kameraet.
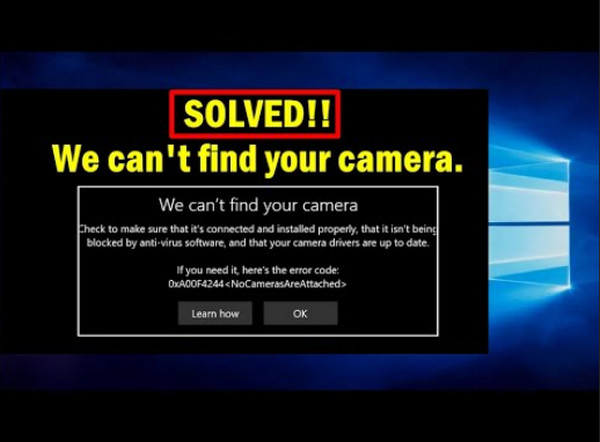
Del 2. Hvordan fikse problemet med at kameraet ikke fungerer på Windows 10/11
Det er irriterende å møte et kamera som ikke fungerer når du bruker en bærbar datamaskin. Heldigvis er vi her for å gi deg en effektiv løsning for å fikse det bærbare kameraet ditt. På denne måten vil du få en ide om den beste tilnærmingen til å løse et bestemt problem med det bærbare kameraet. Vi vil også gi et spesifikt bærbart merke for en bedre forståelse (Lenovo og HP).
Slik fikser du når et bærbart Lenovo-kamera ikke fungerer
1 løsning: Slå av personvernmodus
Windows lar deg endre kameraets personverninnstillinger. Det er for å ha skikkelig kontroll over om du tillater tilgang til kameraet når du bruker den bærbare Lenovo-bæreren. Så hvis du vil løse problemet med det bærbare kameraet, sjekk om kameraet er i aktivert modus. Du kan se den enkle prosessen nedenfor.
Trinn 1Slå den Start alternativet og skriv inn Lenovo i søkefeltet i Windows.
Trinn 2Deretter klikker du på Lenovo-innstilling.
Trinn 3Velg Kamera ikonet for å åpne innstillingene for kameraet til Lenovo.
Trinn 4Rull ned til du finner Personvernmodus. Slå den deretter av.
2 løsning: Installer kameradriveren på nytt
En annen løsning for å fikse kameraproblemet fra den bærbare Lenovo-maskinen er å installere kameradriveren på nytt. For å kjenne prosessen inkluderer vi de enkle trinnene nedenfor.
Trinn 1Du må åpne Kjør dialogboksen. trykk Windows nøkkel og R sammen.
Trinn 2Etterpå, skriv services.msc i boksen og velg OK-knappen for å fortsette.
Trinn 3Fra Enhetsbehandling, utvid bildeenhetene og velg Kamera enhet.
Trinn 4Høyreklikk for å avinstallere enheten og merk av Ja mulighet for å fortsette prosessen.
Trinn 5Etter det starter du enheten på nytt og prøver å åpne kameraet.
Slik fikser du når HP laptop-kameraet ikke fungerer
1 løsning: Oppdater kameradriveren
Hvis det bærbare Hp-kameraet ikke fungerer, prøv å oppdatere kameradriveren. Noen ganger er driveren utdatert, og kameraet fungerer dårlig. Så for å oppdatere kameradriveren, bruk trinnene nedenfor.
Trinn 1Klikk på Windows logo-ikonet på oppgavelinjen og velg innstillinger alternativet.
Trinn 2Velg Oppdatering og sikkerhet alternativ under innstillinger menyen.
Trinn 3Naviger til Windows Update delen og klikk på Se etter oppdateringer alternativet.
Nå, når du er ferdig med å fikse den bærbare datamaskinen, må du sjekke kameraet på den bærbare datamaskinen. Hvis du vil bruke det bærbare kameraet til å ta opp skjermen på den bærbare datamaskinen, kan du også gjøre det. Men du trenger et utmerket program for å få en bedre brukeropplevelse. Bruk i så fall Tipard Screen Capture. Med programmets hjelp kan du sjekke om det bærbare kameraet ditt fungerer bra. Webkamera-opptakerfunksjonen til dette verktøyet kan også hjelpe deg med å ta opp kamerainnholdet når du har en videokonferanse. Bortsett fra det lar Tipard Screen Capture deg ta et skjermbilde mens du tar opp den bærbare skjermen, noe som gjør den mer behagelig å bruke. I tillegg kan du bruke programmet på Windows og Mac, noe som er mer praktisk. Så få tilgang til programmet for å oppleve det ultimate verktøyet du kan ha.
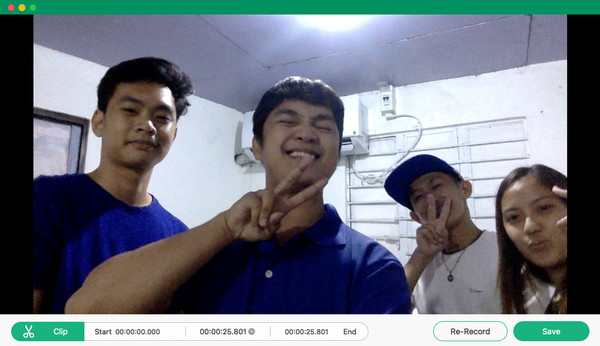
Utvidet lesing:
Hva er et webinar og hvordan du enkelt registrerer seminarer
Windows Snipping Tool: Full anmeldelse med alternativet
Del 3. Vanlige spørsmål om Fix bærbar datamaskin som ikke fungerer
Hvordan tilbakestiller jeg kameraet på den bærbare datamaskinen?
På kameraet må du finne Tilbakestill-knappen. Deretter trykker du på en spiss gjenstand som en penn og holder inne Tilbakestill-knappen i 2-3 sekunder. Deretter velger du Meny > Innstillinger > Initialiser, og klikker OK.
Hvordan aktiverer jeg kameraet mitt manuelt?
Den beste prosessen er å navigere til Windows eller Start-knappen. Fortsett deretter til Innstillinger-alternativet. Deretter velger du delen Personvern og sikkerhet > Kamera og slår på kameraet.
Hva er snarveien til kameraet på en bærbar datamaskin?
Den enkleste måten å åpne det bærbare kameraet på er å trykke på Window Key + I på tastaturet. Med denne snarveien kan du enkelt åpne kameraet på den bærbare datamaskinen.
konklusjonen
Dersom bærbar kamera fungerer ikke, er den beste tingen å gjøre å se etter informasjon om den beste prosessen for å fikse det bærbare kameraet. Du vil være takknemlig fordi artikkelen vil gi alle mulige løsninger for å fikse det bærbare kameraet. I tillegg, hvis du vil teste kameraet etter prosessen, bruk Tipard Screen Capture. Programmet kan hjelpe deg å sjekke om kameraet allerede fungerer bra. Du kan også bruke funksjonen Webcam-opptaker hvis du vil ta opp skjermen på den bærbare datamaskinen med kamerainnholdet, noe som gjør det mer nyttig for brukerne.







