Toppvalg av metoder for hvordan spille inn spill på PC
I denne moderne verden viser mange spillere på internett gameplayet sitt til andre mennesker. Et eksempel er streamerne. De tar opp gameplayet sitt og lar folk se det. Så, er du en spiller som vil spille inn spillene dine for å dele dem med vennene dine og andre? I så fall kan denne artikkelen gi deg løsningen du ønsker. Vi vil vise deg de beste prosedyrene du kan prøve, spesielt på hvordan spille inn spill på en PC. Vi vil også tilby deg forskjellige metoder slik at du kan bestemme hvilken spillopptaker som passer for deg. La oss begynne å lese for å finne ut.
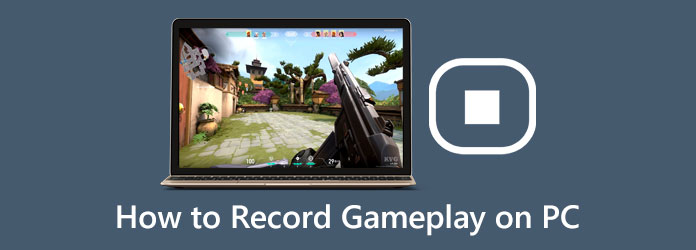
Del 1. Den enkleste måten å ta opp et spill på PC med skjermopptak
Den beste metoden du kan prøve for å spille inn spillingen på PC er å bruke Tipard Screen Capture. Dette offline-programmet er en av spillopptakerne du kan bruke for å ta opp spillingen din enkelt og umiddelbart. Tipard Screen Capture kan tilby deg de mest enkle metodene når du tar opp spillingen din. Du kan bruke dette programmet uten problemer, enten du er nybegynner eller avansert. I tillegg lar spillopptakeren deg ta opp hele vinduet. Også når du tar opp, garanterer verktøyet deg den beste kvaliteten. På denne måten vil du ikke støte på en uskarp video etter at du har spilt inn spillingen din. Også når du bruker en annen spillopptaker, er det noen feil eller forsinkelser.
Men Tipard Screen Capture er annerledes. Du kan spille inn spillingen din jevnt. Du kan også lagre det innspilte spillet ditt i forskjellige formater. Den inkluderer MP4, MOV, MOV, AVI og mer. Dessuten, i tillegg til å ta opp spill, er det flere funksjoner du kan oppleve når du bruker Tipard Screen Capture. Du kan også stole på dette programmet for å ta opp skjermen din, lage opplæringsprogrammer, ta opp presentasjoner og mer. Du kan også koble telefonen til dette programmet for å ta opp skjermen. Videre kan du få tilgang til Tipard Screen Capture på Windows og Mac, som er praktisk for alle brukere. Ikke bekymre deg mer hvis du vil bruke dette offline-programmet til å spille inn spillingen din. Vi ga deg de enkle trinnene du kan følge nedenfor.
Trinn 1Å få tilgang Tipard Screen Capture på enheten din, klikk på Last ned-knappen nedenfor. Når du er ferdig med å installere programmet, start det på skrivebordet.
Trinn 2Når grensesnittet allerede vises på skjermen, klikker du på Spillopptaker alternativ. Deretter vil et annet alternativ vises på skjermen.
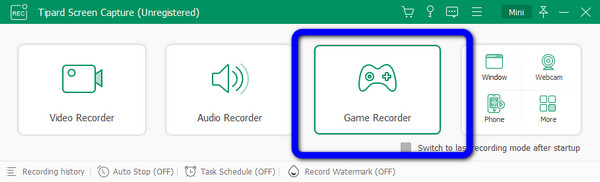
Trinn 3Klikk på Velg spillet alternativ. Du kan velge spillet på datamaskinen for å begynne å spille inn spillingen. Vær oppmerksom på at alle ting er forberedt før du tar opp spillingen.
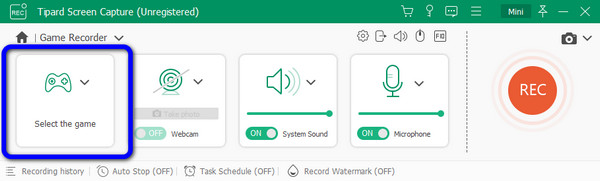
Trinn 4Du kan begynne å spille inn spillingen ved å klikke på REC knappen når alt allerede er forberedt. Du kan se denne knappen på høyre del av grensesnittet. Så, når du er ferdig med å spille og vil stoppe opptaket, klikker du bare på Stopp knapp.
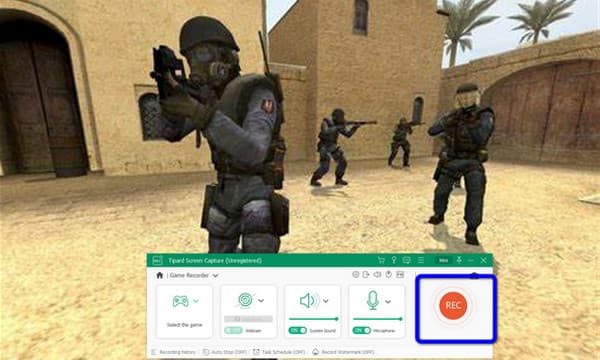
Trinn 5Etter det vil forhåndsvisningen vises umiddelbart etter at du har klikket på Stopp knapp. På denne måten kan du sjekke det innspilte spillet. Deretter, hvis du vil lagre det umiddelbart, klikker du på Ferdig knappen nederst til høyre i grensesnittet.
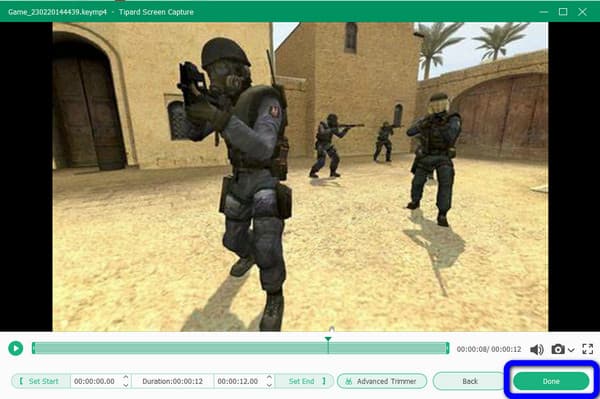
Del 2. Hvordan spille inn et spill av Xbox Game Bar
Hvis du ser etter en standardmåte for å spille inn spillingen på PC-en din, bruk Xbox Game Bar. Dette innebygde programmet på Windows lar deg ta opp skjermen din, inkludert opptak av spilling. Ved hjelp av dette programmet trenger du ikke lete etter annen nedlastbar programvare. Du trenger bare å starte programmet og starte opptaket. I tillegg har Xbox Game Bar et intuitivt grensesnitt perfekt for nybegynnere. Så når du bruker dette programmet, kan du enkelt ta opp spillene dine. Du har også lov til å ta et skjermbilde mens du tar opp. Så du kan få mange utganger som video og bilder fra spillingen din. Dessuten er Xbox Game Bar ikke bare pålitelig når det gjelder opptak av spill. Programmet kan også ta opp videoer, lage veiledninger og mer.
Xbox Game Bar har imidlertid også ulemper. Du må mestre alle snarveiene når du bruker dette forhåndsbygde programmet. Det er fordi spilllinjen ikke vises når du tar opp en hel skjerm. På denne måten er det beste du kan gjøre å bruke snarveier for å starte, ta et skjermbilde og stoppe opptaket. Se trinnene nedenfor for å lære hvordan du tar opp spillingen din med Xbox Game Bar.
Trinn 1Sett opp spilllinjen på Innstillinger. Naviger til datamaskininnstillingene. Velg deretter Gaming alternativet og aktiver Xbox Game Bar.
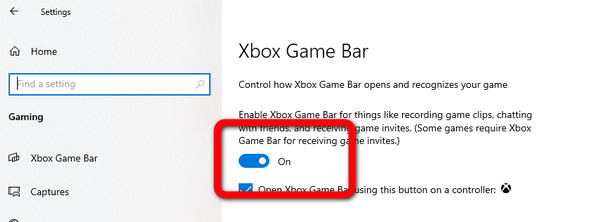
Trinn 2Etter det er den enkleste måten å fortsette til Xbox Game Bar å trykke på Vindu + G på tastaturet ditt. Deretter vil du se minigrensesnitt på skjermen. Tenk først på at før du trykker på Vindu + G, bør spillet ditt allerede være åpent.
Trinn 3Når Xbox Game Bar allerede vises på skjermen, klikker du på Start opptaksalternativ. Du vil se det øverst til venstre på skjermen. Deretter vil du se opptakstiden i øvre høyre del av grensesnittet. Hvis du er ferdig med å spille inn spillet, klikker du på Stopp knapp.
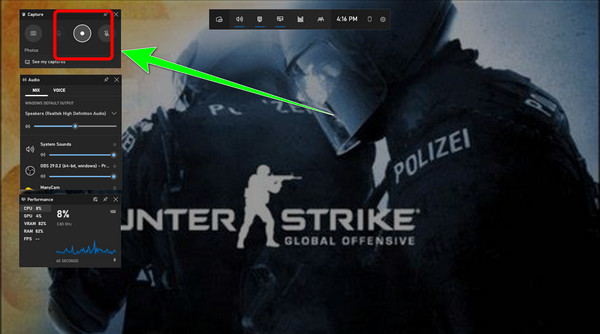
Trinn 4Hvis du vil se det innspilte spillet ditt, trykker du på Vindu + G en gang til. Klikk deretter på Se fangstene mine alternativ. Etter det vil det innspilte spillet ditt vises på skjermen. Du kan spille det hvis du vil se gameplayet. Du kan også gå til Åpne filplassering mulighet for å se videomappen.
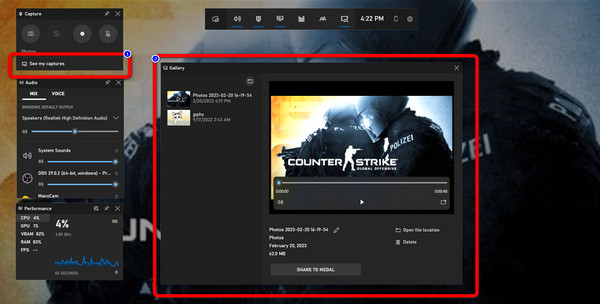
Del 3. Trinn for å spille inn et spill på OBS
En annen måte å spille inn spill på er å bruke OBS. Det lar deg gjøre det ta opp hele skjermen og individuelle vinduer. OBS er en av de avanserte skjermopptakerne du kan bruke offline. Ved hjelp av dette offline-programmet kan du umiddelbart ta opp spillingen din. Du kan også laste ned OBS Studio gratis, slik at du ikke trenger å bruke mye for å få tilgang til dette programmet. Den setter heller ikke vannmerker på videoen din etter at du har spilt inn spillingen din. På denne måten kan du se spillingen uten uønskede elementer. Dessuten er det flere funksjoner du kan glede deg over i dette programmet. Bortsett fra å spille inn spill, kan du også gjøre en live-streaming video.
OBS har imidlertid noen ulemper. Hvis du bruker Windows XP-datamaskiner, kan du ikke bruke OBS. Dessuten er funksjonene begrenset. I tillegg er grensesnittet til programmet ikke intuitivt. Siden det er en avansert skjermopptaker, vil brukere, spesielt nybegynnere, finne det utfordrende å bruke når de tar opp spilling.
Trinn 1Last ned OBS Studio på datamaskinen din. Start deretter programmet på datamaskinen din når installasjonsprosessen er fullført.
Trinn 2Når grensesnittet vises på skjermen, klikker du på + ikon under kilde Meny. Deretter velger du Display Capture alternativet, og klikk OK. Du vil se hele skjermen på grensesnittet.
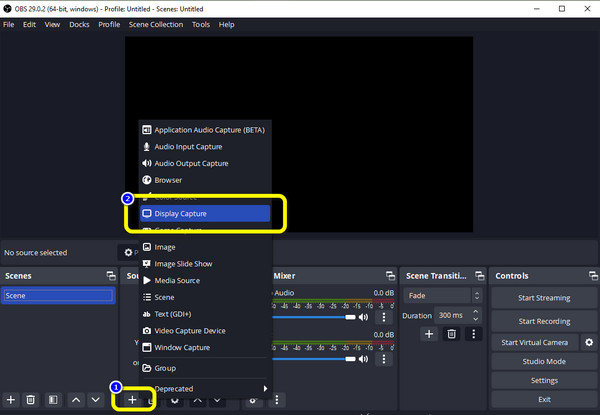
Trinn 3Når du er klar til å spille inn spillet ditt, klikker du på Starte opptak alternativ. Du kan se alternativet til høyre i grensesnittet.
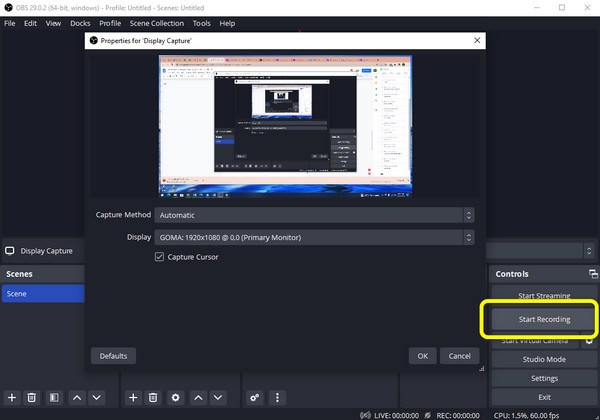
Trinn 4Så, hvis du er ferdig med å spille inn spillingen med dette skjermopptakerKlikk på Stop Recording knapp. Du kan se det innspilte spillet ditt i utdatamappen.
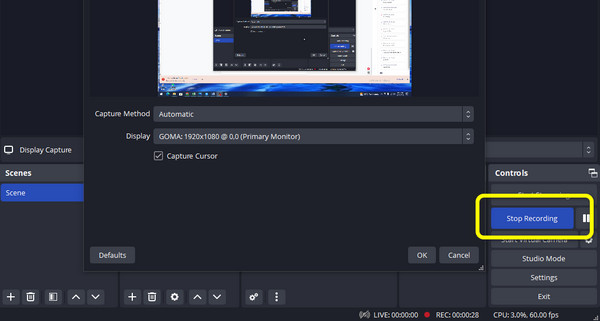
Del 4. Sammenlign Gameplay-opptakere
| program | Tipard Screen Capture | Xbox spillbar | OBS Studio |
|---|---|---|---|
| Vanskelighetsgrad | Lett | Lett | Vanskelighetsgrad |
| brukere | Ikke-profesjonelle brukere | Ikke-profesjonelle brukere | Avansert bruker |
| Egenskaper | Ta opp video og lyd, Ta opp skjerm fra iOS- og Android-enheter, Ta opp spilling uten problemer, Bra for å lage opplæringsprogrammer, ta opp presentasjoner og mer., Kan gi video med høy kvalitet | Ta opp en hel skjerm og en del, Ta opp spilling, i stand til å ta et skjermbilde | Bra for opptak av en hel skjerm, pålitelig i live-streaming, flott i opptak av spilling |
| Plattformer | Windows, Mac | Windows | Windows, Mac |
| Video og lydkvalitet | Utmerket | Medium | Medium |
Del 5. Vanlige spørsmål om hvordan spille inn et spill på PC
1. Hva er den beste opptakeren for spilling?
En av de beste opptakerne du kan bruke for å ta opp spillet ditt er Tipard Screen Capture. Dette nedlastbare programmet lar deg spille inn spillingen uten problemer. I tillegg har programmet et intuitivt grensesnitt som gjør det enklere å ta opp spilling.
2. Hvordan ta opp gameplay fra telefonen på PC?
Hvis du vil ta opp spillingen din med telefonen, kan du bruke Tipard Screen Capture. Alt du trenger å gjøre er å koble telefonen til skrivebordet. Programmet er i stand til å se skjermen på telefonen. På denne måten kan du begynne å spille inn spillingen fra telefonen din ved å bruke Tipard Screen Capture fra en datamaskin.
3. Hva er den viktigste delen av å spille inn spill?
Det beste du må vurdere er ytelsen til skjermopptakeren. Du må vite om det kan gi hver brukers behov. Du må også vite om opptakeren kan gi god videokvalitet etter skjermopptaksprosessen.
konklusjonen
Det er viktig for spillere å ta opp gameplay, spesielt hvis de vil se prestasjonene deres. Det er også en av de nyttige måtene å dele leken med andre. Det er derfor denne guideposten ga deg den beste programvaren spille spill. Men hvis du vil ha en enklere måte å spille inn spill på, Tipard Screen Capture er den beste. Den har alt du trenger når du spiller inn spilling på PC.







