Bemerkelsesverdige tilnærminger til hvordan ta opp video på Mac og Windows
Vil du ta opp datamaskinens video? Kanskje du er en arbeidende person som må ta opp skjermen din for en presentasjon på kontoret. Du kan være en lærer som lager en video. Tallrike tredjepartsprogramvare for skjermopptak er tilgjengelig, men innebygde fasiliteter i Windows og macOS gjør det mulig å ta opp skjermaktivitetene dine. Hvis det er tilfelle, vil denne guideposten være nyttig for deg. Du vil oppdage mange måter på hvordan ta opp video på en datamaskin. Artikkelen vil også tilby en rekke praktiske verktøy/programmer du kan bruke til å spille inn videoen din. Les hele innlegget hans mens vi veileder deg for å lære de enkle trinnene du kan følge.
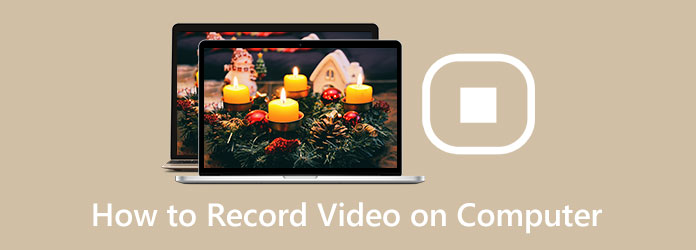
Del 1. Hvordan ta opp video med lyd på datamaskinen
I dag ønsker brukere å spille inn videoene sine av mange grunner. De ønsker å bevare videoen sin, bruke den som et medium for instruksjon til andre mennesker, og mer. Så hvis du leter etter et eksepsjonelt program for å spille inn videoen din, bruk Tipard Screen Capture. Programmet lar deg spille inn en video gratis. Det beste er at du kan gi en kommentar mens du spiller inn en video, spesielt når du gir noen anmeldelser på videoen. I tillegg har den et enkelt grensesnitt med forståelige alternativer, noe som gjør det perfekt for alle brukere. Programmet vil også gi deg problemfrie metoder når du spiller inn videoen. På denne måten kan du enkelt bruke offline-programmet.
Dessuten er Tipard Screen Capture tilgjengelig på både Windows- og Mac-datamaskiner, noe som er praktisk for brukerne. Du kan også ta opp videoens lyd under opptaksprosessen, noe som gjør den mer fantastisk å bruke. Så du kan få videoen din med klar lyd effektivt. Du kan bruke de enkle instruksjonene nedenfor for å spille inn video med lyd ved å bruke Tipard Screen Capture.
Trinn 1Last ned Tipard Screen Capture på datamaskinen din. Klikk på Last ned knappen nedenfor for å få tilgang til programmet. I tillegg, hvis du er en Mac-bruker, velger du nedlastingsknappen med Mac-versjonen.
Trinn 2Start Tipard Screen Capture på datamaskinen din etter installasjonsprosessen. Velg deretter Videoopptaker alternativet på programgrensesnittet.
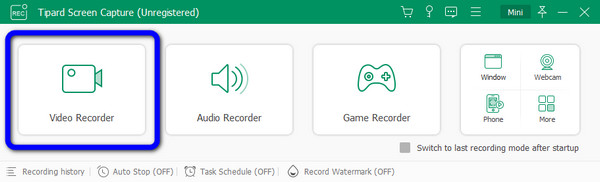
Trinn 3Før du tar opp videoen din, lar verktøyet deg velge om du vil ta opp en hel skjerm eller tilpasse opptaksområdet.
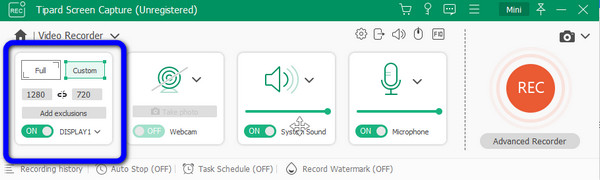
Trinn 4Deretter kan du justere video- og lydinnstillingene. Etter å ha valgt opptaksområdestørrelsen, må du bestemme om du vil aktivere Webkamera, systemlydog Mikrofon innstillinger. Etter det kan du klikke REC for å starte innspillingen.
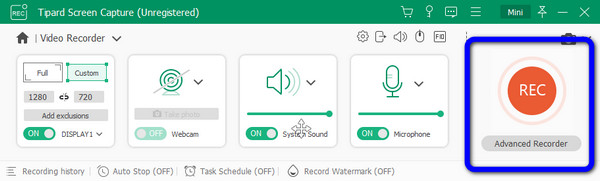
Trinn 5Klikk på Stopp knappopptak etter at du er ferdig med opptaket. Videoen kan deretter forhåndsvises automatisk etter det. Du kan klippe ut noen unødvendige videosegmenter hvis du ønsker å fjerne dem. Klikk deretter Ferdig.
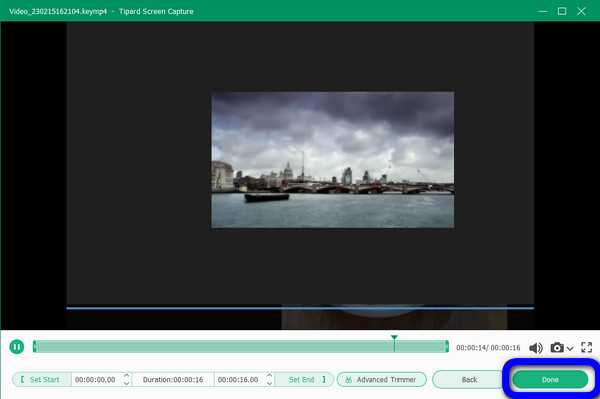
Del 2. Hvordan spille inn en video på Windows med Xbox Game Bar
Vil du ha en annen måte å spille inn en video på datamaskinen din? Prøv å bruke Xbox Game Bar. Det er også den beste måten å spille inn en video på Windows 11/10. Du kan bruke standard Game DVR fra Xbox. Denne programvaren er ikke bare god til å ta opp gameplay. Bortsett fra å spille inn spill, lar det innebygde programmet deg spille inn videoen på datamaskinen uten problemer. Xbox fungerer imidlertid kun på ett program ved opptak. Prosessen med å spille inn en video er også utfordrende. Du må ha nok kunnskap om dette innebygde verktøyet før du bruker det. Du kan følge prosessen nedenfor for å få en ide om hvordan du tar opp videoen på datamaskinen.
Trinn 1Naviger til Start menyen og velg innstillinger Meny. Deretter kan du slå på Spillestang. Etter det kan du konfigurere den basert på dine behov. Fortsett til Spillmodus alternativet og slå på spillmodus. Dette vil gjøre deg i stand til å optimalisere CPU-bruken under opptak.
Trinn 2Deretter begynner du å gå til videoen din for å starte opptaket. Du kan trykke på tastaturet Windows + G tastene for å utløse Game DVR-vinduet. Hvis det er et tilfelle at det blir bedt om det, må du sjekke Ja alternativ. Det er å ta opp videoen på datamaskinen din med en Game DVR.
Trinn 3Deretter klikker du på Record knappen og begynn opptaket. Det vil ta opp videoen din automatisk. I tillegg, hvis du vil kommentere videoen, kan du klikke på Mikrofon ikonet på verktøylinjen. Så, hvis du er ferdig med å spille inn videoen, kan du bare klikke på Stopp knapp.
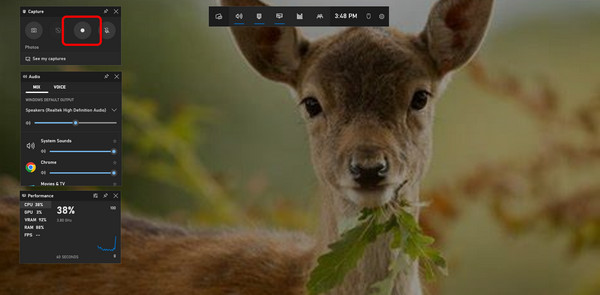
Del 3. Beste måten å ta opp video på Mac
Det er en tid når du tenker på å bruke telefonen til å spille inn en video. Men for annen informasjon er det også mulig å spille inn en video på Mac. I dag har alle MacBook-modeller et dedikert webkamera. Når du planlegger å ta opp, er det ting du må vurdere. Før du spiller inn en video, må du sørge for at alle ting er forberedt. En av de viktigste tingene er webkameraet og videoen. Så hvis du vil spille inn en video på Mac-en din, bruk Photo Booth. Dette verktøyet er et forhåndsinstallert program på Mac. Det lar brukere ta videoer og bilder ved hjelp av et webkamera. En av hovedfordelene med enheten er at den ikke snur videoen horisontalt, i motsetning til andre verktøy. Photo Booth lar deg også gi effekter til videoopptaket ditt, noe som gjør det mer praktisk. Verktøyet kan imidlertid ikke tilby utmerket kvalitet når du spiller inn en video. Etter at du har spilt inn en video, vil du se at den er litt uskarp. Dessuten, hvis du bruker en utdatert Mac-enhet, har du ikke tilgang til dette verktøyet, så du må kjøpe en oppdatert og nyeste MacBook.
Trinn 1Åpne Mac-en og start Photo Booth program. Du kan finne det forhåndsbygde verktøyet fra Spotlight og Finder.
Trinn 2Når verktøyet allerede er åpent, sørg for at alt er klart, spesielt videoen du vil ta opp.
Trinn 3Deretter klikker du på Start for å ta opp videoen på Mac-en. Og når du er ferdig, klikker du på Stopp Knappen eller Rød firkant på skjermen og eksporter den.
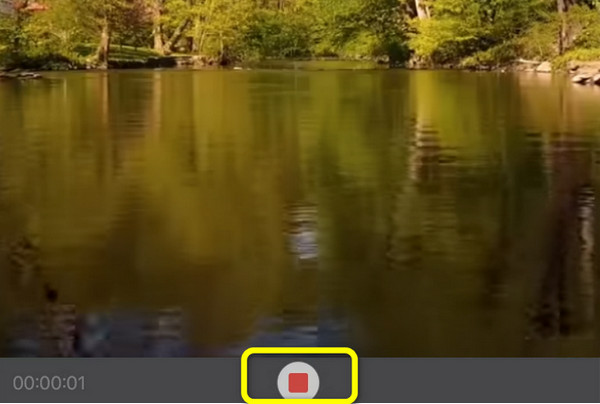
Del 4. Andre metoder for å ta opp video på PC
Ta opp en video med Canva
Hvis du vil spille inn en video på nettet, kan du bruke Canva. Dette nettbasert verktøy er tilgjengelig i nesten alle nettlesere. Den inkluderer Google, Microsoft, Edge, Explorer og mer. I tillegg er opptaksprosessen enkel, noe som gjør den perfekt for alle brukere. Canva lar deg også gjøre videoen din attraktiv ved å bruke ulike redigeringsverktøy. Før du kan begynne å spille inn en video med Canva, må du imidlertid opprette Canva-kontoen din først. Når du bruker gratisversjonen, er det også mange begrensninger. Så hvis du vil nyte flere flotte funksjoner fra nettverktøyet, må du få den betalte versjonen.
Trinn 1Besøk Lerret nettsted. Etter det oppretter du en konto. Du kan koble til Canva på e-post eller Facebook. Fra hovednettsiden klikker du på Starte opptak knapp.
Trinn 2Velg deretter Ta opp deg selv alternativ. Du kan ta opp hele skjermen, kromfanen eller vinduet fra datamaskinen. Etter det velger du Record knapp.
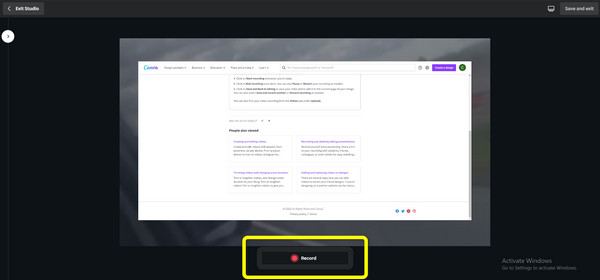
Trinn 3Du kan klikke på Ferdig -knappen når du er ferdig med å spille inn videoen.
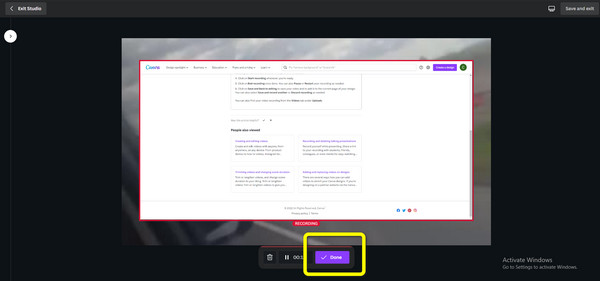
Trinn 4Til slutt velger du Lagre og lukk knappen øverst til høyre i grensesnittet for å lagre den innspilte videoen.
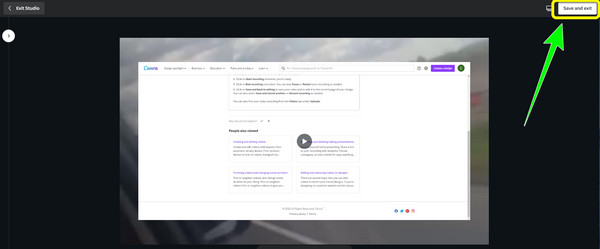
Ta opp en video med Movavi Screen Recorder
En annen måte å spille inn en video på din PC er å bruke Movavi skjermopptaker. Det er et offline-program tilgjengelig på både Mac og Windows. Ved hjelp av dette programmet kan du øyeblikkelig ta opp en video. I tillegg, etter at du har spilt inn en video, kan du kutte den innspilte videoen, spesielt hvis du vil fjerne noen deler av videoen. Dessuten tilbyr den et intuitivt grensesnitt som passer for ikke-profesjonelle brukere. Programmet er også gratis å laste ned. Etter å ha spilt inn videoen, vil Movavi imidlertid sette en vannmerke på den, spesielt når du bruker gratisversjonen. I så fall må du kjøpe et abonnement hvis du ikke ønsker å få forstyrrende elementer i videoen din.
Trinn 1Når du laster ned og starter programvaren, kan du velge området du vil ta opp i og endre opptakspreferansene dine.
Trinn 2Plukke ut Skjermopptak fra menyen. Når du bruker Movavi Screen Recorder, kan du velge området på skjermen du vil ta opp med de enkle innstillingene.
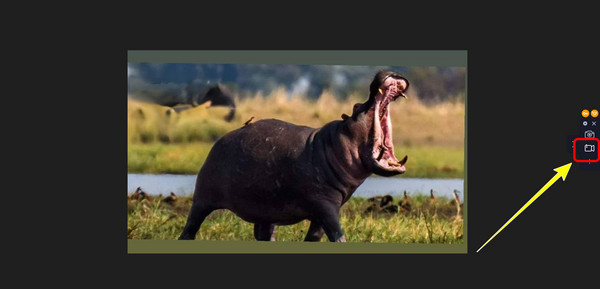
Trinn 3Klikk på Start opptak for å begynne å spille inn videoen fra datamaskinen. Du kan se dette på høyre side av skjermen.
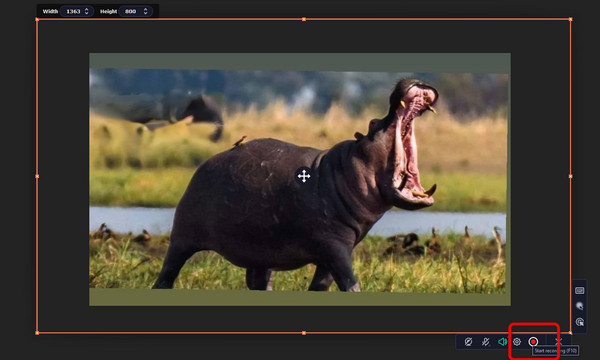
Trinn 4Du kan klikke på Stopp knappen hvis du vil avslutte opptaket. Etter det klikker du på Eksporter > Lagre for å lagre den innspilte videoen på datamaskinen.
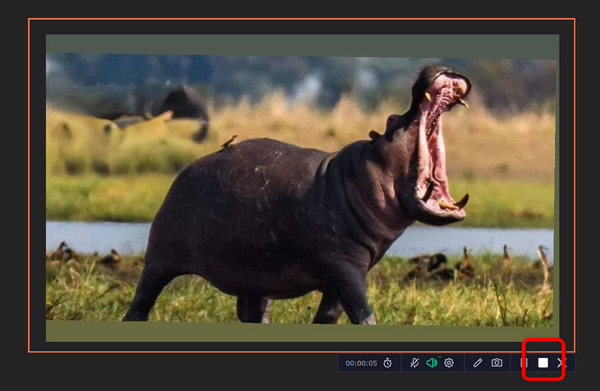
Del 5. Vanlige spørsmål om opptak av video på en datamaskin
1. Hvordan tar jeg opp video på Android-telefonen min?
- Med en Android kan du bruke denne funksjonen rett fra startskjermen. På startskjermen skyver du tasten til Kamera. Klikk på videokameraikonet nederst til høyre på den nye kameraskjermen. Sikt mot ønsket mål. Trykk på den røde knappen for å starte opptaket av videoen.
2. Hvordan ta opp video fra DVD til datamaskin?
– Det første er å spille av videoen. Du kan bruke en mediespiller til å åpne en video fra en DVD. Deretter, for å spille inn videoen, bruk Tipard Screen Capture. Den beste måten er å starte programmet. Klikk på Videoopptaker-knappen. Deretter velger du videoen på datamaskinen din, og klikker på REC-knappen fra programmets grensesnitt. På denne måten kan du enkelt ta opp videoen fra en DVD.
3. Hvilke faktorer påvirker lydkvaliteten til skjermopptak av videoer?
- Kvaliteten på skjermopptaksvideoer kan bli påvirket fordi lydkommentarene ofte tas opp med mikrofon. Selv om mange tilleggselementer kan påvirke lydkvaliteten, bør du prøve å holde deg til det grunnleggende og holde mikrofonen ubevegelig, redusere bakgrunnsstøy og endre lydnivåene hvis du kan.
konklusjonen
For å oppsummere, dette er de beste metodene du kan bruke når du planlegger å gjøre det ta opp en video på en datamaskin. Artikkelen tilbyr ulike måter ved hjelp av offline og online verktøy. Du lærte også standardmåten for hvordan du spiller inn en video på Mac og Windows. Men hvis du vil ha et videoopptakerprogram med de enkleste metodene for å ta opp en video, bruk Tipard Screen Capture. Den har et vennlig brukergrensesnitt, og måten å ta opp på er perfekt for alle brukere.







