Hvordan justere lydforsinkelse på VLC [Enkel prosess]
Det er irriterende å se en video med usynkronisert lyd. Vi gir deg den beste løsningen hvis du støter på denne situasjonen når du ser favorittfilmen din. I denne artikkelen vil vi veilede deg om hvordan du fikser forsinket lyd ved hjelp av VLC Media Player. Vi vil også la deg finne det beste alternativet til VLC. På denne måten vil du ha to alternativer på hvilket program du foretrekker. Så for å finne flere viktige detaljer om justering lydforsinkelse på VLC Les artikkelen.

Del 1. Hvorfor lyd er forsinkelse i VLC
Det er mange grunner til at det er en forsinkelse av lyden din i VLC. Noen ganger kan det skje når det er en feil når du åpner en fil eller en ødelagt fil. En annen grunn er når det er en feil i filens utdataformat, hovedsakelig når videoen eksporteres. Utenom det er en av de vanligste årsakene Windows-driveren. Så hvis du vil fikse Windows-driveren, er den beste måten å oppdatere lyd- og videodriverne. Vi vet alle at det er irriterende å oppleve og se videoer med forsinket lyd eller lyder. Det er derfor det er viktig å oppdage hovedproblemet for å få en spesifikk løsning.
Del 2. Hvordan fikse lyd ute av synkronisering på VLC
Nå vet du årsakene til at det er en forsinkelse av lyd i VLC. Denne delen vil forklare den mest effektive løsningen for å fikse den forsinkede VLC-lyden. VLC er i stand til å fikse usynkronisert lyd på en effektiv metode. Som vi alle vet er programmet egnet for å spille av filmer i ulike formater. Den er også perfekt for å ta opp videoer hvis du vil. Men en av dine beste opplevelser er dens evne til synkroniser lyd til video. Ved hjelp av denne typen funksjoner kan du se favorittfilmen din med perfekt synkronisering av lyd. VLC Media Player kan også hjelpe deg med å justere noen lydparametere. Den inkluderer equalizer, kompressor, spatializer, stereoutvider og mer. Med dette kan du få utmerket lydkvalitet for filmen din. Men du kan også støte på noen ulemper når du bruker programmet. Hvis du er en ikke-profesjonell bruker, vil det være komplisert for deg å bruke VLC. Det er fordi programmets hovedgrensesnitt er forvirrende å se. Alternativene fra grensesnittet er vanskelige å forstå, og noen funksjoner er skjult for et annet alternativ. Så hvis du vil bruke programmet til å fikse den forsinkede lyden, sørg for at en dyktig bruker er ved siden av deg. Hvis du leter etter metoder for å justere lydforsinkelsen på VLC, bruk prosessen nedenfor.
Trinn 1Start VLC Media Player på datamaskinen din. Etterpå, gå til Media delen og velg Åpne fil alternativet for å laste inn videoen.
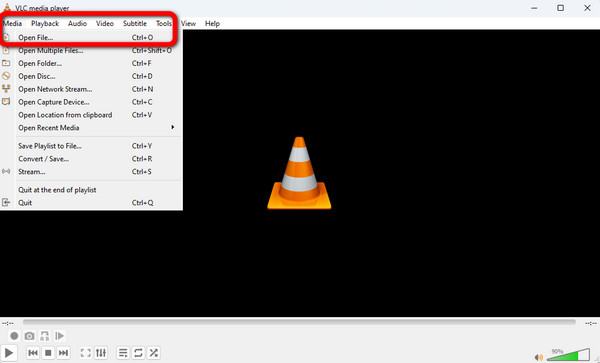
Trinn 2Etter at du har lagt til videoen, gå til den øvre delen av grensesnittet og klikk på verktøy seksjon. Etterpå velger du Preferanser alternativet.
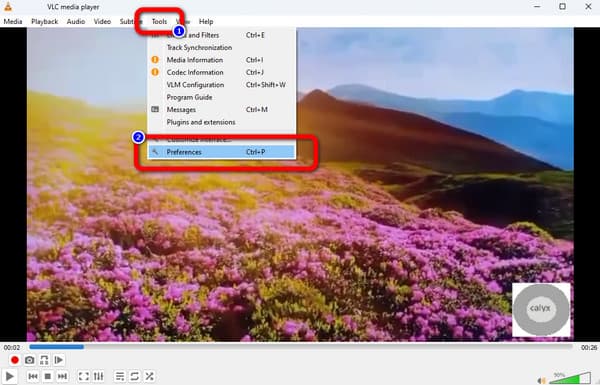
Trinn 3Deretter vil et annet grensesnitt vises på dataskjermen. Velg lyd menyen i det øvre grensesnittet og klikk på Alle alternativet på det nedre grensesnittet. På denne måten vil den avanserte preferansen vises.
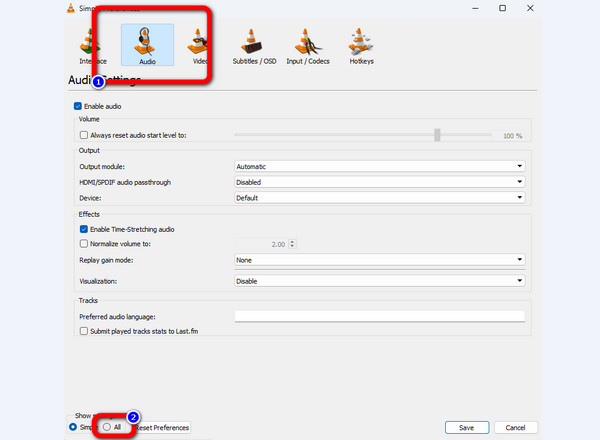
Trinn 4Velg lyd alternativ. Etter det kan du justere Lyddesynkroniseringskompensasjon alternativet til høyre i grensesnittet. Klikk på oppover or Dropdown for å justere alternativet. Deretter merker du av Spar for å lagre endringene fra lyden.
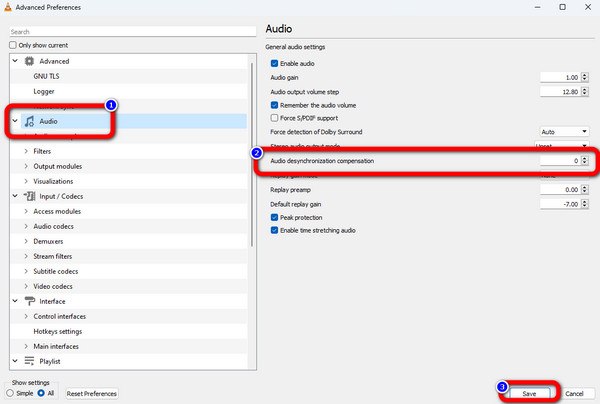
Del 3. Alternativ til VLC for synkronisering av lyd eller video
I den siste delen kan vi fortelle hvor nyttig VLC er når du fikser forsinket lyd. Men vi fortalte deg også at for ikke-profesjonelle brukere vil grensesnittet være forvirrende for dem. I så fall vil vi tilby deg det beste alternativet til VLC for å fikse lyd som ikke er synkronisert. Blant de beste offline programmene for å fikse forsinket lyd er Tipard Video Converter Ultimate. Å fikse forsinket lyd fra programmet er enkelt ved hjelp av Audio Sync-funksjonen. Den lar deg justere lydforsinkelsen ved å bruke glidebryteren. Med dette kan du fikse lyden din som ikke er synkronisert til videoen. Utgangsalternativet lar deg justere videokvalitet, bildefrekvens, oppløsning, format, koder og zoommodus.
Du kan også endre lydens koder, samplingsfrekvens, kanal og bithastighet. Med disse egenskapene garanterer programmet et behagelig sluttresultat. Du kan få tilgang til offline-programmet på Windows og Mac for ytterligere informasjon. På denne måten vil det være praktisk for alle brukere å betjene programmet. Sjekk de enkle instruksjonene nedenfor for å synkronisere lyden din til videoen.
Trinn 1Last ned og installer Tipard Video Converter Ultimate på Mac eller Windows OS. Du kan trykke på Last ned knappen nedenfor for å få tilgang til programmet på enheten din enkelt.
Trinn 2Fra den øvre delen av grensesnittet velger du Toolbox seksjon. Etter det velger du Lydsynkronisering alternativ. Deretter vil et annet grensesnitt vises på skjermen.
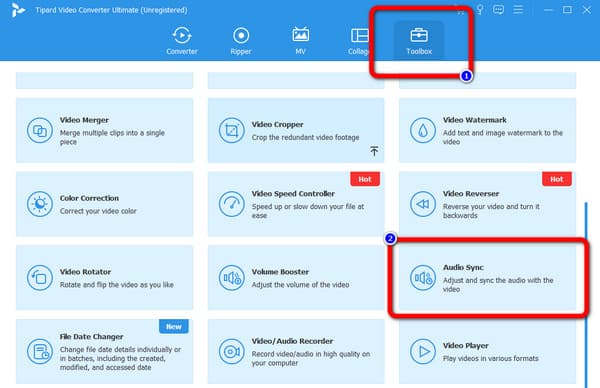
Trinn 3Klikk på I tillegg til sign-alternativet på enter-grensesnittet for å sette inn videoen med forsinket lyd. Datamaskinmappen vises på skjermen. Velg videoen og trykk på Åpen alternativet.
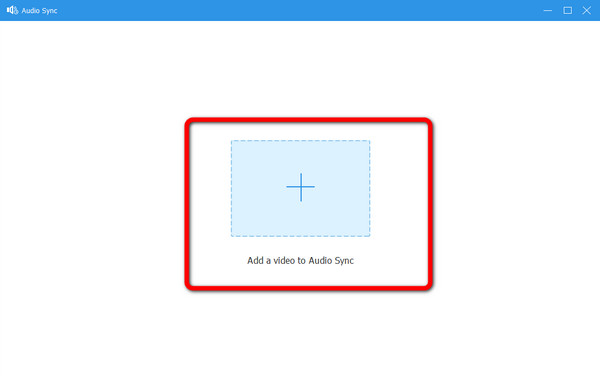
Trinn 4Når du har lagt til videoen, gå til Utsette alternativ. Dra glidebryteren for å justere lydforsinkelsen fra videoen. Du kan skyve glidebryteren til venstre og høyre posisjon.
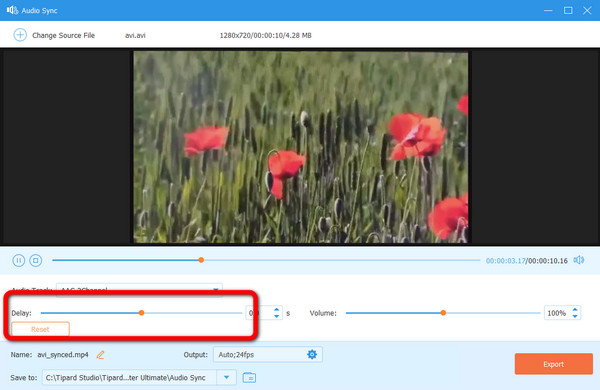
Trinn 5Etter å ha justert lydforsinkelsen, kan du fortsette til den siste prosedyren. For å lagre videoen med synkronisert lyd fra VLC Media Players alternativ, slå den Eksport knapp. Deretter kan du åpne den endelige utgangen fra den tilordnede destinasjonsfilen etter noen få øyeblikk.
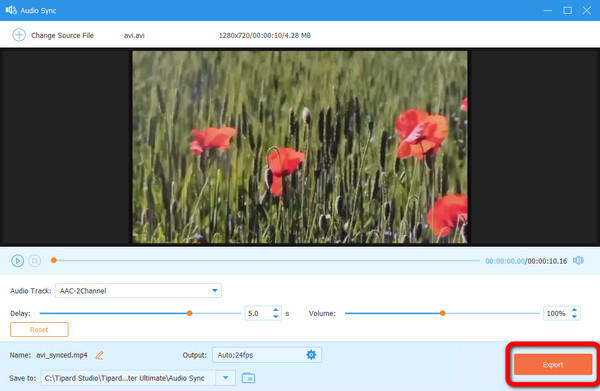
Del 4. Vanlige spørsmål om hvordan du fikser VLC-lydforsinkelse
1. Hva er snarveien for lydforsinkelse i VLC?
Å gå til Innstillinger-delen for å justere lydforsinkelsen er et problem. Det er snarveier du kan bruke til å justere lydforsinkelse mens du ser på. Hvis lyden er foran videoen, trykk på "J" på tastaturet. Hvis lyden er bak videoen, trykk "K."
2. Hvordan slår jeg av lydforsinkelsen i VLC?
Hvis du vil slå av lydforsinkelsen på VLC, går du til Verktøy > Innstillinger. Deretter velger du alternativet Lyd > Alle. Etter det, naviger til grensesnittalternativet og klikk på Hurtigtastinnstillinger. Naviger deretter til alternativet Lydforsinkelse opp og ned og deaktiver hurtigtastene.
3. Hva er årsaken til at lyd og video ikke er synkronisert?
Dette er ødelagte filer, Windows-driverproblemer, feil i utdataformat og mer. En annen grunn er den dårlige kvaliteten på strømmetjenesten.
konklusjonen
Nå vet du hvordan du gjør det synkronisere lyd i VLC ved hjelp av en effektiv metode. Vi kan imidlertid se at programmets grensesnitt er komplisert, spesielt for nybegynnere. Derfor introduserte innlegget et alternativ til VLC, som er Tipard Video Converter Ultimate. Sammenlignet med VLC kan programmet tilby en mer forståelig layout, noe som gjør det perfekt for brukere, spesielt nybegynnere.







