8 metoder for å redigere lyd med den beste lydredigeringsprogramvaren
Å redigere lydfiler virker vanskelig, spesielt hvis du er nybegynner eller hvis du ikke er kjent med det grunnleggende innen lyddesign. Men ikke bekymre deg; du kan redigere lyden din effektivt med detaljerte instruksjoner og en rask veiledning. Så du trenger en datamaskin og den beste lydredigeringsprogramvaren du kan finne som passer for deg.
I denne artikkelen vil vi vise deg noen av de mest brukte og sterkt anbefalte lydredigeringsprogramvarene som kan hjelpe deg med å redigere lyden perfekt. Vi vil også vise deg trinnene for hvordan du redigerer lyden din ved å bruke disse redigeringsapplikasjonene som vi vil presentere. Len deg derfor tilbake og nipp til kaffen mens vi lærer deg hvordan du redigerer lyden din med den beste lydredigeringsprogramvaren.
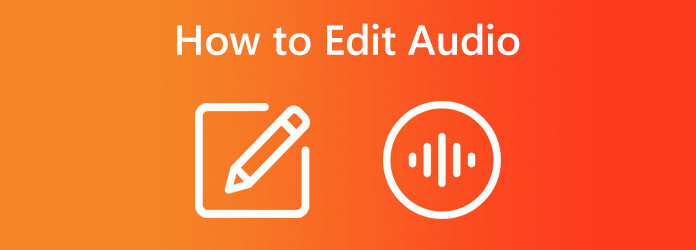
- Del 1. Beste måten å redigere lyd på
- Del 2. Redigere lyd online
- Del 3. Hvordan redigere lyd i Garageband
- Del 4. DaVinci lydredigeringsprosess
- Del 5. iMovie-lydredigering
- Del 6. Hvordan redigere lyd i Premiere
- Del 7. Audacity lydredigering
- Del 8. Hvordan redigere lyd i After Effects
- Del 9. Vanlige spørsmål om hvordan du redigerer lyd
Del 1. Beste måten å redigere lyd på
Det finnes utallige lydredigeringsapplikasjoner som du kan bruke på datamaskinen. Men ikke alle er gratis og enkle å bruke. Mange redaktører i dag søker etter et program der de enkelt kan redigere lyd, men likevel produsere unike og høykvalitets utganger. Heldigvis finnes det et lydredigeringsprogram som mange nybegynnere og profesjonelle bruker på grunn av funksjonene den tilbyr.
Tipard Video Converter UTimate er blant de mest fremragende applikasjonene for redigering av lyd. Denne lydredigereren har mange verktøy som kan hjelpe deg med å redigere lydfiler. Denne applikasjonen kan komprimere, synkronisere, øke eller trimme lyden din. Dessuten støtter den nesten alle lydfilformater, som MP3, AAC, OGG, WAV, DTS, M4A og mange flere. Mange nybegynnere elsker å bruke Tipard Video Converter Ultimate for å redigere lyd fordi den har et brukervennlig grensesnitt. Du trenger heller ikke bekymre deg for kvaliteten på lydfilen din mens du redigerer dem med dette verktøyet fordi du kan redigere lyd med den uten tap av kvalitet. Tipard Video Converter Ultimate er et flott verktøy for lydredigering fordi det ikke kompromitterer kvaliteten på lyden når du redigerer den.
Videre har den tonnevis av videoredigeringsverktøy som du også kan bruke, inkludert en videosammenslåing, videotrimmer, fjerning av videovannmerke, fargekorrigering og mer fra verktøykassen. Med Tipard Video Converter Ultimate kan du redigere lyd og video i hvilken som helst kvalitet. Den er også tilgjengelig for nedlasting på alle ledende operativsystemer, som Windows, macOS og Linux. Så hvis du vil bruke Tipard Video Converter Ultimate til å redigere lyden din, følg metodene nedenfor.
I denne opplæringen vil vi vise deg fire metoder for å redigere lyden din ved å bruke Tipard Video Converter Ultimate.
Hvordan komprimere lyd
Trinn 1Last ned og installer Tipard Video Converter Ultimate på skrivebordet ved å klikke på Last ned knappen nedenfor. Etter at du har installert programmet, starter du det på datamaskinen.
Trinn 2Og deretter, naviger til Toolbox panel. En liste over verktøy vises der du velger Audio Compressor-funksjonen. De Lydkompressor lar deg endre lydfilinnstillingen.
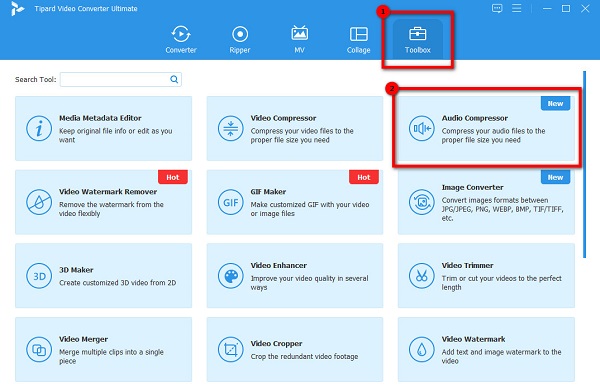
Trinn 3Deretter klikker du på plusstegnikon for å laste opp lyden du vil komprimere.
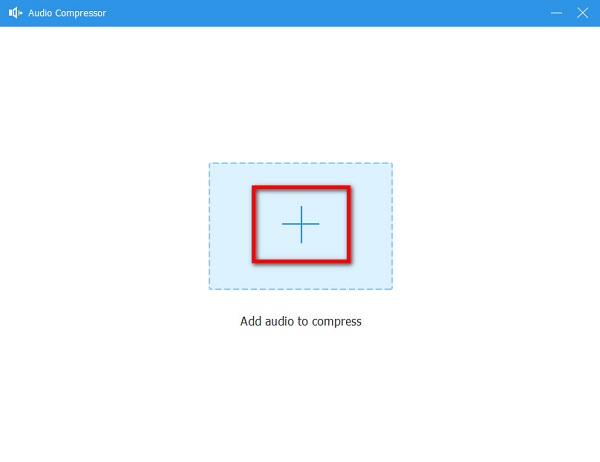
Trinn 4Endre innstillingene for lydfilen din; deretter kan du forhåndsvise lyden før du lagrer den. Du kan redigere navn, størrelse, format, kanal, samplingsfrekvens og bithastighet for lydfilen. Når du er ferdig, klikker du på Komprimer knappen for å behandle og lagre utdataene dine.
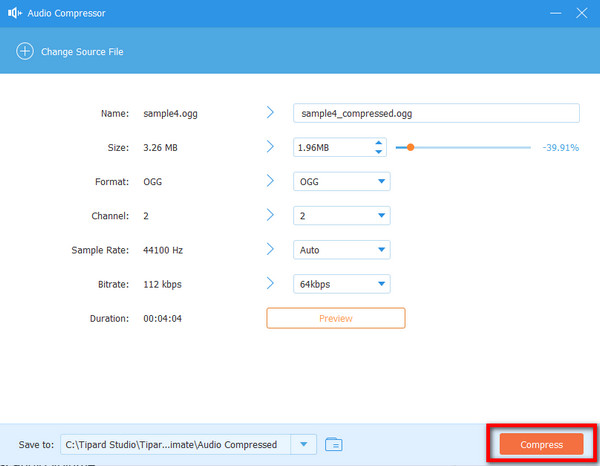
Hvordan øke lydvolumet
Trinn 1På Toolbox velger du Volume Booster alternativet.
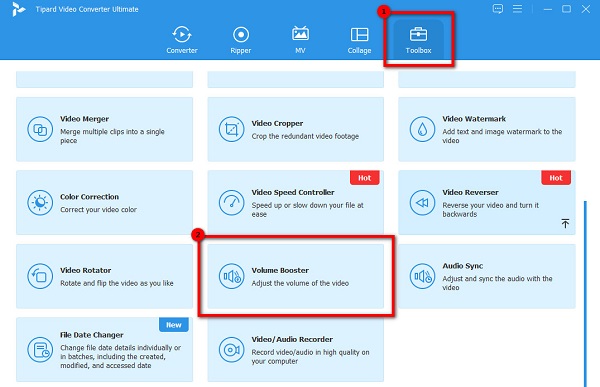
Trinn 2Og så, trykk på plusstegn-knapp for å legge til lydfilen du vil forsterke lyden. Du kan også dra-slipp lydfiler fra datamaskinens mapper til plussskiltboks for å laste opp lyd.
Trinn 3I volumforsterkeren kan du justere volumet og forsinkelsen på lyden. Hold og dra glidebryteren, og klikk deretter på Eksport for å lagre endringene og filen din
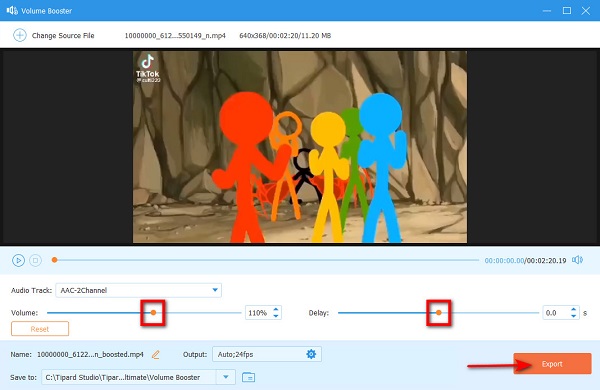
Hvordan fikse lyd- og videoproblemet som ikke er synkronisert
Trinn 1Igjen, gå til Toolbox panel, og velg Lydsynkronisering alternativet fra listen over redigeringsverktøy.
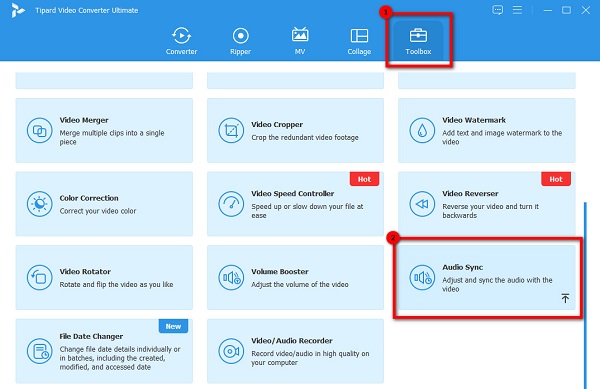
Trinn 2Klikk deretter på plusstegnikon for å importere lyden du vil synkronisere. Du kan også gjøre dra-og-slipp-prosessen for å laste opp lyd.
Trinn 3Flytt glidebryteren på Utsette alternativet for å synkronisere lyden til videoen. Med denne funksjonen kan du også justere volumet på videoen. Klikk på Eksporter-knappen for å lagre utdataene dine på enheten.
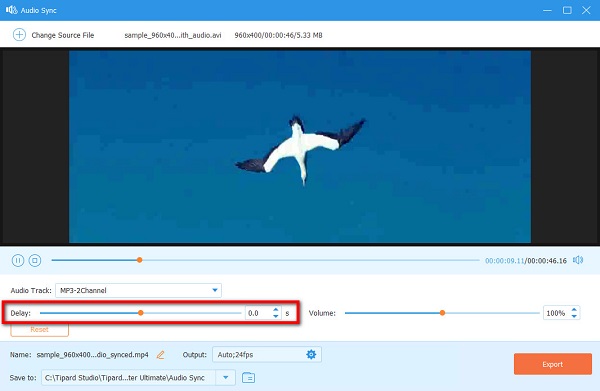
Hvordan trimme lyd
Trinn 1Åpne Tipard Video Converter Ultimate. Gå deretter til hovedbrukergrensesnittet Converter panel.
Trinn 2Og klikk deretter på plusstegnikon for å laste opp lydfilen du vil redigere. Du kan også dra-slipp filen for å laste opp.
Trinn 3Etter å ha lastet opp lydfilen, klikk på Kutt ikon, som er representert av sakseikonet.
Trinn 4For å trimme lyden, flytt styret på Tidslinje, eller du kan klikke på Sett Start og Sett slutt for å velge begynnelsen og slutten av lyden. Du kan også dele videoen ved å klikke på Dele alternativet.
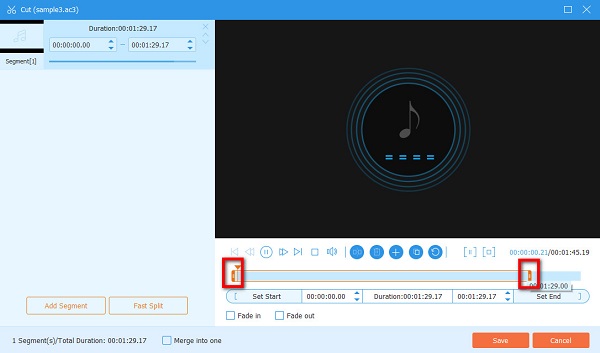
Og det er det! Denne musikkredigeringsprogramvaren kan sikkert redigere lyden din avhengig av dine behov. Så enkelt som det, kan du få lyden til å passe til videoen din!
Del 2. Hvordan redigere lyd online
Noen lydredigerere foretrekker å bruke et nettbasert program for å redigere lyden. Du kan også finne mange nettbaserte lydredigerere for å hjelpe deg med å redigere lyden din utrolig. Les derfor disse trinnene for å lære hvordan du redigerer lyden din på nettet.
Det er enkelt å redigere lyd på nettet, spesielt med det beste verktøyet, Audio Editor Online. Audio Editor Online er et nettbasert program som lar deg redigere lyden din ved å sette inn stillhet, kutte lydområde, kopiere lydområde og mer. Denne nettbaserte lydredigereren har et enkelt brukergrensesnitt og alternativer som er raske å navigere, noe som kommer mange nybegynnere til gode. I tillegg lar Audio Editor Online deg bytte stereokanaler, legge til effekter og bruke tempoverktøy for lyden din. Dessuten er denne applikasjonen tilgjengelig på nesten alle nettlesere, som Google og Firefox. Og det er også trygt og gratis å bruke. Imidlertid klager mange brukere på å velge området de vil redigere fordi det er vanskelig å velge ved hjelp av linjelinjene. Prøv Audio Editor Online hvis du foretrekker en lett tilgjengelig lydredigerer.
Hvordan redigere lyd ved hjelp av Audio Editor Online
Trinn 1Åpne nettleseren og søk etter Audio Editor Online i søkefeltet. Og på programvarens hovedbrukergrensesnitt, gå til filet og klikk Åpen. Last opp lyden du vil redigere.
Trinn 2Velg delen du vil redigere, og velg deretter eventuelle redigeringsalternativer på redigeringsalternativene. Eller, hvis du vil legge til effekter til lyden, klikker du på Effekter panel plassert i øvre venstre hjørne av grensesnittet.

Trinn 3Når du er ferdig med å redigere lyden, går du til filet panelet og klikk Last ned for å lagre utdataene dine. Du kan også lagre den redigerte lyden på nettet ved å klikke Spar.
Del 3. Hvordan redigere lyd i Garageband
Her er løsningen hvis du er en Mac-bruker og ønsker å redigere lyden din. Vi fant dette programmet på Mac som kan hjelpe deg med å redigere videoen din profesjonelt.
Garasjeband er blant de mest kjente lydredigeringsprogrammene du kan bruke på Mac-enheten din. Denne programvaren er et fullt utstyrt studio for musikkskaping med et bibliotek som inkluderer instrumenter, forhåndsinnstillinger for gitar, stemme, sesjonstrommeslagere og mer. Videre kan du bruke denne lydredigeringsprogramvaren til å flytte eller kutte spesifikke lyddeler til deres angitte plassering. Mange profesjonelle bruker også dette verktøyet på grunn av funksjonene og det imponerende utvalg av musikk du kan bruke. Den har også en synth-funksjon med formskiftende kontroller. Denne lydredigeringsapplikasjonen er perfekt for instrumentelskere som ønsker å redigere lyden. Men, ulempen med å bruke denne applikasjonen er at du ikke kan se medgått tid i prosjektene dine eller kjøpe flere Apple-løkker.
Hvordan redigere lyd i Garageband
Trinn 1I denne opplæringen vil vi vise deg hvordan du redigerer lyden din ved å bruke Garageband ved å kutte unødvendige lyddeler. Vi starter med å klikke på tilbakespolingsknappen for å returnere avspillingshodet ved begynnelsen av lyden. Trykk deretter på avspillingsknappen eller mellomromstasten og lytt til lyden din.
Når du finner noe du vil klippe, fortsett til neste trinn.Trinn 2Og så, når du flytter markør inn i den nedre delen av den nedre lydruten, vil du se at den blir til en trådkors form. Bruke trådkors for å velge delene av lyden du vil justere. For å gjøre det, klikk og dra i ruten.

Trinn 3Og hvis du vil skille og flytte delene av lyden du valgte, flytter du markøren til den øvre delen av den nedre lydruten. Markøren vil bli til en pil, som er standardformen til markøren.
Trinn 4Du kan også gjøre den valgte delen til sin region ved å klikke på utvalget med pilmarkøren. Når en del har sin egen region, er den selvstendig og flyttbar.

Trinn 5Før du eksporterer den redigerte lydfilen, kan du øke volumet eller nivået på lyden. For å gjøre dette, flytt glidebryteren til venstre for lydsporet ditt, eller du kan justere det universelle utgangsnivået i den øvre delen av vinduet.
Trinn 6Når du er ferdig med å redigere, kan du nå eksportere utdataene dine ved å gå til Del > Eksporter sang til disk . Du vil ha muligheten til å velge hvor og hvilket navn du vil lagre utdatafilen.
Del 4. Hvordan redigere lyd ved hjelp av DaVinci Resolve
Et annet lydredigeringsverktøy som du kan bruke på datamaskinen din, er DaVinci Resolve. DaVinci Resolve er et videoredigeringsprogram som profesjonelle bruker til å redigere, fargekorrigere, angi visuelle effekter, lage bevegelsesgrafikk og mer. Men det er ikke bare for videoredigering. Med DaVinci Resolve kan du også redigere en lydfil eller videoens lyd. I tillegg er denne applikasjonen enkel å bruke for nybegynnere fordi den har et moderne og rent grensesnitt. Det som er enda mer imponerende med denne applikasjonen er at du kan jobbe med kameraets originalkvalitet gjennom hele redigeringsprosessen. Du kan gjøre mange ting med DaVinci Resolve for å redigere lyden din, for eksempel å justere lydvolumet, bruke fade og harde kutt, støyreduksjon eller redigering av keyframe. Og i denne delen vil vi vise deg disse lydredigeringsteknikkene du kan gjøre ved å bruke DaVinci Resolve.
DaVinci lydredigeringsteknikker
Utjevning av lydvolum
Du må skape konsistens i volumnivåene dine hvis du har flere lydspor med forskjellige lydelementer, voiceovers eller bakgrunnsmusikk. For å gjøre dette, flytt musen til lydsporet der du vil endre volumnivået. Og kryss av for den horisontale linjen som representerer gjeldende lydnivå. Hold og flytt skyveknappen opp eller ned for å øke eller redusere volumet på lydsporet alene.
Bruk Fade
Å bruke fade-in eller fade-out er bedre enn å dele opp lydsporet i harde kutt. Bortsett fra spesielle anledninger, er fading inn eller ut alltid foretrukket fremfor å bruke en hard cut.
For å tone lyden, bruk crossfade-overgang ved å dra den til et sted der klippene møtes. Du kan også bruke T-tasten for å legge til en fade-overgang til lyden. Deretter kan du justere kryssfadehastigheten ved å justere brattheten til uttonings- og inntoningsbakkene. Merk at du ikke trenger å legge til en fade-overgang til begynnelsen av lyden. Dette skjer automatisk når du setter det hvite styret innover for å skape bakker.
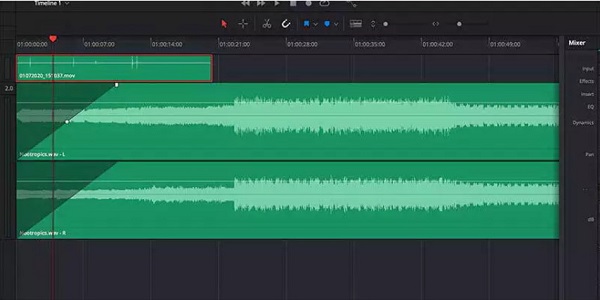
Bruk støyreduksjon
Virkelige opptak har noen ganger frekvenser som kan påvirke kvaliteten og klarheten til lyden din. For å bruke støyreduksjonsfunksjonen, åpne mikseren på høyre side av grensesnittet. Og deretter, finn og klikk på plusstegnikon og velg Fairlight FX. Og klikk deretter Støyreduksjon. Hvis du vil legge inn lydspor med stemme, kan du bruke Auto Speech Mode for å fjerne omgivelseslyden. Hvis det fortsatt ikke er nok, velg alternativet Manuell, og endre deretter innstillingene. Gjør denne prosessen med hvert lydspor som trenger lavere omgivelsesstøynivåer.
Bruk Keyframe-redigering
Keyframes er de små delene av lydsporet som enkeltoverganger og effekter kan legges til. Når det gjelder lydspor, kan nøkkelbilder brukes til å kontrollere volumnivåene og legge til volumendringer midt i sporet.
For å legge til lyd til keyframe, klikk på lydsporet på et bestemt punkt mens du trykker ned andre or Alternativ nøkkel. For hver keyframe, angi et annet lydnivå eller fade-overgang. I andre tilfeller kan du dempe lyden mens du spiller en voiceover.

Få riktig musikkspor
Bakgrunnsmusikk er en av de viktigste tingene i en video, så sørg for at du har riktig bakgrunnsmusikkspor. Siden DaVinci Resolve ikke har sitt eget musikkbibliotek, kan du importere MP3-spor til DaVinci Resolve.
For å importere lyd, klikk på Rediger knappen og gå til Media. Trykk deretter på CTRL + i or Cmd + I for å velge en fil og importere den. Dra filen inn i Tidslinje og juster lyd- og videosynkroniseringen. Og så kan du redigere lydsporet som vist ovenfor.
Del 5. Hvordan redigere lyd i iMovie
iMovie er blant Apple-brukernes mest populære videoredigeringsprogramvare. Apple støtter iMovie, og det er veldig enkelt å bruke, noe som gjør det til et brukervennlig program. Den har tonnevis av videoredigeringsverktøy som du kan bruke til å forbedre videoene dine. Og visste du at du også kan bruke denne applikasjonen til å redigere lyd?
Det er riktig! iMovie er en redigeringsprogramvare hvor du kan redigere lydspor. Du kan trimme, redusere støy, forbedre lyden og mer. Videre kan iMovie eksportere utdataene dine i høy kvalitet uten å påvirke kvaliteten på originalfilen. Mange redaktører bruker denne applikasjonen til å redigere lyd fordi den er gratis og enkel å bruke. Så hvis du vil vite iMovie-lydredigeringsprosessen, sjekk ut trinnene nedenfor. Men i denne guiden vil vi vise deg trinnene for hvordan du bruker iMovie til å redigere lyd ved hjelp av Mac.
Trinn 1Last ned iMovie på Mac-enheten din. Start applikasjonen og trykk på pilikonet for å laste opp en lydfil.
Trinn 2Etter å ha lastet opp lydfilen, dra og slipp den på Tidslinje. Nå kan vi redigere lydfilen.
Trinn 3Høyreklikk på lydfilen og klikk Trim til Playhead. Og juster deretter Trim klippere for å velge starten og slutten av klippet.
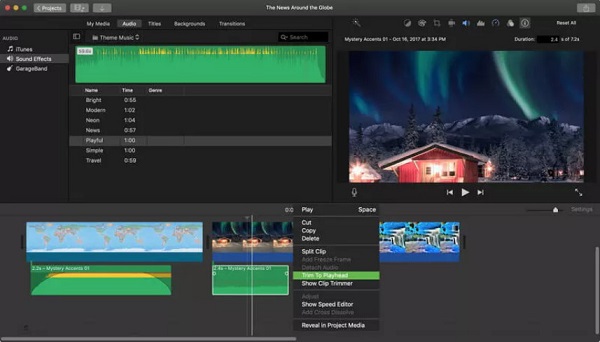
Trinn 4Etterpå klikker du på Volum ikonet i iMovie, og klikk på Auto knapp. Og for å fjerne bakgrunnsstøyen, trykk på Noise Reduction og Equalizer ikonet og klikk på Reduser bakgrunnsstøy avkrysningsruten.
Trinn 5Til slutt, klikk på lyd og velg Lydeffekter plassert i venstre del av skjermen. På listen over innebygd lyd, velg en lydeffekt og dra-slipp den i Tidslinje.
Og det er hele prosessen med hvordan du redigerer lyd i iMovie.
Del 6. Hvordan redigere lyd i Premiere
Et annet profesjonelt videoredigeringsprogram som du kan bruke til å redigere lyden din, er Adobe Premiere. Adobe Premiere er en av redigeringsprogramvarene som profesjonelle redaktører bruker fordi den tilbyr mange video- og lydredigeringsfunksjoner som du kan bruke. Premiere kan også hjelpe deg komprimere videoer.
Hvordan redigere lyd i Premiere
Trinn 1For å starte, juster volumet på lydsporet ditt ved å bruke Effektkontrollpanel, men først velger du lydsporet i Tidslinje.
Trinn 2Og så, gå til Effekter panelet og klikk på trekanten ved siden av Volum for å se kontrollene. Klikk på trekanten til venstre for Kanalvolum alternativet.
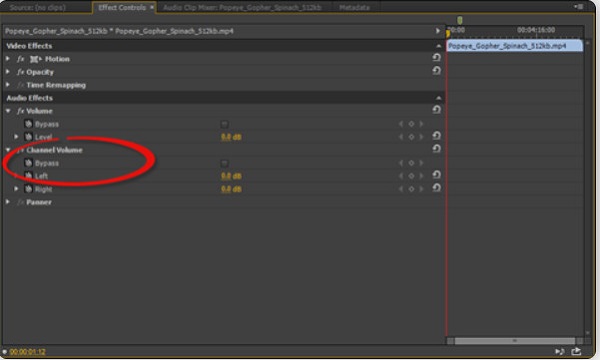
Del 7. Hvordan redigere musikk med Audacity
Audacity er et lydredigeringsprogram som er tilgjengelig på Windows- og Mac-enheter. Med Audacity deler og flytter du lyd og fjerner til og med stillheten på lydfilen din. Derfor, hvis du vil vite Audacity lydredigeringsprosessen, følg trinnene nedenfor.
Trinn 1Bruke valgverktøyklikker du på stedet der du vil dele lyden. Du kan markere delen ved å holde og slippe fra begynnelsen til slutten av klippet du vil dele.
Trinn 2Gå til Rediger meny og velg Klippgrenser. Velg Dele alternativet.
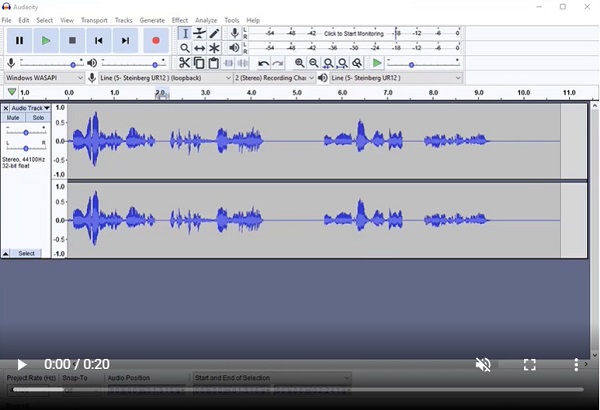
Trinn 3Og til slutt, velg Tidsskift verktøyet og klikk og dra lydklippet for å flytte det.
Del 8. Hvordan redigere lyd i After Effects
Å bruke Adobe After Effects til å redigere lyden din vil være ganske utfordrende fordi det er et program for visuelle effekter og bevegelsesgrafikk. Men det gode er at lyd kan legges til videoen ved hjelp av After Effects ved å følge trinnene som vi vil gi nedenfor. Du kan også reversere videoer i After Effects.
Hvordan redigere lyd i After Effects
Trinn 1Åpne Adobe Etter effekter og åpne et nytt prosjekt. Og importer deretter filen i prosjektpanelet og demp videoen.
Trinn 2Importer lydfilen og konverter filen til .mp3 format. Dra og slipp lyden inn i sammensetning.
Trinn 3Deretter aktiverer du lyden på tidslinjen og trykker CMD+0 På tastaturet ditt.
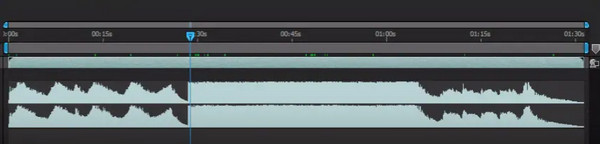
Del 9. Vanlige spørsmål om hvordan du redigerer lyd
Kan jeg redigere lyden min på mobil?
Ja. Du kan installere programmer som kan hjelpe deg med å redigere lyden på videoen. Noen av de beste lydredigeringsappene for Android og iPhone er:
Wave Editor
Mstudio
Voice PRO
Audio Evolution Mobile Studio
FL Studio Mobile
Vil lyden bli ødelagt etter at jeg har redigert den?
Ikke nødvendigvis. Lydredigeringsverktøyet du bruker må ikke ødelegge kvaliteten på lyden. Hvis kvaliteten på lyden din er ødelagt, prøv Tipard Video Converter Ultimate.
Reduserer TikTok lydkvaliteten?
Det er tider at TikTok reduserer lydkvaliteten på grunn av normaliseringsstyrken den gjør.
konklusjonen
Vi håper at alle metodene vi presenterte for deg kan hjelpe deg rediger lyd filer enkelt. Så hvis du klør etter å redigere lydfilen din nå, last ned Tipard Video Converter Ultimate, som er enkel å bruke og tilbyr mange måter å redigere lydfilen på.







