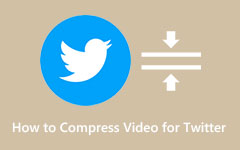Hvordan krympe videostørrelsen i Adobe Premiere Pro [Enkle trinn]
Adobe Premiere Pro er sannsynligvis det mest fremragende videoredigeringsprogrammet fordi det tilbyr mange funksjoner du kan bruke til å redigere, forbedre og til og med legge til effekter til videoen din. Den har kraftige funksjoner som du kan bruke til å redigere videoene dine profesjonelt. Men hva, mange videoredigerere er ikke kjent med videokompressorfunksjonen. I tillegg kan du bruke denne videoredigeringsprogramvaren for å redusere størrelsen på videoen. Når det er sagt, vil vi diskutere prosessen til komprimere videoer på Adobe Premiere Pro.
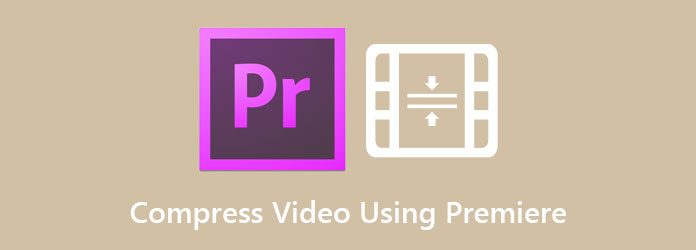
Del 1. Hvordan krympe videostørrelse ved hjelp av Adobe Premiere Pro
Selv om mange mennesker har problemer med å bruke denne utmerkede videoredigeringsappen, foretrekker mange profesjonelle å bruke Adobe Premiere Pro til å redigere videoer. Det er også verdt å bruke fordi det faktisk kan produsere tilfredsstillende videoer. Denne delen viser deg de enkleste trinnene for å komprimere videoer ved hjelp av Adobe Premiere Pro.
Slik komprimerer du videofiler ved hjelp av Adobe Premiere Pro:
Trinn 1Last ned på datamaskinen Adobe Premiere Pro. Følg deretter installasjonsprosessen og åpne programmet på enheten din. Opprett et nytt prosjekt på hovedgrensesnittet og start en ny sekvens.
Trinn 2Og dobbeltklikk deretter på Prosjektvindu. Deretter drar-slipper du videoen du vil komprimere på importboks. Du må dra klippene fra prosjektvinduet til Tidslinje av appen nederst til høyre i grensesnittet.
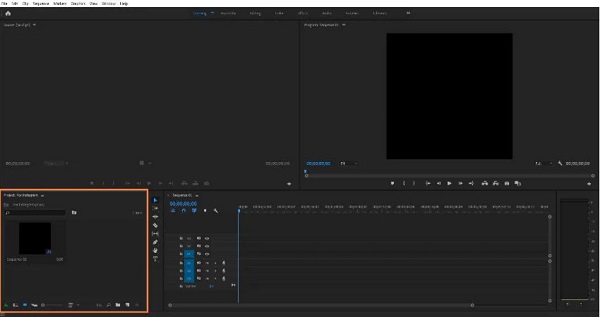
Trinn 3Deretter klikker du på Behold eksisterende innstillinger knappen plassert ved Advarsel om klippmismatch boksen hvis den vises.
Trinn 4Sørg for at videoen du prøver å komprimere er valgt på Tidslinje. Så, gå til filet > Eksport, klikk deretter på Media alternativ. Og bla nedover og dra glidebryteren Target Bitrate [Mbps] til venstre for å redusere størrelsen på videoen. Merk at jo lavere verdien er, jo mer komprimert blir den.
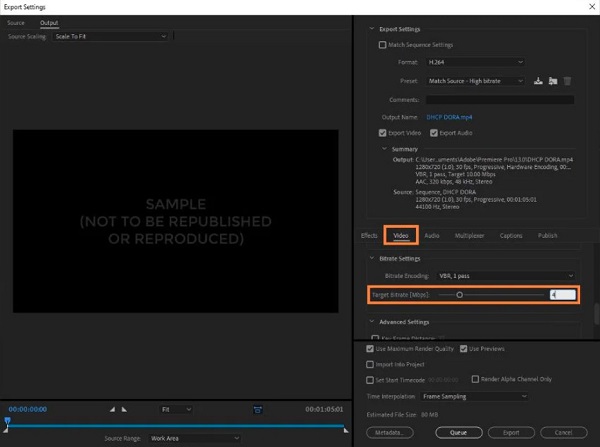
Trinn 5Til slutt vil du se den reduserte videostørrelsen på Estimert filstørrelse nederst i grensesnittet. Og under det, klikk på Eksport knappen for å komprimere videoen.
Og det er hvordan du komprimerer video på Adobe Premiere Pro. Vel, det er på en eller annen måte utfordrende å komprimere filer med Adobe Premiere Pro. Du må mestre det først før du kan få taket på det. Så hvis du leter etter en videokompressor som er enklere å bruke, kan neste del være løsningen du leter etter.
Del 2. Beste alternativ til Adobe Premiere Pro
Selv om Adobe Premiere Pro produserer fantastiske utdata og kan komprimere filene dine utrolig, er det et abonnementsbasert produkt, noe som betyr at du må betale månedlig eller årlig for å bruke det. Derfor fant vi et alternativ som du kan bruke for å redusere størrelsen på videoen din. Les denne delen alt inkludert for å lære hvordan du komprimerer videoer ved å bruke de ultimate videokompressorapplikasjonene.
1. Tipard Video Converter Ultimate
Tipard Video Converter Ultimate er et nedlastbart videokompressorverktøy som du kan laste ned på alle medieplattformer, inkludert Windows, Mac og Linux. Videokompressorfunksjonen lar deg komprimere filer ved å justere videoens størrelse, format og oppløsning. Dessuten støtter den alle filformater, som MP4, AVI, MOV, VOB, WMV, M4V, MKV og 500+ flere formater. Dette verktøyet er ikke bare et videokonverterings- eller kompressorverktøy; den har mange avanserte redigeringsfunksjoner, inkludert en videovannmerkefjerner, videotrimmer, videoreverser, GIF-maker og mer. Det som til og med er bra med denne applikasjonen er det brukervennlige verktøyet, som har et enkelt brukergrensesnitt. Den har også en rask komprimeringsprosess, som mange brukere synes er veldig praktisk. Så hvis du vil ha en enklere metode for å komprimere videoene dine, følg trinnene nedenfor.
Alternative trinn for hvordan du komprimerer videoer på Adobe Premiere Pro:
Trinn 1Last først ned Tipard Video Converter Ultimate på datamaskinen ved å klikke på Last ned knappen nedenfor for Windows eller Mac. Når den er lastet ned, åpne appen på enheten din.
Trinn 2Gå deretter til programvarens hovedgrensesnitt Toolbox panel, og klikk på Videokompressor funksjonen.
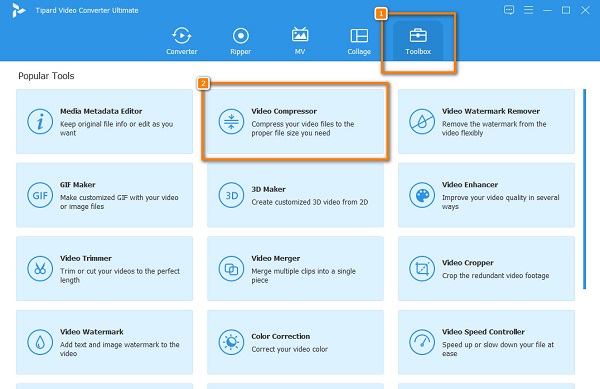
Trinn 3For å laste opp videoen du vil komprimere, klikk på pluss (+) sign-knappen eller dra og slipp videoen fra datamaskinfilene til + skiltboks.
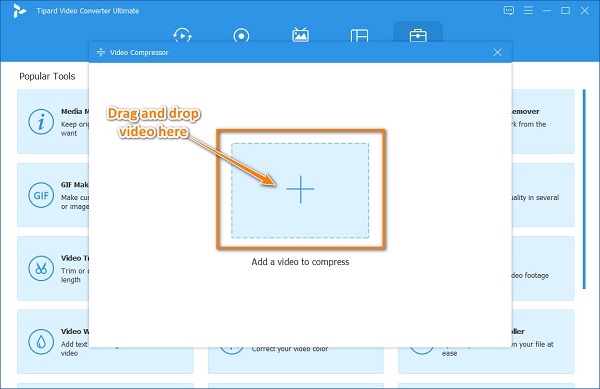
Trinn 4På det neste grensesnittet vil du ha muligheten til å justere videoene dine størrelse, formateller oppløsning. I denne veiledningen vil vi justere størrelsen på videoen din. For å gjøre det, klikk på pil opp/ned knappen eller flytt glidebryter til venstre til redusere størrelsen på videoen.
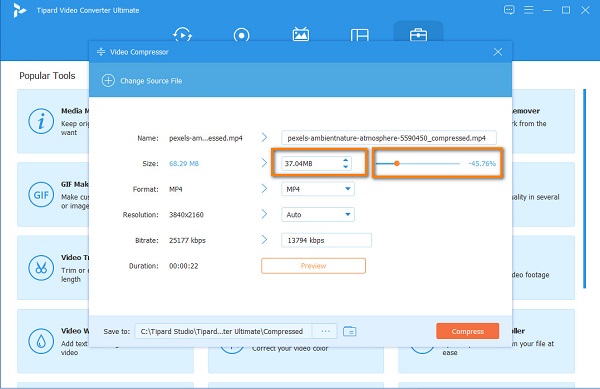
Trinn 5Til slutt kan du forhåndsvise videoen din før du komprimerer den for å se endringene som er gjort. Klikk deretter på Komprimer knappen når du er i orden med utgangen.
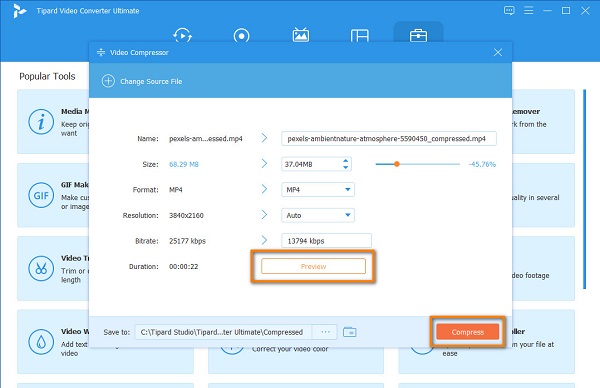
2.Media.io
Media.io er en online videokompressor som kan redusere størrelsen på videoen din. Den støtter de mest standard filformatene, for eksempel MP4, AVI, MOV og MKV. I tillegg kan du velge komprimeringsmetoden du vil bruke for filen din. Du kan velge mellom filstørrelse eller variabel bitrate. Dessuten kan du endre formatet på videoen din for å gjøre den mindre.
Videre er den tilgjengelig på nesten alle nettlesere, inkludert Google, Firefox og Safari. Du kan også justere videoens oppløsning for å redusere størrelsen. Men ulempen med Media.io er at den har mange irriterende annonser som kan forstyrre deg. Og siden det er en nettbasert app, avhenger det av internett hvor rask komprimeringsprosessen din vil være.
Slik komprimerer du videoer med Media.io:
Trinn 1Åpne nettleseren og skriv Media.io på søkefeltet. Deretter klikker du på hovedbrukergrensesnittet Velg filer for å laste opp videoen du vil komprimere.
Trinn 2Og klikk deretter på Innstillinger-ikonet for å velge Komprimeringsmetode du vil bruke for videoen din. Deretter justerer du glidebryteren til prosentandelen du foretrekker. Det anbefales å justere den til 50 % eller lavere. Klikk OK for å lagre endringene.
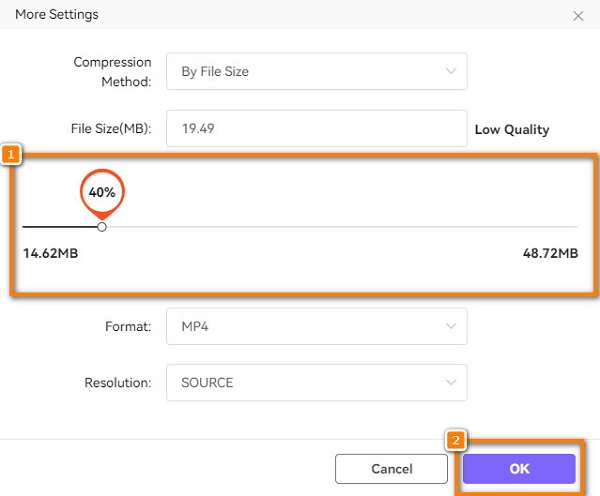
Trinn 3Klikk på Komprimer knappen for å starte Media.io komprimere videoen din. Så vent til det er ferdig, og det er det!
Del 3. Vanlige spørsmål om hvordan du komprimerer videoer med Adobe Premiere Pro
Hvordan endrer jeg størrelsen på en ramme i Adobe Premiere?
Velg sekvensen i Project Window-panelet, og gå deretter til Sequence/Sequence Settings. Og endre deretter redigeringsmodus, velg CustomNow for å endre rammestørrelsen på videoen.
Støtter Adobe Premiere Pro alle filformater?
Selv om Adobe Premiere Pro ikke støtter alle filformater, støtter Adobe Premiere Pro det mest populære multimedieformatet, som AVI, MP4, MXF, VOB, ASF, WMV og mer.
Er Vegas Pro bedre enn Adobe Premiere Pro?
Noen foretrekker å bruke Sony Vegas Pro fordi det har et enklere brukergrensesnitt. Mens Adobe Premiere Pro har et mer profesjonelt programvaregrensesnitt, kan nybegynnere ikke bruke det enkelt.
konklusjonen
Nå som du vet hvordan komprimere video på Adobe Premiere Pro, vi håper at du nå kan jobbe selvstendig. Ved konsekvent å bruke Adobe Premiere Pro, vil tiden komme da det vil være enkelt for deg å komprimere videoer med dette verktøyet. Men hvis du vil komprimere videoer enkelt, anbefaler mange å bruke Tipard Video Converter Ultimate.