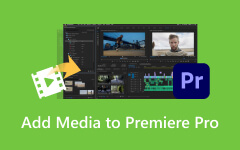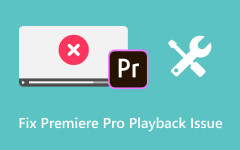Hvordan beskjære en video i Premiere Pro uten å forringe videokvaliteten
Å låse opp det fulle potensialet til videoopptakene dine krever presisjon og finesse. Enten du eliminerer distraksjoner, fokuserer på nøkkelelementer eller justerer sideforhold for forskjellige plattformer, er videobeskjæring avgjørende for å avgrense visuell historiefortelling. Adobe Premiere Pro er et ledende valg for dyktig videoredigering, og tilbyr kraftige verktøy som gir skapere mulighet til å manipulere opptakene sine sømløst. I denne artikkelen skal vi fordype oss i kunsten å beskjære video ved hjelp av Adobe Editor, og utforske trinnvise veiledninger om hvordan beskjære en video i Premiere.
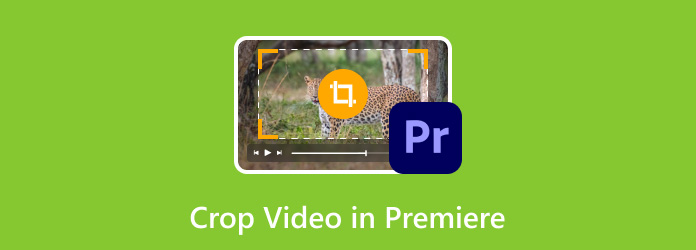
Del 1: Hvordan beskjære en video i Premiere Pro
Adobe Premiere Pro blir sett på som en av de beste videoredigeringsprogramvarene i Adobe Creative Cloud-pakken. Den er foretrukket av fagfolk, filmskapere og innholdsskapere for sine allsidige funksjoner og brukervennlige grensesnitt. Programvaren tilbyr et robust verktøysett som spenner fra grunnleggende videoredigering til intrikate postproduksjonsoppgaver, og du kan også forbedre videokvaliteten i Premiere. Med sitt intuitive tidslinjebaserte system, omfattende effekter, overganger og redigeringsverktøy, lar Premiere Pro brukere manipulere video- og lydinnhold nøyaktig, og realisere kreative visjoner på tvers av ulike bransjer.
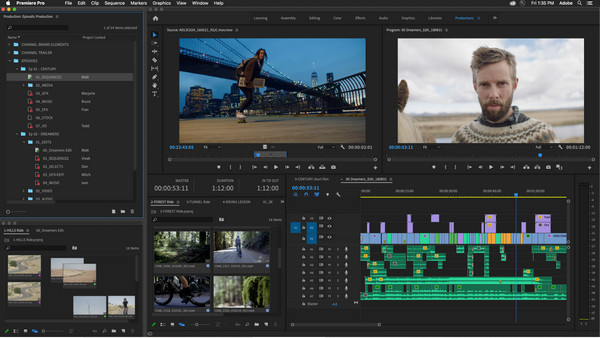
Opplæringen nedenfor vil lære deg hvordan du bruker Premiere Pro beskjæringsvideo:
Trinn 1Dra og slipp klippet du vil beskjære på tidslinjen din i Premiere Pro. Naviger til Effekter arbeidsområde og åpne Effekter panel.
Trinn 2I effektpanelet bruker du enten søkefeltet for å finne Beskjær eller finn den manuelt under Transform mappen i Effektmenyen.
Trinn 3Gå til Effektkontroll panelet når du har brukt beskjæringseffekten på videoklippet. Beskjæringsfunksjonen hjelper virkelig når du konvertere MOV og MP3 og ønsker å legge til bilder eller videoer med forskjellige oppløsninger. Dette panelet viser alle effektene som er brukt på det valgte klippet.
Trinn 4Finn Beskjær effekt i effektkontrollpanelet. Under rullegardinmenyen finner du alternativer for å justere venstre-, høyre-, topp- og bunnverdiene. Bruk disse parameterne til å beskjære videoklippet til ønsket størrelse eller dimensjoner.
Trinn 5Forhåndsvis videoen i Program Monitor for å se hvordan beskjæringen påvirker klippet ditt. Hvis det er behov for ytterligere justeringer, går du tilbake til effektkontrollpanelet og avgrenser beskjæringsverdiene til du er fornøyd med resultatet.
Med det har du lært hvordan du beskjærer en video ved å bruke det beste videoredigeringsprogrammet som Adobe noensinne har laget. Imidlertid kan prosessen med å beskjære i Premiere Pro noen ganger være forvirrende for nye brukere, så vi la til det beste alternativet i neste del.
Del 2: Det beste Promiere-alternativet for å beskjære en video – enklere å bruke enn Premiere Pro
Tipard Video Converter Ultimate er en tilpasningsdyktig videoredigeringsprogramvare som tilbyr kraftige beskjæringsfunksjoner, noe som gjør den til et solid alternativ til Premiere Pro spesielt for beskjæring av videoer. Det brukervennlige grensesnittet, presise beskjæringsverktøyene og støtten for ulike videoformater lar brukere enkelt trimme og endre størrelse på videorammer, fjerne uønskede deler og justere sideforhold. Denne programvaren forenkler beskjæringsprosessen samtidig som den opprettholder resultater av høy kvalitet, noe som gjør den til et utmerket valg for de som fokuserer på effektive og effektive videobeskjæringsoppgaver. Hvis Premiere Pro-beskjæringsvideostørrelsen er utfordrende, prøv å replikere trinnene nedenfor.
Trinn 1Få den nyeste Tipard Video Converter Ultimate-versjonen i dag ved å klikke på nedlastingsknappen, installere programmet og sette det opp. Etter alt, klikk Start nå for å begynne å bruke programvareappen.
Trinn 2Gå til Toolbox og finne Video Cropper fra nøkkelverktøyene den inneholder.
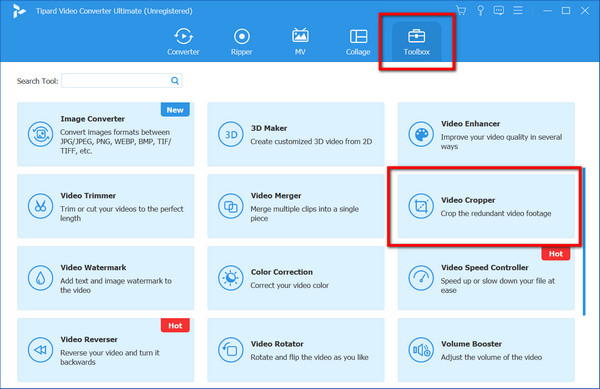
Trinn 3I neste vindu klikker du på + knappen, last opp videoen du vil beskjære, og klikk Åpen for å bekrefte den du velger.
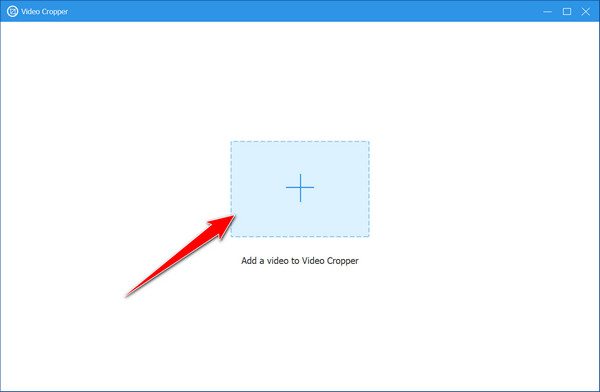
Trinn 4For å beskjære den, hold og flytte punktene du kan se på forhåndsvisningsskjermen i henhold til dine behov. Her kan du fritt flytte dem basert på hvor mye sideforhold du vil beholde eller hvor mye du vil beskjæres.
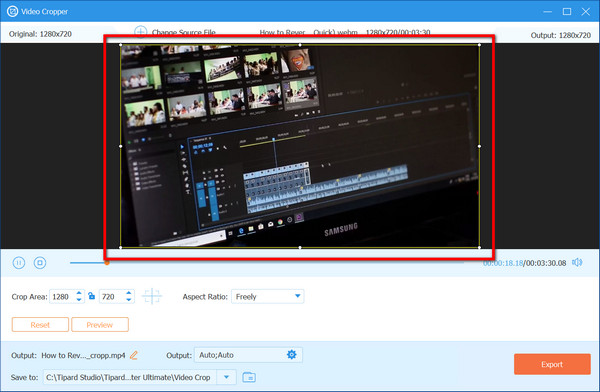
Trinn 5Når du er ferdig, klikker du på Eksport for å lagre den beskårede videoen på PC-en. Som du kan se, er beskjæringsmetoden her mye enklere sammenlignet med Premiere Pro.
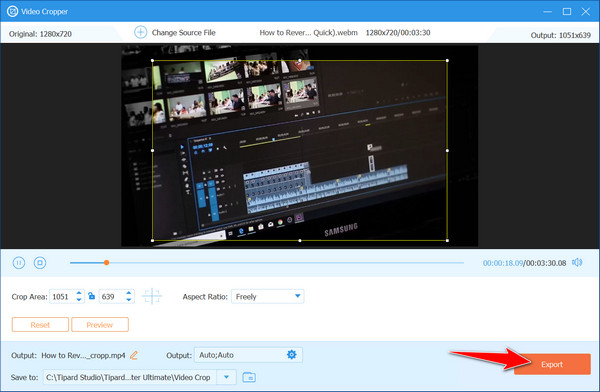
Del 3: 5 utmerkede beskjæringstips om video uten å gå på akkord med kvaliteten eller innholdet
Vær alltid forsiktig når beskjære videoer, selv med bruk av Premiere Pro, fordi det kan påvirke den generelle kvaliteten på det endelige resultatet. Så, for å unngå disse komplikasjonene, har vi listet opp fem gode tips du bør ta hensyn til.
Fokus på komposisjon: Vær oppmerksom på komposisjonen når du beskjærer en video. Fjern distraksjoner eller unødvendige elementer samtidig som du sørger for at nøkkelmotivet forblir fremtredende innenfor rammen.
Oppretthold sideforhold: Vurder alltid sideforholdet. Juster beskjæringen for å passe standardforhold for ulike plattformer, for eksempel 16:9 for YouTube, for å forhindre forvrengning eller tap av kvalitet.
Bruk nøkkelbilder for dynamisk beskjæring: For å lage dynamiske endringer, bruk nøkkelbilder. Beskjær eller reframe deler gradvis gjennom videoen for å veilede seerens fokus.
Ha oppløsning i tankene: Vær forsiktig når du beskjærer for å unngå å redusere oppløsningen. Start med opptak av høy kvalitet og beskjær konservativt for å opprettholde skarpheten.
Forhåndsvisning før ferdigstillelse: Forhåndsvis alltid den beskårede videoen. Sørg for at den ser sammenhengende ut og opprettholder visuell integritet før du eksporterer den endelige versjonen.
Del 4: Vanlige spørsmål om Crop Video i Premiere Pro
Kan jeg beskjære videoer uten å miste kvalitet i Premiere Pro?
Ja, Premiere Pro tillater ikke-destruktiv beskjæring, slik at du kan trimme eller endre størrelse på videoer uten å gå på bekostning av den opprinnelige kvaliteten hvis de gjøres riktig.
Påvirker beskjæring av en video oppløsningen eller klarheten?
Overdreven beskjæring kan redusere oppløsningen eller klarheten ved å fjerne deler av videorammen. Det er tilrådelig å beskjære konservativt for å opprettholde kvaliteten.
Kan jeg beskjære flere videoer samtidig i Premiere Pro?
Nei, Premiere Pro har ikke en samtidig beskjæringsfunksjon for flere videoer. Hver video trenger individuelle beskjæringsjusteringer.
Etter å ha lagret prosjektet, kan jeg angre eller tilbakestille beskjæringsendringene i Premiere Pro?
Hvis du fortsatt trenger å gjengi eller eksportere videoen, kan du tilbakestille eller endre beskjæringseffektene som ble brukt under redigering.
Er det noen begrensninger for hvor mye jeg kan beskjære en video i Premiere Pro?
Omfanget av beskjæring avhenger av den originale videoens oppløsning og kvalitet. Overdreven beskjæring kan redusere videoens visuelle troverdighet betydelig. Det anbefales å beskjære fornuftig.
konklusjonen
Hvordan beskjære et klipp i premieren? Det er ikke et annet spørsmål du vil stille deg selv igjen etter å ha lest denne artikkelen siden vi har lært deg hvordan det kan gjøres. Hvis Premiere Pro ikke er din sterke side, prøv å bruke Tipard Video Converter Ultimate fordi beskjæringsfunksjonen her er mye enklere, og resultatet er det samme.