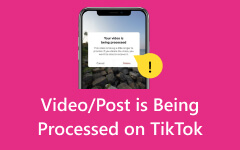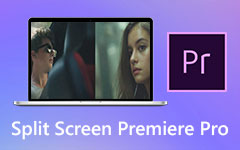Hvordan stabilisere video i premiere: Oppgrader videoredigeringsferdighetene dine
Hvorfor vil du lære om Premiere Pros videostabilisering? Vel, innen videoforbedring er det viktig å opprettholde stabiliteten og jevnheten til opptakene for å skape en visuelt tiltalende atmosfære. Men selv om du bruker de beste verktøyene og kameraferdighetene, er det fortsatt situasjoner når du tar opp skjelvende eller ustabile videoer, og det er her videostabiliseringsfunksjonen kommer på plass. Denne stabiliseringen er en teknikk for etterproduksjon som hjelper til med å ryste eller rette opp skjelvende videoer, og gir deg en mer profesjonell og polert utgang.
På den annen side er Adobe Premiere Pro et kjent videoredigeringsprogram som tilbyr kraftige metoder for å stabilisere ustø videoer og forbedre seeropplevelsen din med dem. Enten du jobber med videoer tatt opp mens du er på farten eller andre bilder med ustabilitet, gir Premiere Pro stabiliseringsalternativer for å bringe videoen tilbake til en stabil tilstand. Derfor, la denne artikkelen hjelpe deg å skaffe deg de beste måtene Premiere Pro for å stabilisere skjelven video.
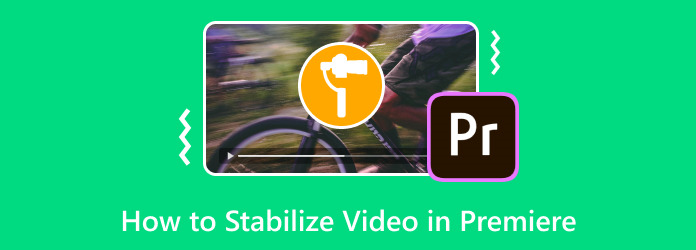
Del 1. Hvordan stabilisere video i Premiere Pro ved hjelp av Warp
Denne guiden vil fordype seg i Premiere Pros enkle ett-klikks Warp Stabilizer-effekt, som involverer manuelle justeringer ved å bruke de nødvendige punktene. Denne stabiliseringsfunksjonen er utviklet for å hjelpe deg med å korrigere ustabile eller ustabile videoer. Det er et populært og brukervennlig alternativ for å redigere videoer, lage filmer, lage innhold og forbedre videokvaliteten for de som ønsker å forbedre videokvaliteten uten omfattende justeringer.
På samme måte analyserer Adobe Premieres Warp Stabilizer videoens bevegelser og bruker riktige justeringer for å minimere jitter, vibrasjoner og risting. Den fungerer ved å spore de valgte punktbevegelsene eller til og med hele rammen, og deretter reposisjonere eller vri rammene for å få en jevnere bevegelsesflyt. Denne prosessen vil hjelpe deg å eliminere de distraherende bevegelsene til kameraet og skape en hyggelig avspilling.
Hvordan bruke den beste måten å stabilisere opptak i Premiere Pro
Trinn 1Start med å lansere den nyinstallerte Premiere Pro. Klikk deretter på Nytt prosjekt for å lage ditt nye prosjekt. Deretter laster du opp videoen du vil redigere ved å klikke filet>Import, og finn deretter videoen fra din Medieleser, høyreklikk den og klikk på Import valg.
Trinn 2Klikk nå på den importerte videoen og gå til Effekter>Forvrenge>Renningsstabilisator. Etter å ha gått til disse alternativene, vil Premiere Pro begynne å analysere videoen din. I mellomtiden kan du fortsette til tilpasningen. Juster stabiliseringsparametrene for å forbedre den generelle videoen, så klikk på Resultat knappen etterfulgt av Ingen bevegelse knappen og velg Jevn bevegelse alternativ. Dette vil eliminere skjelvingen av selve kamerabevegelsen til videofilen.
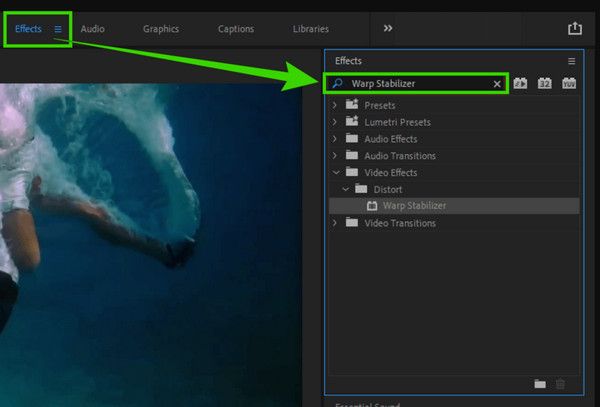
Trinn 3Til slutt klikker du på Analyser for å bruke endringene. Deretter kan du sjekke resultatet og lagre den redigerte videoen etterpå.
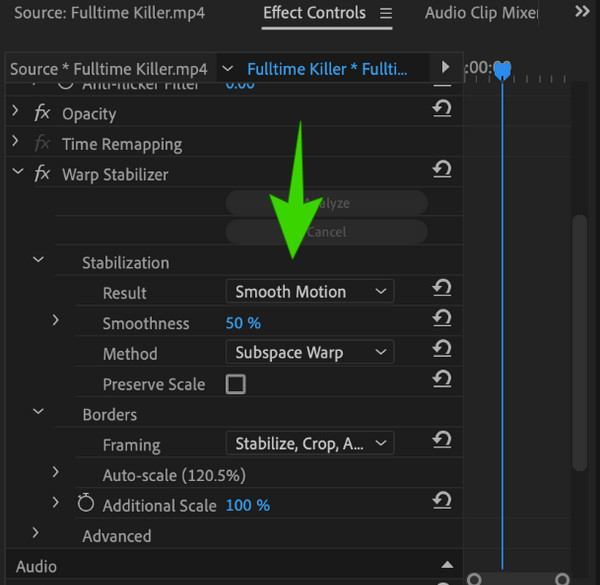
OBS: På en eller annen måte kan de kompatible formatene til Premiere Pro være begrenset, og noen ganger kan du bare det importer MP4 til Premiere. Så sørg for å sjekke videoformatet ditt og gjøre det kompatibelt med redigeringsprogrammet.
Del 2. Hvordan stabilisere video uten deformering i Premiere Pro
Mange brukere rapporterer at Warp Stabilizer av Premiere Pro tar for lang tid å behandle utdataene deres. Av denne grunn, hvis du tror at denne funksjonen ikke vil passe dine behov, så har vi en mye raskere og enklere måte for deg. Bruk Tipard Video Converter Ultimate, et annet kraftig videoredigeringsprogram som behandler videostabilisering med bare noen få klikk. Takket være den avanserte teknologien infundert med videoforsterkerverktøyet, der videostabilisatoren ligger. Det er et gunstig verktøy gitt det faktum at det bruker kunstig intelligens-teknologi siden det vil være i stand til å stabilisere eller redusere risting uten å justere noe mer. Derfor vil det ikke kreve din ekspertise for å gjøre det, i motsetning til stabilisatoreffekten på Premiere Pro.
Det som er mer fantastisk med videoforsterkeren/stabilisatoren til denne Tipard Video Converter Ultimate er at den har muligheten til å fjerne støy, oppskalere oppløsningen og optimalisere lysstyrken og kontrasten til videoen din også. Ikke bare det, den lar deg fritt justere formatet, oppløsningen og segmentet til videoen din på nøyaktig samme side, noe som gir deg en personlig tilpasning av videoutgangen. Med dette i tankene, her er de enkle, men detaljerte trinnene for å stabilisere videoen ved hjelp av Tipard Video Converter Ultimate.
Trinn 1Få tilgang til Video Enhancer
Start dette bemerkelsesverdige videoredigeringsprogrammet etter at du har kjøpt det via gratis nedlasting. Når du kommer til hovedgrensesnittet, klikker du på Toolbox fanemenyen og søk etter den Videoforsterker verktøyet.
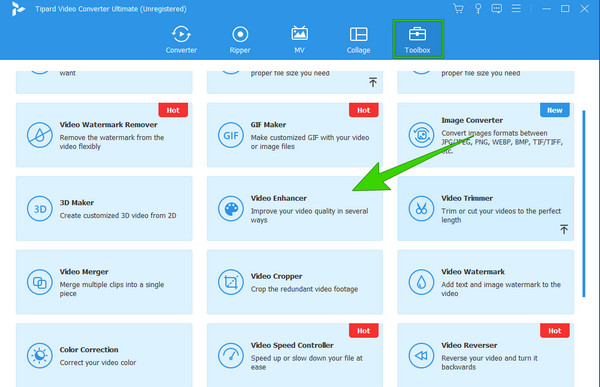
Trinn 2Last opp videoen
Etter å ha klikket på den Videoforsterker verktøyet, vil programmet lede deg til et nytt vindu der importen av videoen skjer. Klikk på I tillegg til knappen du ser i midten av vinduet. Nå, få videofilen fra din lokale lagring.
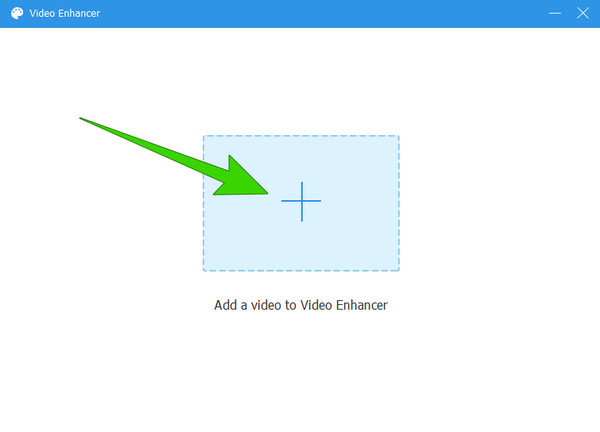
Trinn 3Stabiliser videoen
Etter det vil du bli ført til hovedvinduet, hvor du bare trenger å krysse av Reduser video shaking alternativ. Du kan også krysse av for andre innstillingsalternativer som Fjern video støy, Oppskalere oppløsningog Optimaliser lysstyrke og kontrast hvis du vil bruke dem også.
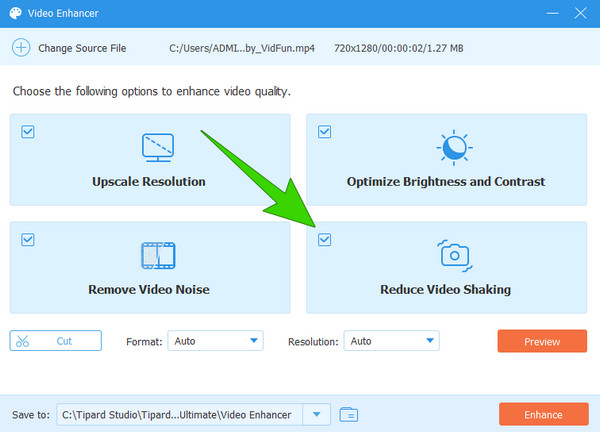
Trinn 4Ekstra innstilling for oppløsning (valgfritt)
For denne ekstra oppløsningsinnstillingen, gå til oppløsning seksjonen, velg oppløsningsalternativet du ønsker, og klikk på det.
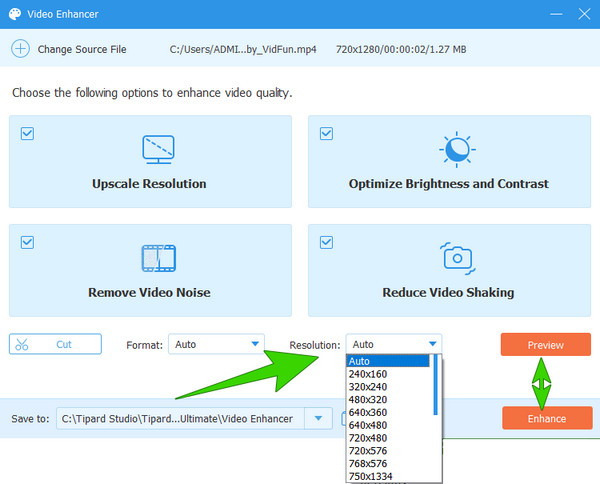
Trinn 5Lagre og eksporter videoen
Til slutt, for å lagre og eksportere videoen, klikk på forbedre knapp. Ellers dobbeltsjekker du endringene først ved å trykke på Forhåndsvisning knapp.
Tips: Hvis du finner metodene ovenfor krever for mye innsats, beskjære videoen er også en solid og enkel løsning for rystende video. Du kan endre størrelsen på videobildet og beskjære den skjelve delen for å oppnå stabilisering.
Del 3. Vanlige spørsmål angående videostabilisering
Hvor lang tid vil prosessen med Warp Stabilizer i Premiere Pro ta?
Prosessen avhenger av varigheten av klippet du jobber med. Derfor vil det hjelpe om du klipper klippene først.
Hvorfor kan ikke Warp Stabilizer og Speed brukes på samme klipp?
Når dette skrives, er det fortsatt ingen iboende grunn til at de to funksjonene ikke kan brukes sammen.
Hvorfor er saktefilmen min hakkete på Premiere Pro?
Den hakkete avspillingen i Adobe Premiere, når du arbeider med saktefilmopptak, er vanligvis forårsaket av forskjellige faktorer som oppløsning, bildehastighet og andre tekniske aspekter ved videoen.
Er 60 fps godt nok for sakte film?
Ja. Seksti fps regnes som godt nok for å lage slowmotion-effekter.
Kan jeg bruke After Effects til å stabilisere videoer?
Ja. Adobe After Effects kan brukes når du trenger å stabilisere videoene dine. Faktisk tilbyr dette programmet også et Warp Stabilizer-verktøy, akkurat som det Premiere Pro tilbyr.
konklusjonen
Avslutningsvis er den eneste måten å stabilisere en video i Premiere Pro på ved hjelp av Warp Stabilizer. Derfor, hvis du trenger å bruke Premiere for å fjerne risting av videoen din, må du mestre bruken av Warp. På den annen side, hvis du ikke er komfortabel med å bruke Premiere Pro for denne videoredigeringsoppgaven, så er det fortsatt Tipard Video Converter Ultimate, et mye mer brukervennlig og raskere redigeringsverktøy.