Hvorfor Premiere Pro glitchy videoavspilling skjer når du redigerer et prosjekt
Premiere Pro, en kraftig videoredigeringsprogramvare, tilbyr ulike funksjoner for å lage imponerende visuelt innhold. Imidlertid kan brukere støte på avspillingsproblemer mens de jobber med prosjekter, noe som hindrer redigering. Disse avspillingsproblemene kan manifestere seg på forskjellige måter, for eksempel stamming, frysing eller forsinkelse under videoavspilling innenfor programvarens tidslinje. Å løse disse avspillingsproblemene er avgjørende for en sømløs redigeringsopplevelse og for å sikre at prosjektet går jevnt. I denne veiledningen vil vi utforske vanlige årsaker bak Premiere Pros glitchy videoavspilling problemer og gi praktiske løsninger for å feilsøke og fikse dem, slik at brukerne kan optimalisere redigeringsarbeidsflyten og forbedre produktiviteten.
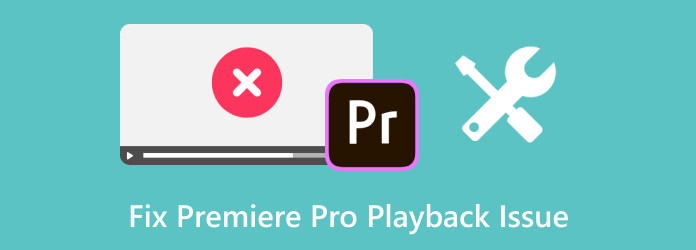
- Del 1. 7 vanlige årsaker til avspillingsproblemer i Premiere Pro du trengte å vite
- Del 2. Slik fikser du hakkete problemer med Premiere Pro-avspilling raskt [10 måter å fikse det på]
- Del 3. Beste Premiere Pro-alternativ for å nyte jevn videoavspilling
- Del 4. Vanlige spørsmål om å fikse Premier Pro-avspillingsproblem
Del 1. 7 vanlige årsaker til avspillingsproblemer i Premiere Pro du trengte å vite
Å identifisere årsaken til hakkete problemer med Premiere Pro-avspilling kan hjelpe brukere med å implementere målrettede løsninger for å løse disse problemene og sikre en jevnere redigeringsopplevelse i Premiere Pro. Avspillingsproblemer i Premiere Pro kan oppstå på grunn av ulike årsaker. Noen av de vanlige årsakene er her:
1. Utilstrekkelige maskinvareressurser
Utilstrekkelige systemspesifikasjoner, for eksempel lav RAM, en understrøms CPU eller utilstrekkelige GPU-funksjoner, kan føre til avspillingsproblemer. Premiere Pro krever betydelige ressurser; ikke oppfyller minimumskravene kan føre til ytelsesproblemer.
2. Kompleks tidslinje og effekter
Overbelastning av tidslinjen med mange videospor, effekter, overganger eller høyoppløselige filer kan belaste systemet og forårsake avspillingsproblemer. Komplekse prosjekter med flere lag kan belaste maskinvaren og føre til at Premiere Pro forsinker avspillingen.
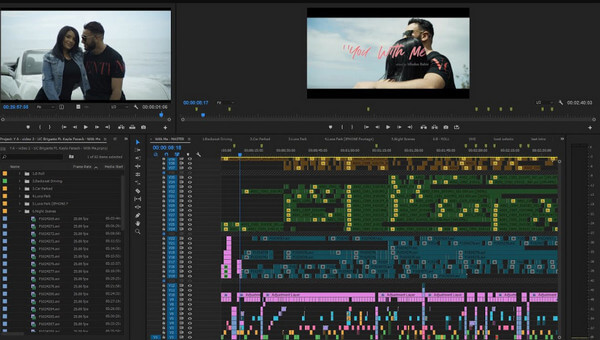
3. Gammel versjon av programvare eller drivere
Å kjøre en utdatert versjon av Premiere Pro eller bruke utdaterte grafikkdrivere kan føre til kompatibilitetsproblemer, som kan føre til avspillingsproblemer. Oppdateringer inneholder ofte feilrettinger og ytelsesforbedringer.
4. Feil prosjektinnstillinger
Bruk av feil sekvenser eller feilaktige innstillinger mellom prosjektet og kildeopptaket kan forårsake avspillingsproblemer. Sørg for at prosjektinnstillingene samsvarer med videofilspesifikasjonene for jevn avspilling.
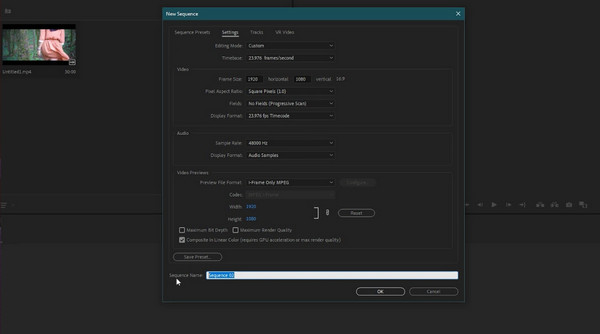
5. Ødelagt mediebuffer eller database
Premiere Pro bruker et mediebuffersystem for å forbedre ytelsen, men en ødelagt cache eller database kan hindre avspillingsytelsen. Å tømme hurtigbufferen eller tilbakestille databasen kan bidra til å løse problemer med Premiere Pro avspillingshastighet.
6. Bakgrunnsprosesser og programvare
Annen programvare eller bakgrunnsprosesser som bruker systemressurser kan påvirke Premiere Pros ytelse. Å lukke unødvendige applikasjoner og prosesser kan frigjøre ressurser for jevnere avspilling.
7. Problemer med maskinvareakselerasjon
GPU-akselerasjonsinnstillinger i Premiere Pro kan forårsake avspillingsproblemer. Feil innstillinger eller inkompatible GPU-konfigurasjoner kan føre til ytelsesproblemer.
Del 2. Slik fikser du hakkete problemer med Premiere Pro-avspilling raskt [10 måter å fikse det på]
1. Juster avspillingsoppløsningen
Senk avspillingsoppløsningen ved å klikke på rullegardinmenyen for avspillingsoppløsning i Program Monitor og velge en lavere oppløsning, som 1/2 eller 1/4. Det kan redusere belastningen på systemet, tillater jevnere og unngå Premiere Pro-stamming.
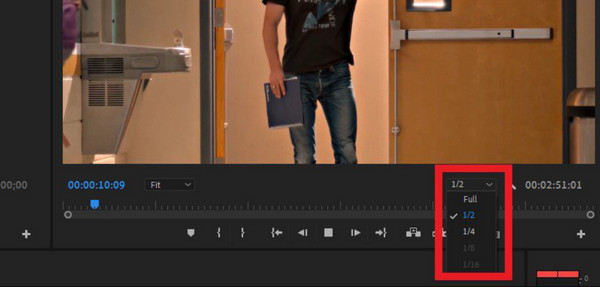
2. Oppdater grafikkdriveren
Sørg for at grafikkortdriverne er oppdatert. Utdaterte drivere kan forårsake ytelsesproblemer. Besøk produsentens NVIDIA-, AMD- eller Intel-nettsted for å laste ned og installere de nyeste driverne for grafikkortet ditt.
3. Sjekk Diskplass
Utilstrekkelig diskplass kan også føre til ytelsesproblemer. Sørg for at du har nok ledig plass på harddisken til å lagre mediebufferen og prosjektfiler.
4. Tøm bufferfiler
Premiere Pro genererer hurtigbufferfiler under redigering. Det kan hjelpe å slette disse filene. Gå til Rediger, Preferences, Media Cache, og klikk Rens for å tømme hurtigbufferen.
5. Juster innstillinger for tidslinjeavspilling
Endre avspillingsoppløsningen, gjengivelseskvaliteten og andre innstillinger ved å høyreklikke på Program Monitor og endre innstillingene under Avspillingsoppløsning eller Avspillingskvalitet.
6. Bruk proxyer
Lag proxyer for mediefilene dine. Premiere Pro lar deg lage proxy-versjoner med lavere oppløsning av mediene dine for å redigere mens du beholder de originale høyoppløselige filene for endelig eksport.
7. Sjekk Prosjektinnstillinger
Bekreft at prosjektinnstillingene samsvarer med opptaksinnstillingene dine for å forhindre unødvendig behandling under avspilling.
8. Sjekk systemytelse
Bruk Task Manager på Windows eller Activity Monitor på Mac for å overvåke systemets ytelse mens du kjører Premiere Pro. Sjekk om CPU-, RAM- eller GPU-bruken er for høy.
9. Lukk Andre programmer
Slå av unødvendige programmer som kjører i bakgrunnen. Andre programmer som bruker systemressurser kan påvirke Premiere Pros langsomme avspillingsytelse.
10. Maskinvareakselerasjon
Eksperimenter med maskinvareakselerasjonsinnstillinger. Prøv å slå maskinvareakselerasjon på eller av i Premiere Pros Preferences and Media for å se om det påvirker avspillingsytelsen.
Videre lesning:
Hvordan gi nytt navn til Premiere Pro-prosjekter [Trinn for forskjellige prosjekter]
Slik legger du til media til Premiere Pro: Komplett veiledning for nybegynnere
Del 3. Beste Premiere Pro-alternativ for å nyte jevn videoavspilling
Tipard Blu-ray-spiller er en multimedieprogramvare utviklet primært for å spille av Blu-ray-plater, DVDer og forskjellige videofilformater på datamaskinen. Brukere kan nyte høyoppløselig video- og lydkvalitet fra Blu-ray- eller DVD-samlingene deres. Foruten Blu-ray og DVD-avspilling, kan den håndtere ulike videoformater som MKV, MP4, AVI, WMV, MOV, FLV, etc. Denne allsidigheten lar brukere spille av forskjellige typer mediefiler uten å måtte gjøre det. I tillegg gir skjermfangst, justering av sideforhold, valg av lydspor og undertekster og opprettelse av spillelister brukere litt kontroll over seeropplevelsen. Så hvis du vil ha den nyeste versjonen av denne mediespilleren, klikk på nedlastingsknappen nedenfor.
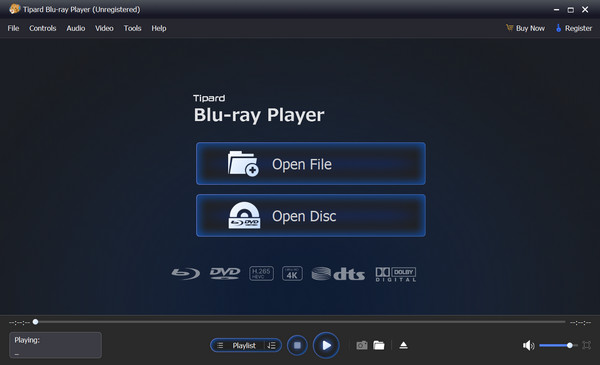
Del 4. Vanlige spørsmål om å fikse Premier Pro-avspillingsproblem
Hva bør jeg gjøre hvis Premiere Pro fryser under avspilling?
Hvis Premiere Pro fryser under avspilling, prøv å starte programvaren på nytt, tømme bufferfiler, justere avspillingsinnstillinger eller sjekke systemressurser. Sørg for at maskinvaren din oppfyller programvarekravene og oppdater Premiere Pro til den nyeste versjonen.
Hva er de anbefalte systemkravene for jevn Premiere Pro-avspilling?
Adobe gir minimum og anbefalte systemkrav for Premiere Pro. En flerkjerneprosessor, tilstrekkelig RAM på minst 16 GB, en dedikert GPU og god diskplass bidrar til å sikre jevnere avspilling.
Hvorfor hakker tidslinjen min eller hopper over rammer under redigering i Premiere Pro?
Tidslinjestamming eller rammehopping kan oppstå på grunn av utilstrekkelig RAM, komplekse effekter, ikke-støttede medieformater eller utdatert programvare. Vurder å optimalisere media, justere innstillinger eller bruke proxyer.
Varierer Premiere Pros ytelse basert på videoformatet som brukes?
Ja, Premiere Pros ytelse kan variere basert på videoformatets oppløsning, kodek og komprimering. Noen formater kan kreve mer prosessorkraft, noe som påvirker avspillingsytelsen.
Hvorfor kan jeg ikke importere MP4 til Premiere Pro?
Ikke alle MP4-filer er kodet med en kodek som Premiere Pro støtter. Hvis MP4-filen din bruker en kodek som Premiere Pro ikke gjenkjenner, kan det føre til importproblemer. Hvis du har problemer importere MP4 til Premiere Pro, kan du løse det ved å konvertere formatet til støttet koding.
konklusjonen
Premiere Pro spiller ikke av video, som kan hindre redigeringsopplevelsen, men å forstå årsakene deres og implementere målrettede løsninger kan forbedre ytelsen betydelig. Brukere kan optimere arbeidsflyten og sikre jevnere redigering ved å løse problemer som utilstrekkelige maskinvareressurser, feil prosjektinnstillinger eller ødelagte hurtigbufferfiler. Husk at det å holde programvare oppdatert, sjekke systemkrav og optimalisere medieformater er avgjørende for å oppnå sømløs Premiere Pro-videoredigering.







